How to Fix Microsoft Surface Thunderbolt 4 Dock Issues [Step-by-Step Solutions]
![How to Fix Microsoft Surface Thunderbolt 4 Dock Issues [Step-by-Step Solutions]](https://cdn.thewindowsclub.blog/wp-content/uploads/2024/11/microsoft-surface-thunderbolt-4-dock-not-working-640x375.webp)
Numerous users have previously reported issues with the Microsoft Surface Thunderbolt 4 Dock, particularly when it’s connected to Surface devices or other laptops. Common problems include the dock’s lights illuminating, yet the dual monitor configuration fails to respond, or charging issues may arise. Sometimes, the Surface application also fails to identify the dock.
This situation often stems from compatibility concerns among the Thunderbolt 4 Dock, the laptop, and the display settings being applied. Furthermore, using non-supported cables and adapters along with outdated software can contribute to these difficulties.
Before diving into troubleshooting, it’s advisable to restart both the affected device and the Surface Thunderbolt 4 Dock, cross-reference compatibility issues on the official website, and securely reconnect all cables. For many, this step could resolve the problem swiftly!
What should I do if the Microsoft Surface Thunderbolt 4 Dock isn’t functioning?
1. Perform a reset on the Surface Thunderbolt Dock
The first step to take when the Microsoft Surface Thunderbolt 4 Dock isn’t detecting displays or is entirely unresponsive is to reset it.
To do this, disconnect the dock and power supply unit from the wall outlet, wait around 5-10 seconds, and then reconnect it.
In approximately 40% of cases, simply performing this quick reset restores functionality immediately!
2. Clear the display cache through a registry file
- Visit Microsoft’s support webpage, scroll down to Solution 8, and select the Download the Surface Dock registry file option.
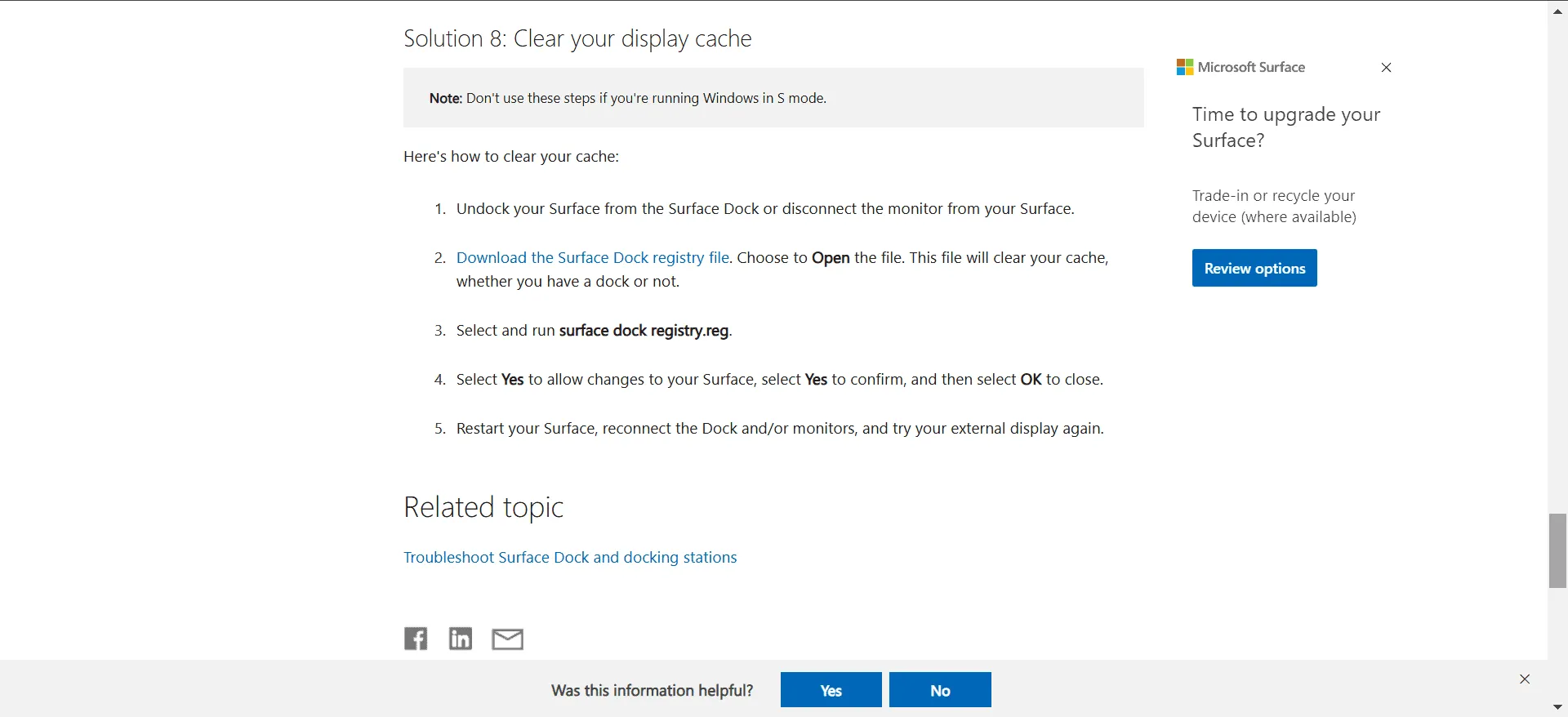
- Right-click the downloaded ZIP file, and choose Extract All.
- Choose a destination for the extracted files or stick with the default, then click on Extract.
- Execute the surface dock registry.reg file.
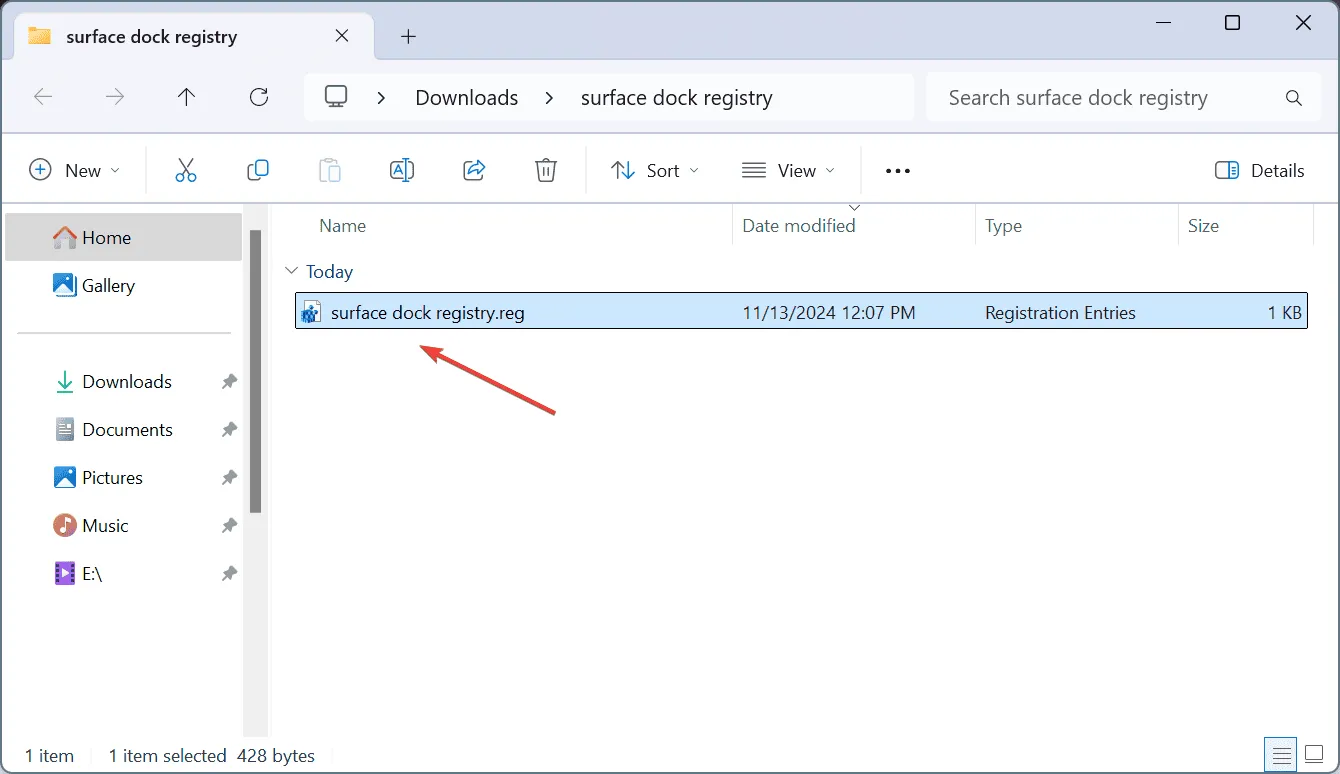
- In the confirmation dialogue, select Run.
- Finally, restart your PC to see if the issues are resolved.
This Microsoft-recommended method for clearing the display cache is beneficial if the Microsoft Surface Thunderbolt 4 Dock is not functioning properly with your Surface laptop. It’s definitely worth trying!
3. Download the appropriate firmware and drivers for Surface Thunderbolt 4
- Navigate to Microsoft’s official download page and click on the Download button corresponding to the Surface Thunderbolt 4 Dock Firmware and Drivers.
- Select the appropriate file based on your installed Windows version and architecture, then click on Download at the bottom.
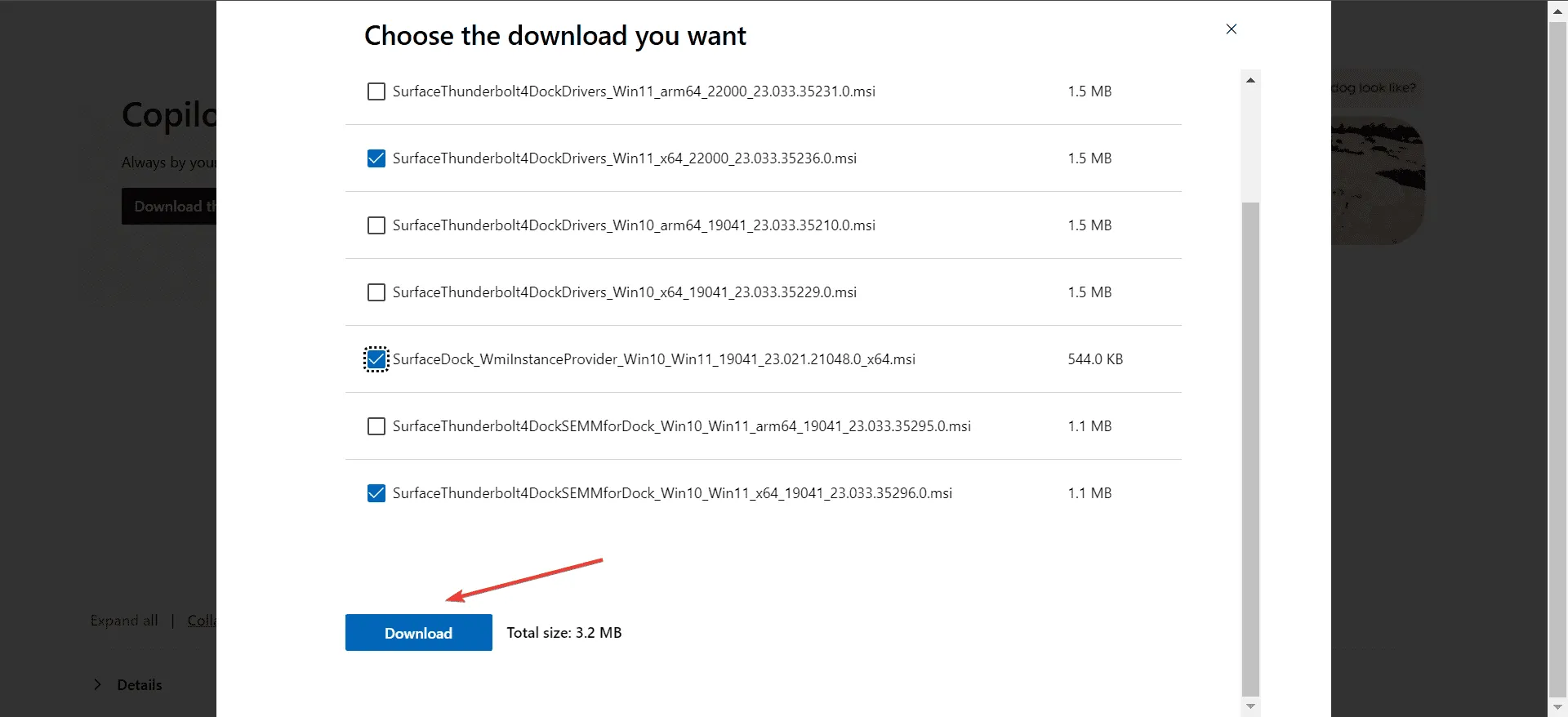
- Run the downloaded setup file (.msi) and follow the installation prompts that appear on your screen.
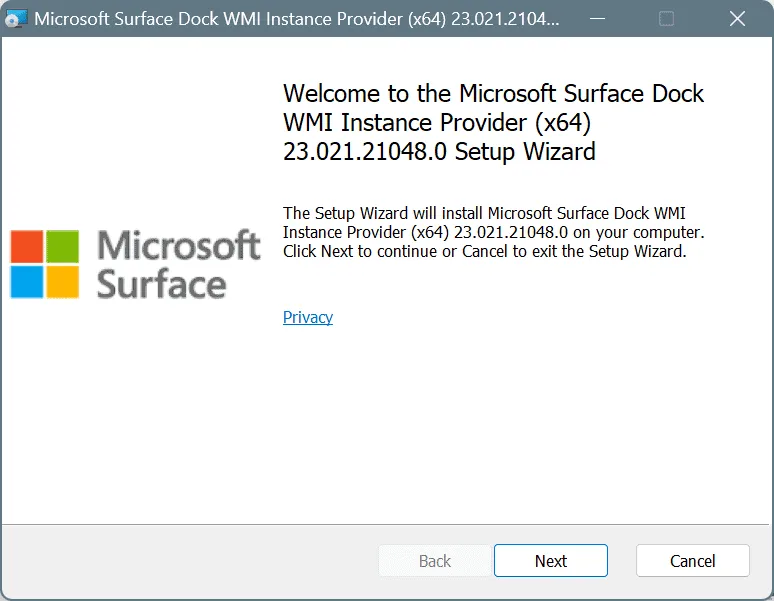
- Restart your computer after finishing the installation to ensure the updates take effect.
4. Ensure you have the latest Windows updates installed on your laptop
- Press Windows + I to open Settings, navigate to Windows Update, and click on Check for updates from the options given on the right.
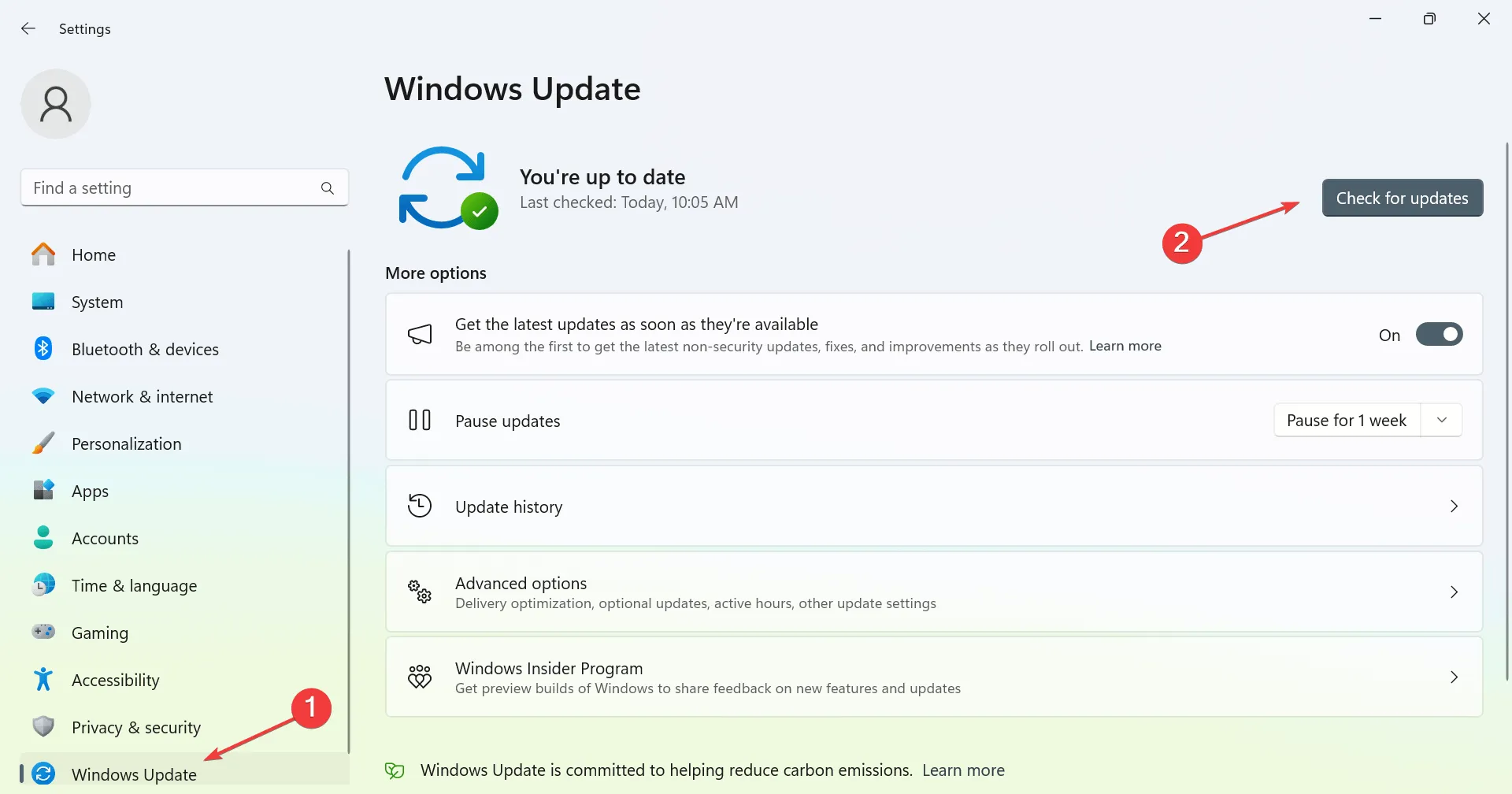
- If any updates are identified post-scan, click on Download & install.
- Once the updates have been installed, restart your PC and check if the Microsoft Surface Thunderbolt 4 Dock is now operational.
5. Update firmware and drivers for your devices
If the Microsoft Surface Thunderbolt 4 Dock is struggling to identify monitors—such as flickering issues or only one monitor being recognized—it’s possible that your laptop is missing essential firmware or driver updates.
In some instances, installing the Dell, Inc. – Firmware – 0.1.20.0 update resolved the problem!
Make sure to visit the manufacturer’s website, find the latest releases for your specific laptop model, and proceed to install any available firmware and driver updates manually.
6. Verify your adapter and cable configurations
As previously mentioned, using incorrect cables or adapters can lead to the Microsoft Surface Thunderbolt 4 Dock not functioning correctly on a Windows laptop.
Users have managed to resolve this by switching from their current setup to alternatives such as Thunderbolt to HDMI or USB-C to DisplayPort adapters, based on the device compatibility and port availability. It’s worth a try!
7. Reach out to Microsoft Support
If all else fails, your final option is to get in touch with Microsoft Support. Make sure to provide detailed information about your setup, including the cables and adapters being utilized, and they can help determine whether the issue is rooted in compatibility or missing drivers and firmware.
You can then take the recommended actions. In most cases, these steps will effectively restore the functionality of your Microsoft Surface Thunderbolt 4 Dock!
Based on my experience, the problem usually resolves itself either after a reset or through an update. Significant compatibility issues are quite rare, and for those who encounter such a situation, obtaining a compatible dock or adapter has generally been a successful solution.
What solution worked for you? Feel free to share your experience in the comments below.


Leave a Reply