How to Fix Copilot Voice Mode Error: “Sorry, We’ll Have to Talk Later”
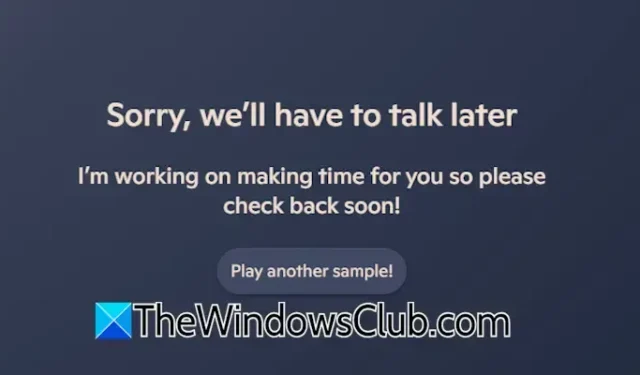
Copilot features a Voice Mode option that allows users to engage with it verbally. To activate this functionality, simply log in to Copilot using your Microsoft account and click the microphone icon. Nevertheless, some users encounter the error message: “Sorry, we’ll have to talk later.”If you are experiencing this issue with Copilot on Windows 11 or 10, this article offers solutions.
The full error message reads:
Sorry, we’ll have to talk later. I’m working on making time for you, so please check back soon!
Resolving the Copilot Voice Mode Error: Sorry, we’ll have to talk later
To resolve the Copilot Voice Mode issue that states “Sorry, we’ll have to talk later,” consider using the following fixes. Before diving into solutions, try switching to a different internet connection if one is accessible, or connect to your computer using a mobile data plan via a hotspot.
- Log out and log back in
- Create a new profile
- Uninstall and reinstall Copilot
- Modify DNS settings
- Disable Proxy (if necessary)
- Clear cache and cookies
- Reset your network settings
- Uninstall the latest Windows update or restore your system
Before proceeding with these steps, wait a few minutes and then check if Copilot starts working again.
1] Log out and log back in
Try logging out of Copilot and then signing back in to see if this resolves the issue. Click on your profile icon in the upper right corner, select Sign out, then click Sign in and enter your Microsoft account details.
2] Create a new profile
Consider creating a new profile and logging into it with a different Microsoft account to see if the error persists. To create a new profile in Copilot, you must first set it up in Microsoft Edge. After creating your new profile, reopen Copilot, click on the profile icon, and select the new profile, signing in with a different Microsoft account if possible.
3] Uninstall and reinstall Copilot
If issues persist, you might want to uninstall and then reinstall Copilot. You can do this through Microsoft Edge or via Windows 11 Settings. Navigate to Settings > Apps > Installed apps, find Copilot, click the three dots beside it, and select Uninstall.
After the uninstallation is complete, restart your computer. Then, head to the Microsoft Store to reinstall Copilot.
4] Modify DNS settings
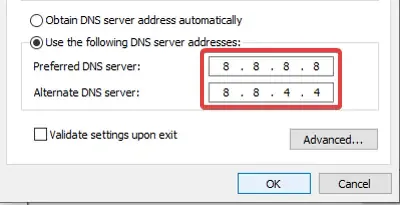
Try changing your DNS settings to use Google DNS and see if that helps.
5] Disable Proxy (if applicable)
If you’re accessing the internet through a Proxy server, this might be causing the error. Disable it and check if the problem persists. If you’re using a VPN, try disconnecting from it and see if that resolves the issue. In case it does, you may want to reach out to your VPN provider for assistance, or switch to a different service if you’re using a free VPN.
6] Clear cache and cookies
If the issue continues, clear the cache and cookies in Microsoft Edge. First, make sure the Copilot app is closed, then open Edge and press Ctrl + Shift + Delete to access the Clear Browsing Data window. Check the boxes next to cookies and cache, then click Clear Now.
Also, clear cookies related to the Copilot app. Open the Copilot application, click on the three dots at the top, go to App settings, which will open a new tab in Microsoft Edge. There, click the Clear cookies button.
7] Reset your network settings
Networking issues can also trigger this error. Consider resetting your network settings to see if that resolves the issue. This process reinstalls network adapters and resets networking configurations to their original state.
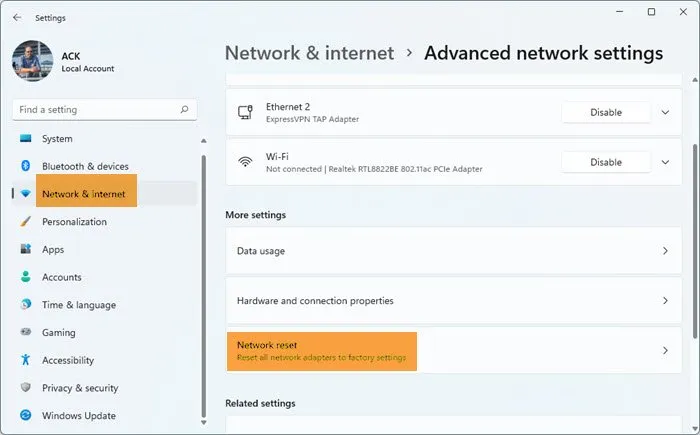
This action will automatically restart Windows, so be sure to save your work before proceeding.
8] Uninstall Windows Update or restore your system
At times, a Windows Update can lead to problems like this. If the issue arose after a specific update, consider uninstalling it. You can also utilize the System Restore feature to revert your system to a previous working state, provided you have restore points available. While restoring, select a date prior to when you encountered the error.
I hope these suggestions prove helpful.
How to Initiate a New Chat with Copilot?
You can start a new conversation with Copilot at any time. Whether using the Copilot application or accessing it through the Microsoft Edge browser, the steps are consistent. Simply click the Chat History icon in Copilot, then select the New Chat option.
What Causes the Copilot Voice to Malfunction?
Several factors might prevent the Copilot voice from functioning properly. Potential reasons include corrupted cache and cookies, a faulty profile in Edge, or an absence of microphone permissions. Ensure that microphone access is enabled in Microsoft Edge settings.


Leave a Reply