AI Text Rewriting in Notepad on Windows 11: A Step-by-Step Guide
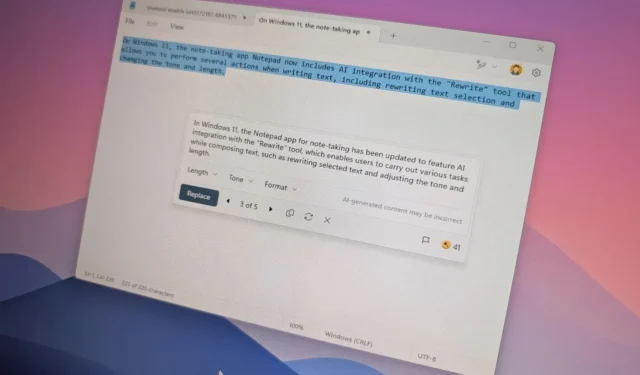
- To utilize the Rewrite AI feature in Notepad, simply launch the application, open an existing text file, or write a new piece of text. Highlight the text you wish to modify, right-click on it, and select “Rewrite.” Following that, choose the AI’s rewritten version and click “Replace.”
- If you prefer a traditional Notepad experience, you have the option to disable the Rewrite feature.
- For those interested in trying out the feature during its preview phase, manual activation via ViveTool might be necessary.
In Windows 11, Notepad has integrated AI capabilities through the “Rewrite” tool, enabling various modifications to your text including alterations in tone and length.
This functionality is available starting from Notepad version 11.2410.15.0 and subsequent updates. As this feature relies on cloud processing, ensure you are signed in with your Microsoft account to access it.
This guide will walk you through the steps to start making use of the AI writing tool available on Windows 11.
Getting Started with Rewrite in Notepad on Windows 11
The Rewrite feature is user-friendly, akin to the “Rewrite with Copilot” option found in Microsoft Edge. Notepad even provides an option to turn this feature off, giving you the choice to return to its classic setup.
How to Use Rewrite in Notepad
To employ the AI text rewriting feature in Notepad, follow these steps:
-
Access the profile menu in the upper-right corner and sign in (if required).
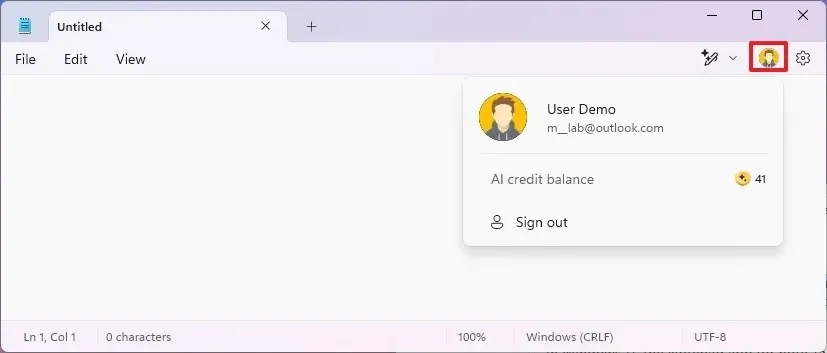
-
(Optional) Go to the File menu, select Open, navigate to the file you wish to edit or create new text, and proceed to the next steps.
-
Highlight the portion of text you wish to enhance.
- Right-click on the selected text and select the “Rewrite” option. You may also use the shortcut “Ctrl + I.”
-
Examine the AI-generated revision.
-
Adjust the length, tone, and style using the provided options.
-
Select your preferred version of the generated text, or click Retry for additional options.
-
(Optional) Revert to earlier versions of the text through the dialog box.
-
Press the Replace button to implement the revised text.
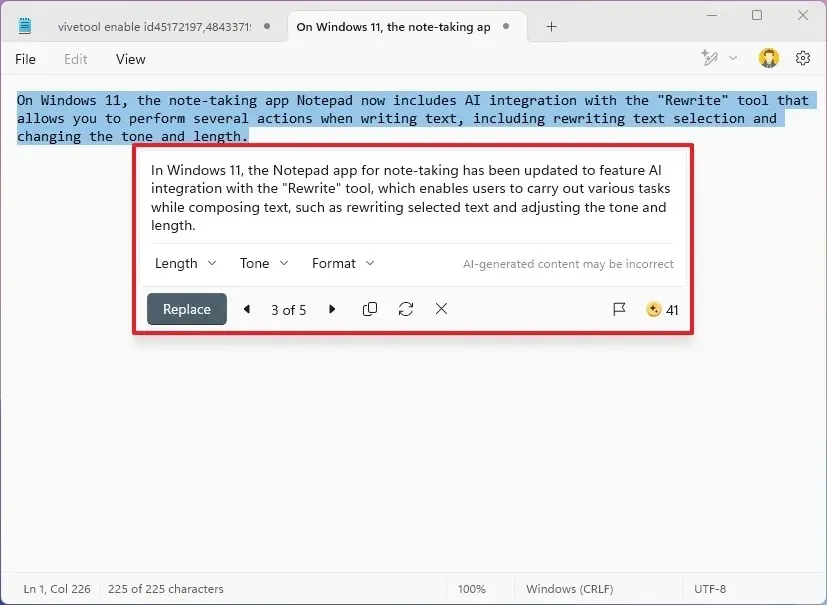
It’s important to note that each time you utilize this feature, you will be using your AI credits, which are limited on a monthly basis. Users with a Microsoft account receive 15 non-rollover credits per month, while those with a Microsoft 365 subscription are allotted 60 non-rollover credits.
How to Disable Rewrite in Notepad
To turn off the AI feature in Notepad on Windows 11, follow these steps:
-
Click on the Settings button located in the top right corner.
-
Toggle off the Rewrite switch under the AI Features section to deactivate it.
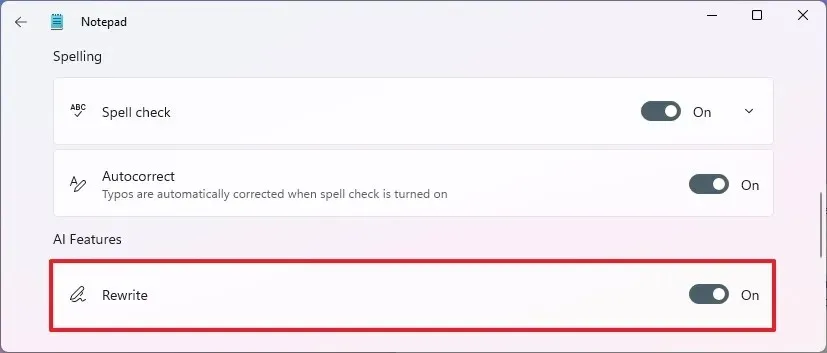
-
(Optional) You can re-enable the Rewrite feature by toggling the switch back on.
After completing these steps, the AI functionality will be removed from the note-taking app.
How to Enable Rewrite (Preview) in Notepad
If you’ve updated the Notepad application via the Microsoft Store on a device in the Canary or Dev Channels, this feature should appear automatically. If it’s not visible, you may need to enable it manually using ViveTool.
To access the Rewrite preview in Notepad, perform the following:
-
Visit the GitHub website.
-
Download the ViveTool-vx.x.x.zip file necessary for activating Notepad’s Rewrite.
-
Open the zip folder with File Explorer by double-clicking it.
-
Click the Extract all button.
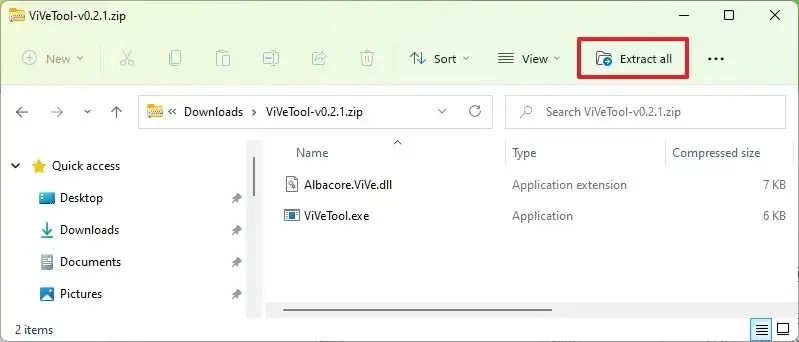
-
Click the Extract button.
-
Copy the path of the folder.
-
Open Start.
-
Search for Command Prompt, right-click on the top result, and select Run as administrator.
-
Input the following command to navigate to the ViveTool folder and press Enter:
cd c:\folder\path\ViveTool-v0.x.xMake sure to modify the path according to your folder’s location.
-
Type the command to enable the Rewrite AI functionality in Notepad, then hit Enter:
vivetool /enable /id:45172197,48433719
Once you’ve completed these steps, the Rewrite option should now be visible within Notepad. You might still need to activate it through the application’s settings.
While the AI writing assistant could be beneficial for some users, I personally find it unnecessary for a straightforward application like Notepad. For more complex features, alternatives like Microsoft Word or other word-processing software would suffice.
Additionally, be aware of the limit on AI credits associated with your account. There may come a time when you need to utilize this feature, but it might be inaccessible due to running out of credits. If Microsoft seeks to enhance the functionality of these AI features, they should consider removing these limitations.
As of now, the Rewrite feature is available for users located in the United States, France, the United Kingdom, Canada, Italy, and Germany. Moreover, Microsoft 365 subscribers in Australia, New Zealand, Malaysia, Singapore, Taiwan, and Thailand can also access this feature.


Leave a Reply