Top 5 Solutions to Resolve ERROR_LOCKED 212 (0xD4) on Windows

The ERROR_LOCKED system error in Windows, identified by code 212 (0xD4), occurs when a program attempts to reallocate memory that is currently in a locked state and cannot be accessed by other applications. The error message indicates that “The segment is locked and cannot be reallocated.”
This issue often arises due to insufficient permissions, damaged system files, incompatible software, or problems with your RAM.
Before diving into more complex solutions, consider restarting your computer, updating Windows, and disabling non-essential startup applications. For many users, these simple steps can resolve the issue.
What are the solutions for the ERROR_LOCKED Windows system error?
1. Run the affected application as an administrator
- Right-click on the app’s executable (.exe) file and choose Properties.
- Select the Compatibility tab, and check the box for Run this program as an administrator.
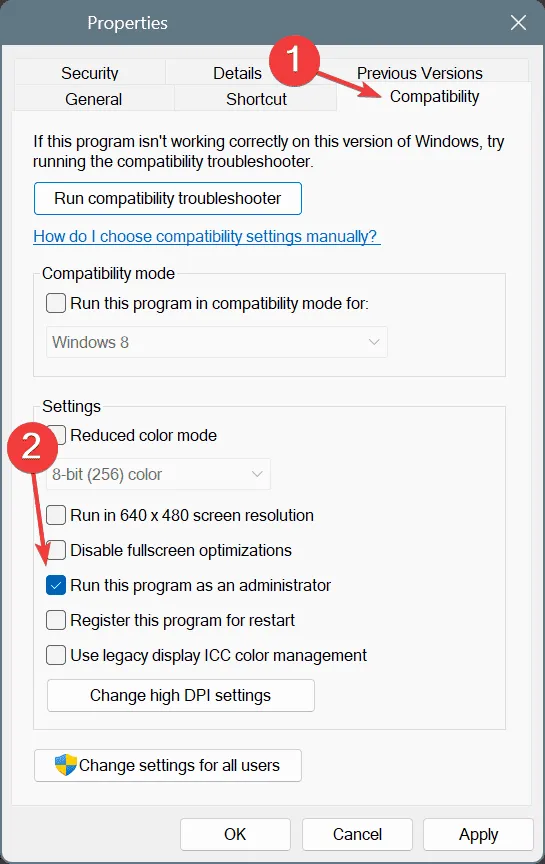
- Click Apply and then OK to confirm your changes. Relaunch the application to see if the issue is resolved.
2. Fix corrupted system files
- Press Windows + S to open the Search function, type Command Prompt in the search box, and select Run as administrator.
- When prompted by User Account Control (UAC), click Yes.
- Execute the following DISM commands:
DISM /Online /Cleanup-Image /CheckHealth,DISM /Online /Cleanup-Image /ScanHealth, andDISM /Online /Cleanup-Image /RestoreHealth. - Then, input this command and press Enter to initiate the System File Checker scan:
sfc /scannow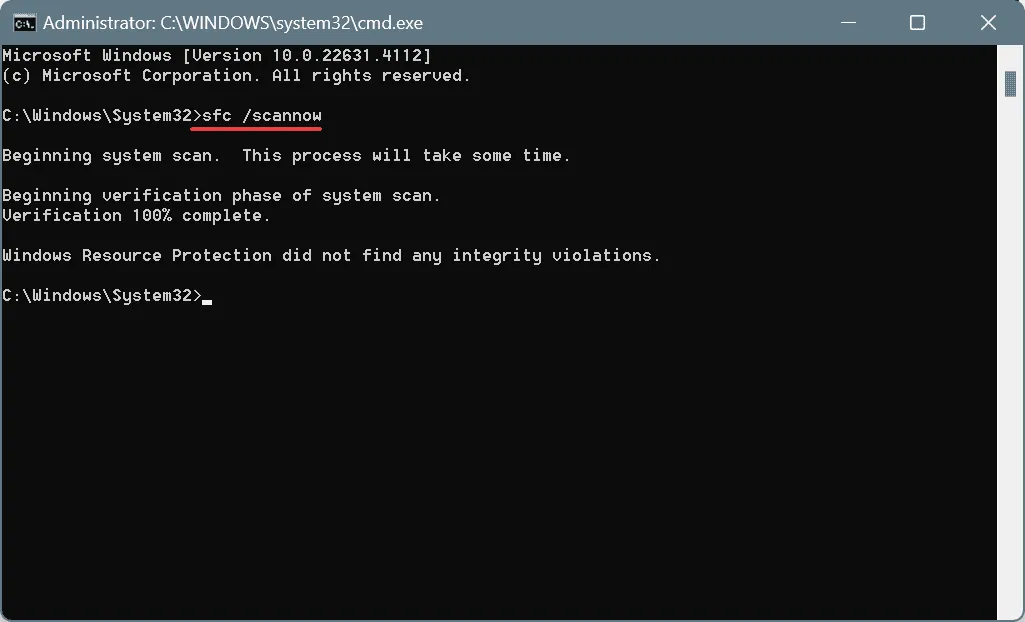
- Finally, restart your PC to implement the changes.
If the ERROR_LOCKED message appears due to corrupted files, running DISM and SFC scans can replace faulty files with their backup versions, effectively resolving the issue.
3. Remove conflicting applications
- Press Windows + R to access the Run dialog, enter appwiz.cpl, and hit Enter.
- Locate any recently installed or updated software, select it, and click Uninstall.
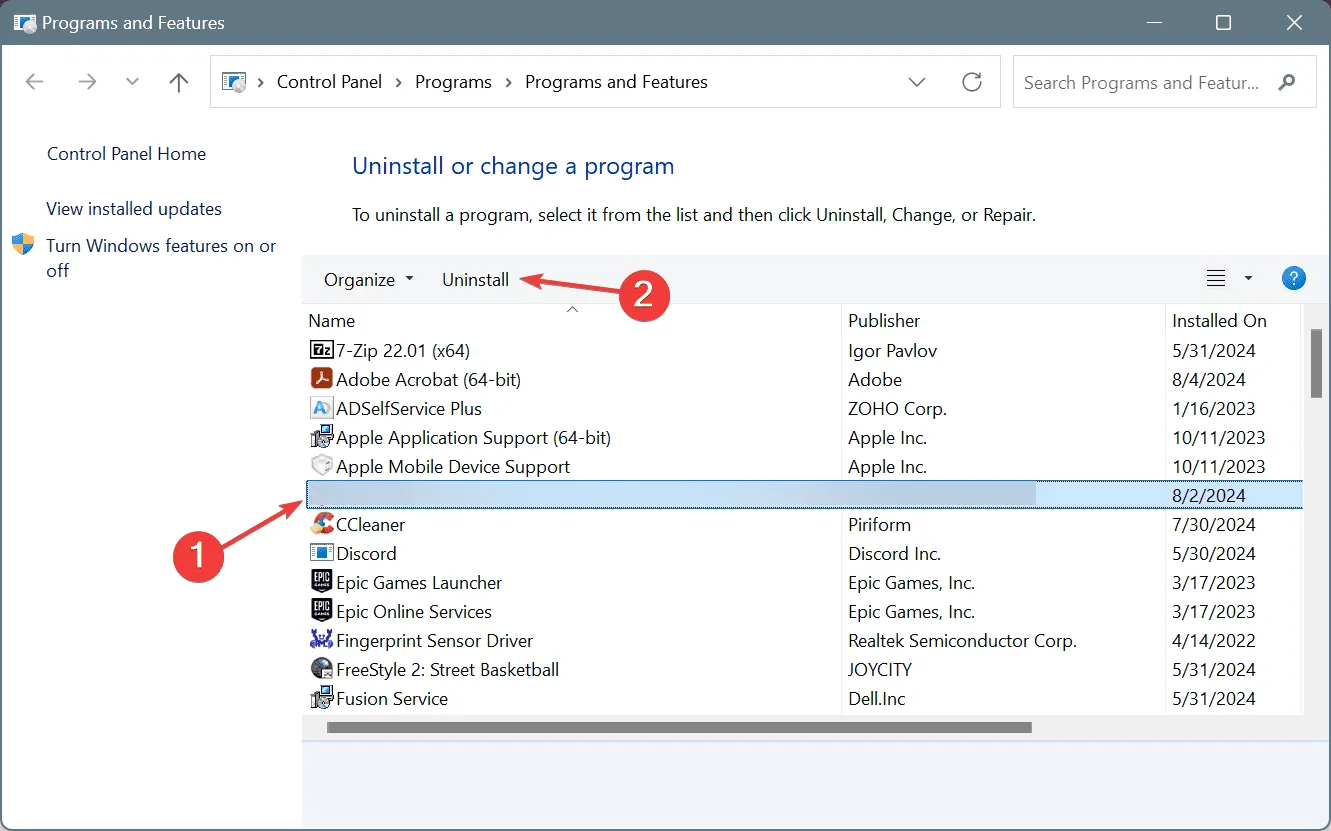
- Follow the prompts to complete the uninstallation process.
- Afterward, restart your computer and check if the ERROR_LOCKED 212 (0xD4) has been resolved.
If a straightforward uninstallation does not solve the problem, residual files or Registry entries might be at fault. In such cases, using a reliable uninstaller tool can help eliminate any remnants of the problematic software.
4. Check your RAM for problems
- Press Windows + S to open the Search tool, type Windows Memory Diagnostic, and click on it from the search results.
- Select Restart now and check for problems.
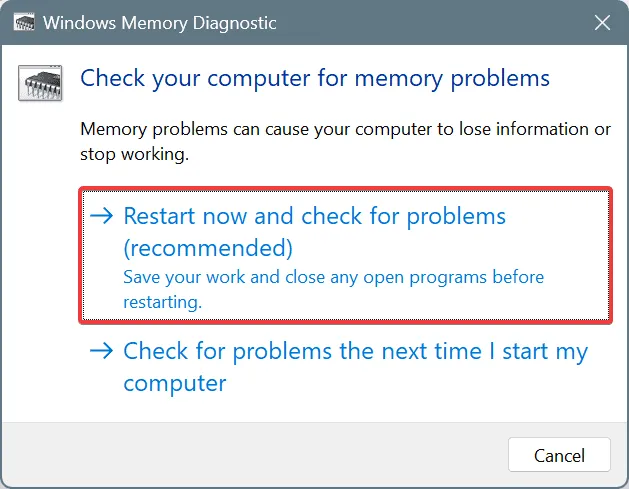
- Once the scan is finished, check the mdsched logs to identify any RAM-related issues.
If Windows Memory Diagnostic does not reveal any faults, you can utilize Memtest86+, a comprehensive open-source tool designed to run extensive tests on individual RAM modules and uncover any potential defects.
If problems are detected, it’s advisable to replace the faulty RAM stick with a new one.
5. Execute a system restore
- Press Windows + R to open Run, type rstrui.exe, and hit Enter.
- If available, choose the Choose a different restore point option and click Next.
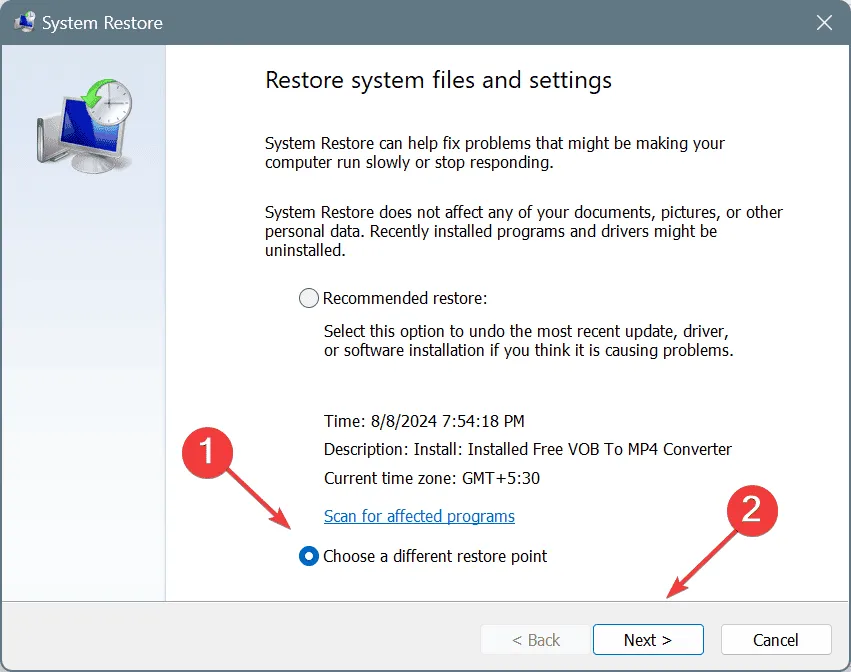
- Select a restore point from before the error occurred or the earliest one and click Next.
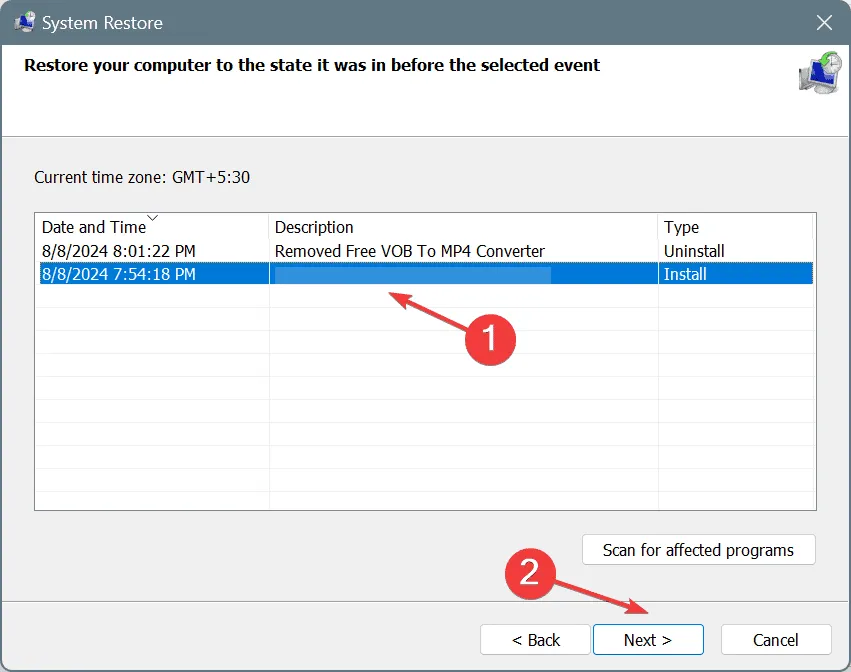
- Review the summary, click Finish, and confirm the restoration.
- Wait for the system restore process to finish, which generally takes between 15 and 30 minutes.
If the cause of the 212 (0xD4) error remains elusive, performing a system restore can help by reinstating all previous settings, including those responsible for causing the ERROR_LOCKED problem.
Once you have resolved the issues, learn expert tips to enhance your Windows performance and enjoy a smoother, error-free experience!
Do you have additional methods to fix this error? Please share your insights in the comments below.


Leave a Reply