Fix No Sound Issues with DisplayPort on Windows 11

Users have reported experiencing sound problems after connecting their PC to a monitor using a DisplayPort cable. This issue could stem from corrupted sound card drivers or a malfunctioning DisplayPort cable. This guide outlines how to fix no sound with DisplayPort on Windows 11/10.

Resolving No Sound with DisplayPort on Windows 11/10
If you are facing audio issues while using a DisplayPort cable on your Windows 11/10 device, consider the following solutions:
- Inspect your monitor’s audio settings
- Update your monitor’s firmware
- Utilize the Audio Troubleshooter
- Ensure all drivers are updated
- Verify the default audio device
- Modify the audio format
- Install a different audio driver version
- Restore your system
Details for each solution are elaborated below.
1] Inspect Your Monitor’s Audio Settings
Your monitor may have misconfigured audio settings which could lead to this issue. It’s advisable to check these settings before moving on to further troubleshooting steps.
2] Update Your Monitor’s Firmware
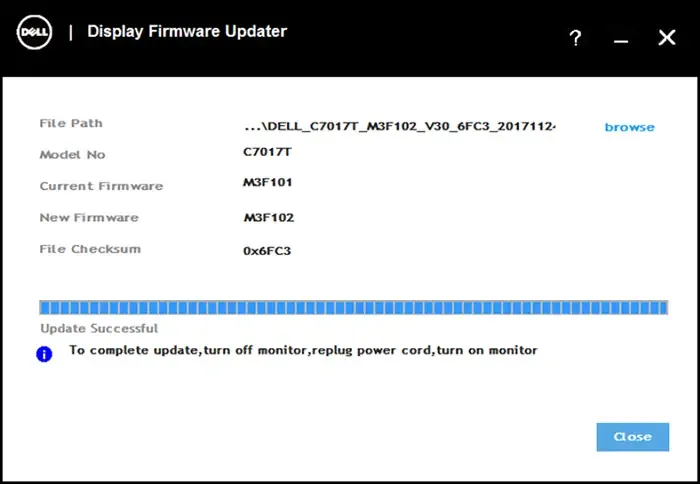
Keeping your monitor’s firmware up to date is essential, especially if it features built-in speakers. Check with the manufacturer’s official website for any available firmware updates and follow their specific installation instructions.
3] Utilize the Audio Troubleshooter

The Audio Troubleshooter in Windows is an effective tool for diagnosing and resolving audio issues. To run the Audio Troubleshooter in Windows 11, navigate via the Get Help app.
4] Ensure All Drivers Are Updated
Drivers that are outdated or corrupted may lead to sound problems. Regularly updating all your drivers is a good practice. You can download the complete driver package or an update tool from your computer manufacturer’s official site, designed to scan and update your system’s drivers efficiently.
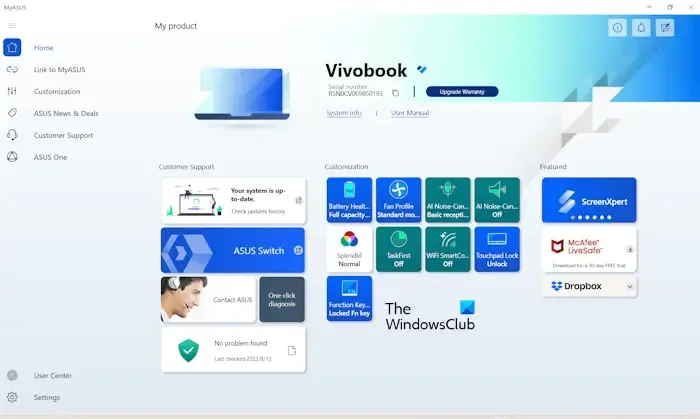
Here are some manufacturer-specific tools:
- HP Support Assistant
- Dell SupportAssist
- MyASUS app
- Lenovo System Update
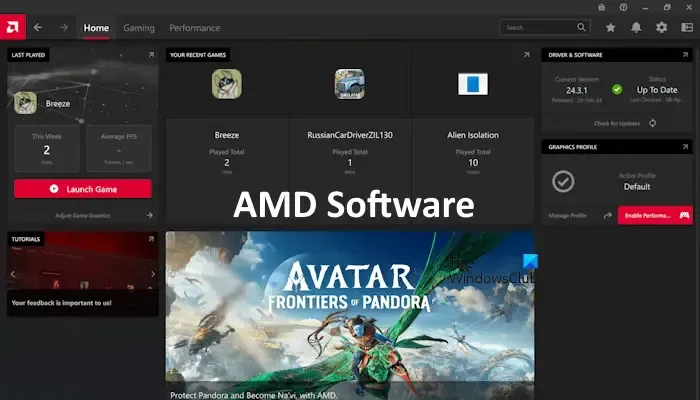
If you have an AMD chipset, download and install the AMD Software to check for updates.
It’s also recommended to update your audio driver. You can find the latest version of your audio driver on your manufacturer’s official site and install it manually.
5] Verify the Default Audio Device
Ensure that the correct audio device is set as the default in your Control Panel. Follow these steps:
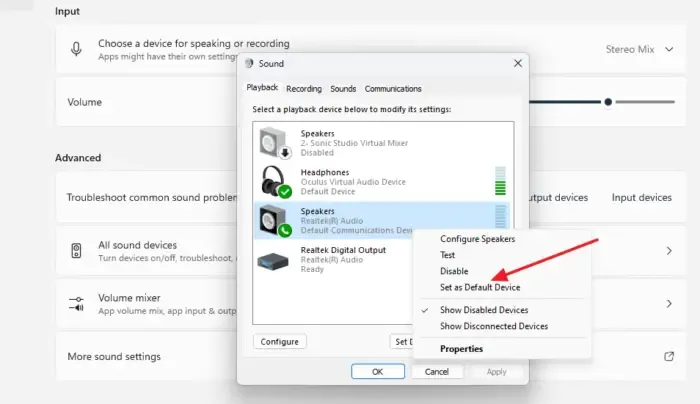
- Open Control Panel.
- Search for ‘sound’ in the Control Panel search bar and click on Sound from the results.
- Right-click your audio device and choose the Set as Default Device option.
6] Modify the Audio Format
Changing the audio format might resolve the issue. Here’s how:
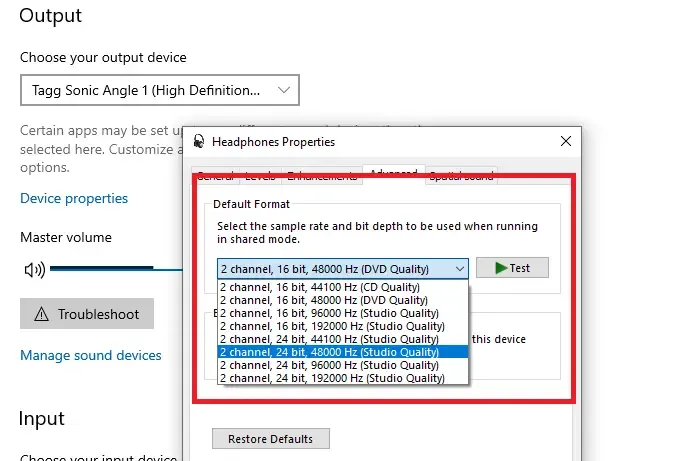
- Open Control Panel.
- Search for ‘sound’ in the Control Panel search bar.
- Select Sound from the results to access the Sound Properties window.
- Right-click on your audio device under the Playback tab and choose Properties.
- Navigate to the Advanced tab and adjust the Default Format.
- Click Apply and then OK to save your changes.
Test different audio formats to find one that works.
7] Install a Different Audio Driver Version
Sometimes, installing a compatible alternative version of the audio driver can help. Before you proceed, create a System Restore Point to revert back if any issues arise.
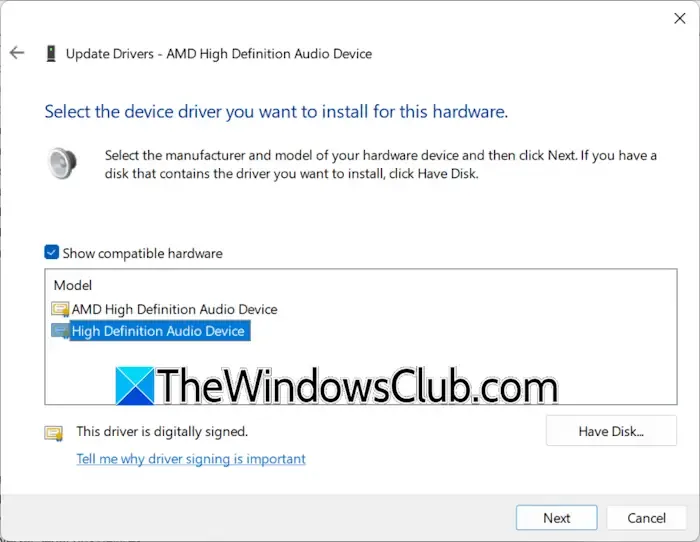
Follow these steps:
- Open Device Manager.
- Expand the Sound, video and game controllers section.
- Right-click on your sound card driver and choose Properties.
- Go to the Driver tab and click on Update Driver.
- Select Browse my computer for drivers.
- Choose Let me pick from a list of available drivers on my computer.
- Make sure to check Show compatible hardware.
- Select High Definition Audio Device or another suitable driver for your sound card and click Next. Follow the on-screen instructions to install it.
Check if the problem persists afterward.
8] Restore Your System
If sound was functioning properly via the DisplayPort before, consider restoring your system to a point where it was working. First, ensure your cable isn’t defective.
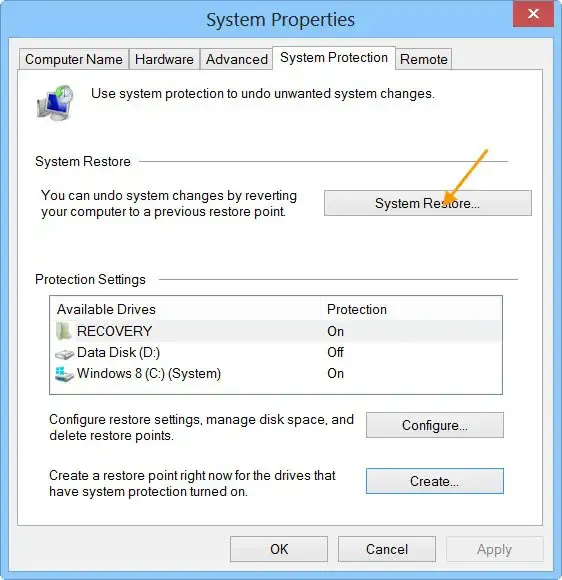
Utilize the System Restore tool to revert your system. Select the restore point that was created after the onset of the issue.
Why Isn’t Sound Coming Through My DisplayPort?
There can be multiple reasons for sound not transmitting through DisplayPort, including a defective cable, corrupted sound card drivers, or an incorrect audio format.
How Can I Enable Audio Output in Windows 11?
To enable audio output in Windows 11, you need to designate your audio device as the default option. This can be done within the Sound Properties in the Control Panel. If you still experience sound issues despite setting the default device, ensure that your audio driver is updated or reinstalled.


Leave a Reply