How to Resolve ERESOURCE_INVALID_RELEASE BSoD Error Code 0x0000016E
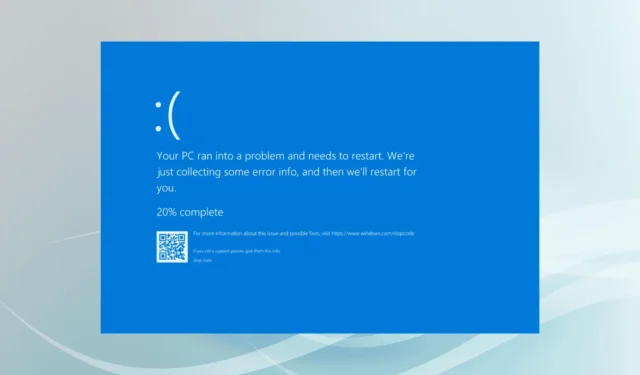
The ERESOURCE_INVALID_RELEASE Blue Screen of Death (BSoD) error, denoted by the code 0x0000016E, occurs when ExReleaseResourceForThreadLite receives an incorrect thread pointer. This issue is often linked to outdated device drivers, corrupted system files, incompatible third-party applications, or faulty hardware components.
As an initial step, consider rebooting your computer, ensuring all pending Windows updates are installed, disconnecting non-essential peripherals, and disabling any overclocking settings if applicable. For many users, this approach may resolve the ERESOURCE_INVALID_RELEASE bug check issue.
How to Resolve ERESOURCE_INVALID_RELEASE Blue Screen on Windows
1. Update Drivers
- Press Windows + X to access the Power User menu, then select Device Manager.
- Expand the entries, right-click on each device, and select Update driver.

- Choose Search automatically for drivers so Windows can find and install the most suitable version locally.
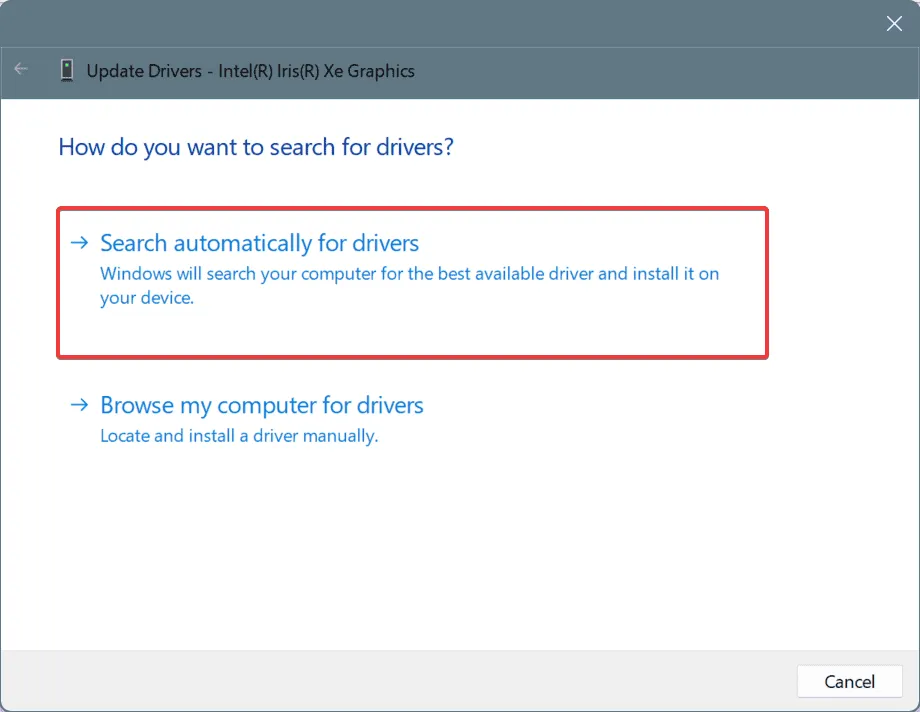
- Continue to update the remaining drivers and restart your PC afterwards.
Since outdated drivers are responsible for nearly half of the ERESOURCE_INVALID_RELEASE occurrences, focusing on driver updates should be your first step!
If Windows cannot locate a new driver version, visit the manufacturer’s website to download and install the latest drivers manually.
2. Repair System Files
- Press Windows + S to initiate a Search, type Command Prompt, and select Run as administrator.
- Select Yes when prompted by User Account Control (UAC).
- Input the following commands one at a time, hitting Enter after each:
DISM /Online /Cleanup-Image /CheckHealth,
DISM /Online /Cleanup-Image /ScanHealth,
DISM /Online /Cleanup-Image /RestoreHealth - Next, execute this system file check command:
sfc /scannow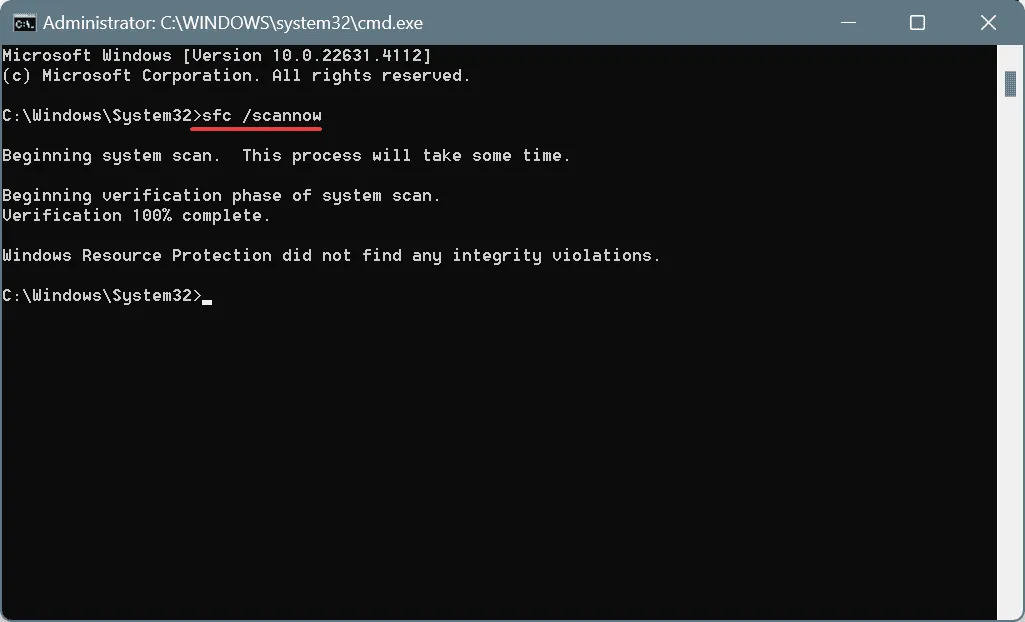
- Finally, restart your computer and see if the issue has improved.
3. Remove Conflicting Applications
- Press Windows + R to bring up the Run dialog, type appwiz.cpl, and hit Enter.
- Identify any recently installed or updated applications and click Uninstall.
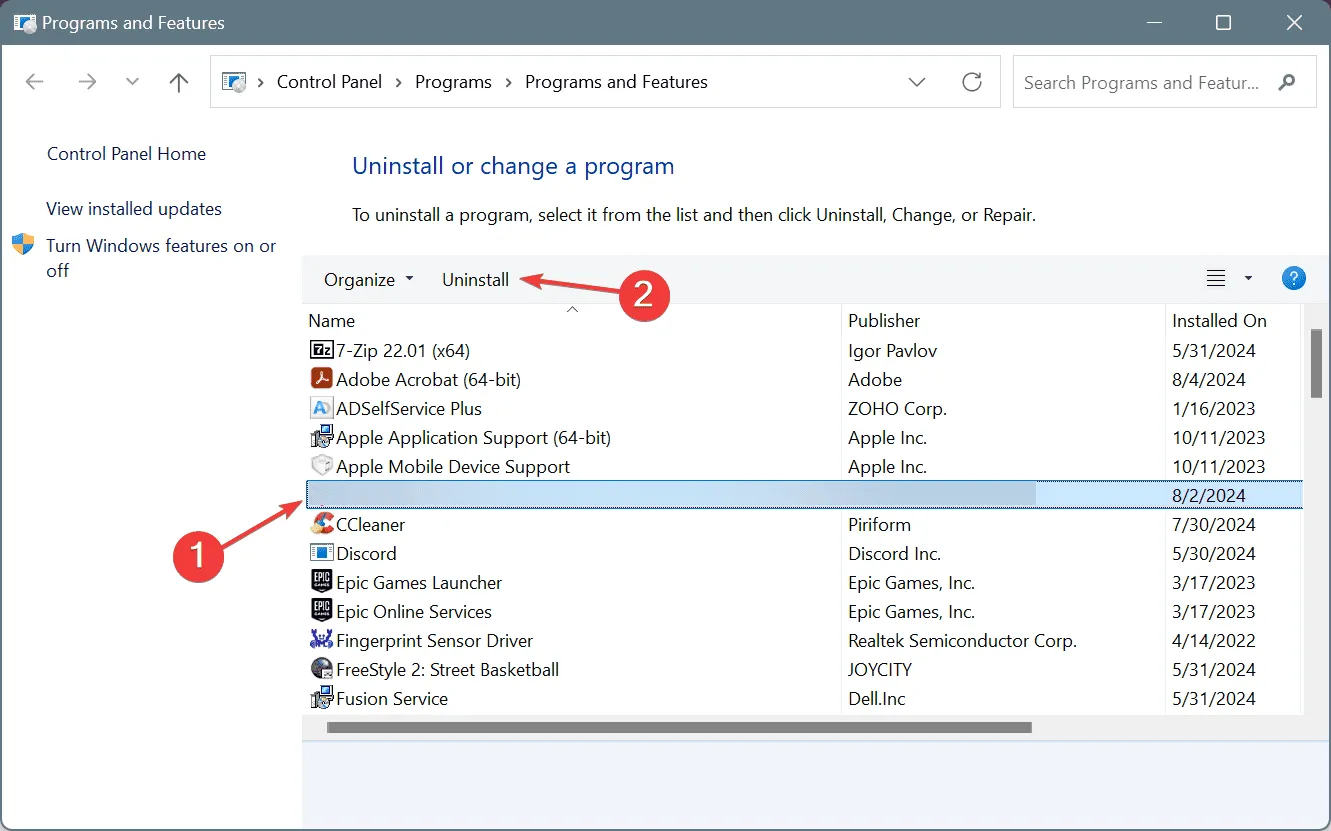
- Follow the on-screen instructions to complete the uninstallation, then reboot your PC and check for changes.
If a straightforward uninstallation does not resolve the issue, residual files, caches, or registry entries may still be causing conflicts. In such cases, utilizing a reputable uninstaller can help eliminate all remnants efficiently.
4. Inspect Disk and RAM for Issues
4.1 Repair Disk Issues
- Press Windows + R, type cmd, and press Ctrl + Shift + Enter.
- Select Yes when prompted by UAC.
- Run the following Check Disk command:
chkdsk /r. - If prompted to schedule a scan, press Y , hit Enter , then reboot your PC.
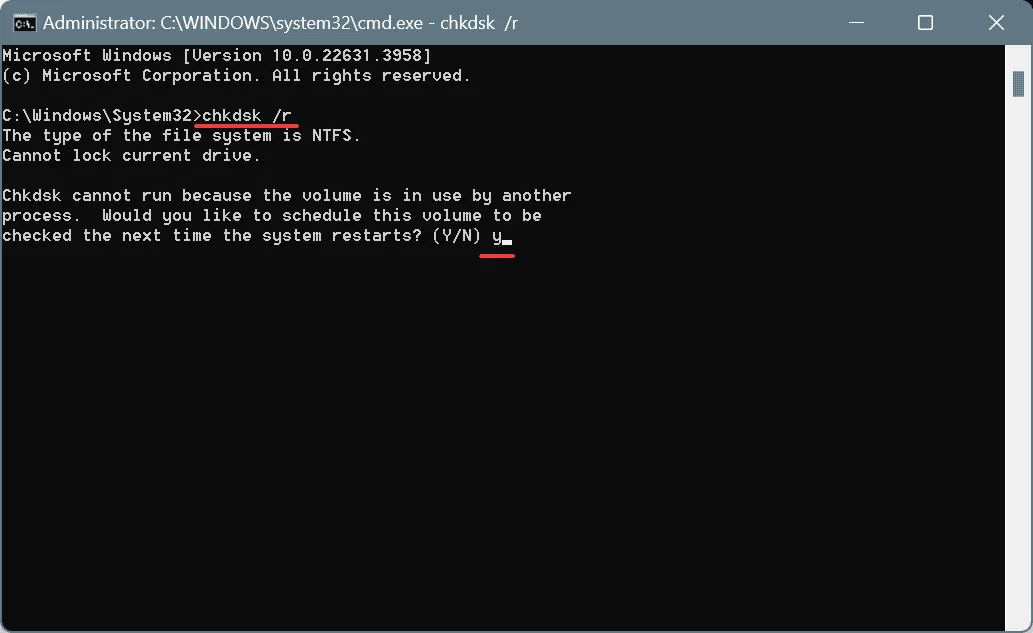
The Check Disk utility will identify and fix issues on the hard drive, including bad sectors, which may contribute to the ERESOURCE_INVALID_RELEASE error in Windows.
4.2 Identify RAM Issues
- Press Windows + S, search for Windows Memory Diagnostic, and select the matching result.
- Click on Restart now and check for problems.
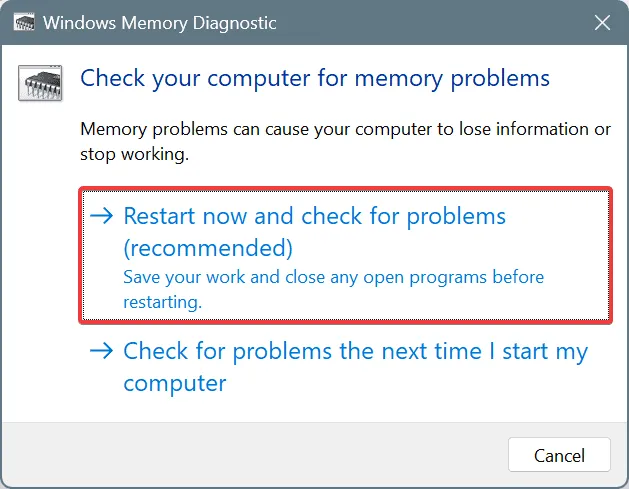
- After the test completes, review the mdsched logs to identify any potential RAM issues.
If Windows Memory Diagnostic does not report any issues, consider using a more robust tool like Memtest86+ to perform extensive testing on each memory module to uncover hidden problems.
Should you find that a RAM stick is defective, replacing it with a new compatible module should rectify the ERESOURCE_INVALID_RELEASE Blue Screen problem.
5. Reinstall Windows
If all else fails, reinstalling Windows might be your final solution. To avoid potential data loss, ensure that you back up any important files to an external source.
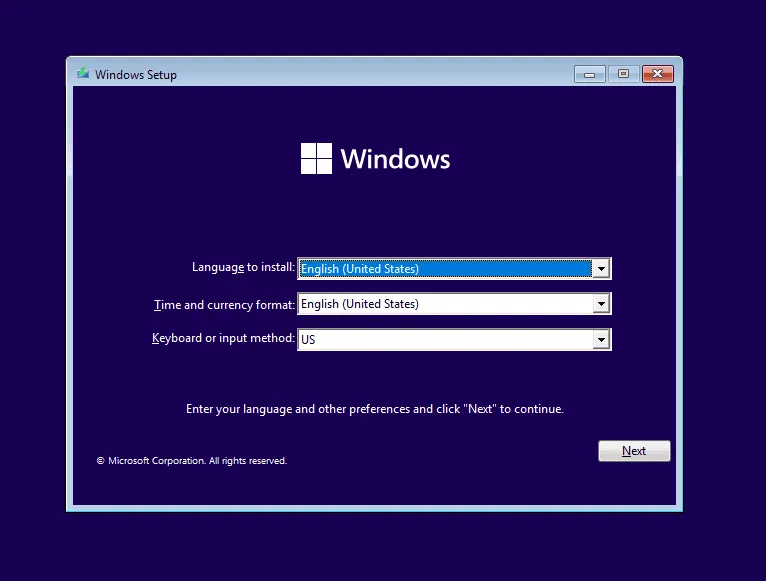
To reinstall Windows, connect a USB flash drive to an alternate computer, visit Microsoft’s website, download the Media Creation Tool, and use it to create a bootable USB. Then plug the USB into the problematic computer, adjust the boot order to prioritize USB, initiate the Windows setup, and follow the prompts.
If reinstalling Windows doesn’t resolve the issue, the underlying cause may be a hardware malfunction, necessitating a visit to a professional repair service.
Which solution helped you? Please share your experience in the comments section below.


Leave a Reply