Resolve DNS Activation Problems on Windows Server
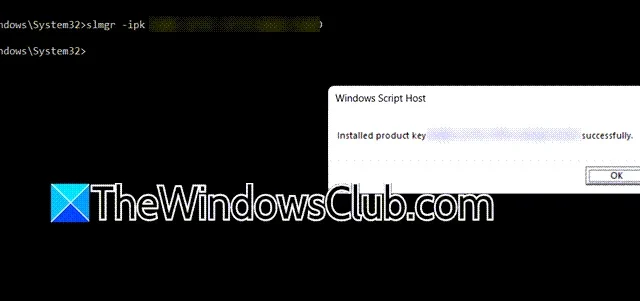
Resolve DNS Activation Problems on Windows Server
Should you experience any DNS activation challenges on Windows Server or Windows 11, the following solutions can help address these issues.
- Examine the DNS settings
- Switch the product key to a MAK
- Install the Volume Activation Service
- Manually designate a KMS host for the client
- Set up a DisableDnsPublishing value
Let’s delve deeper into each solution.
1] Examine the DNS Settings
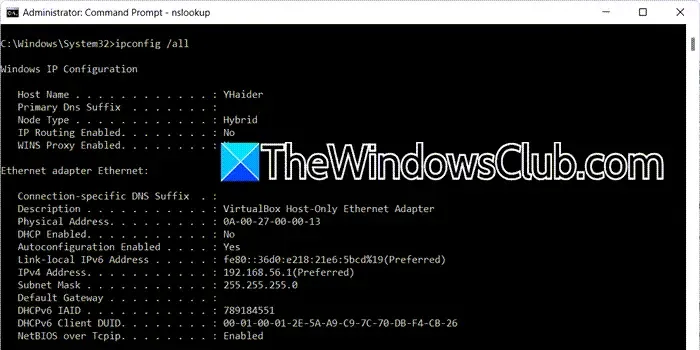
When facing DNS-related activation challenges on Windows, the first step is to inspect the DNS configuration. To accomplish this, open the Command Prompt and execute the command below.
ipconfig /all
Review several critical factors: firstly, verify the assigned IP address of your client machine. Next, check the primary DNS and the IP of the default gateway for the KMS client. Lastly, ensure the DNS suffix search list is appropriate.
Subsequently, confirm whether the KMS host SRV records are correctly registered in DNS. You can do this by opening the Command Prompt with administrative privileges and running:
nslookup -type=all _vlmcs._tcp>kms.txt
This command generates a text file named kms.txt. Open it to find entries resembling the following:
_vlmcs._tcp.contoso.com SRV service location: priority = 0 weight = 0 port = 1688 svr hostname = kms-server.domain.com
Note that domain.com will differ based on your specific domain name.
2] Switch the Product Key to a MAK
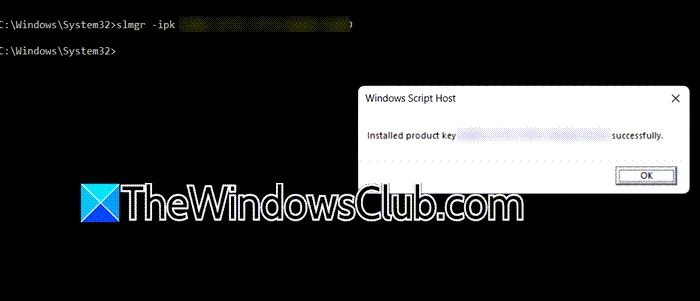
If setting up a KMS host or utilizing KMS activation proves difficult, consider changing your product key to a Multiple Activation Key (MAK). Generally, if your Windows images originate from the Microsoft Developer Network (MSDN) or TechNet, the stock-keeping units (SKUs) associated are usually volume-licensed, and the product key accompanying this media will typically be an MAK. To proceed, open the Command Prompt as an administrator and run the following command:
slmgr -ipk <product-key>
Replace <product-key> with your actual product key, which can be obtained by executing:
wmic path SoftwareLicensingService get OA3xOriginalProductKey
A prompt confirming that the product key <product-key> has been successfully installed will notify you that activation is complete.
3] Install the Volume Activation Service
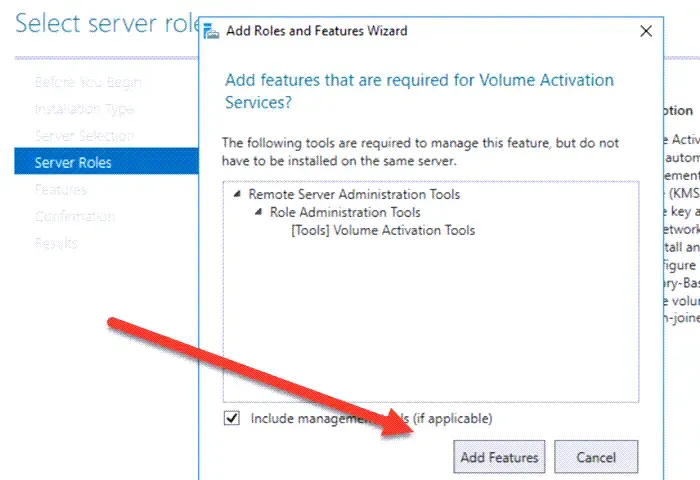
KMS activation necessitates a properly configured KMS host. If you do not have one, install and activate using a KMS host key. After setting up the host, ensure that the DNS settings are published. To achieve this, Volume Activation Services must be present on the client device. Follow the steps below:
- Open Server Manager.
- Select Add roles and features.
- Continue clicking Next until you reach the Server Roles tab.
- Select Volume Activation Services and click Next.
- If prompted, install any required features.
Once the feature is installed, configure the KMS host to see if this resolves your issue.
4] Manually Designate a KMS Host for the Client
KMS clients typically utilize an automatic discovery method that queries DNS for a list of KMS hosts with published SRV records. The DNS responds with a list in a random order; the client picks a host and attempts to connect. If successful, the client caches the host name for future connections; if failed, it selects another host. When issues arise, manually assigning the KMS host to the client may be beneficial. To do so, access the Command Prompt on the client device and execute one of the following commands.
To assign a KMS host using the FQDN:
cscript \windows\system32\slmgr.vbs -skms <KMS_FQDN>:<port>
To assign using the IPv4 address:
cscript \windows\system32\slmgr.vbs -skms <IPv4Address>:<port>
To assign using the IPv6 address:
cscript \windows\system32\slmgr.vbs -skms <IPv6Address>:<port>
To assign using the NETBIOS name of the host:
cscript \windows\system32\slmgr.vbs -skms <NETBIOSName>:<port>
If you wish to revert to automatic discovery, simply run:
cscript \windows\system32\slmgr.vbs -ckms
5] Set Up a DisableDnsPublishing Value
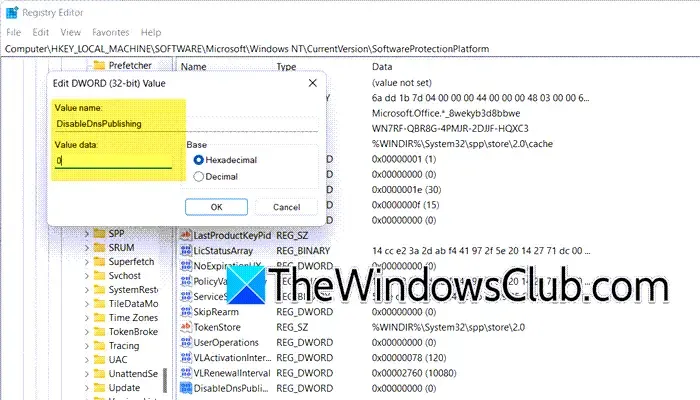
Next, confirm whether the KMS host server is correctly registering with DNS. Check if the DisableDnsPublishing option is enabled; if not, adjustments are necessary. It is recommended to back up your registry before modifying it. Once done, follow these steps:
- Open the Registry Editor.
- Navigate to
Computer\HKEY_LOCAL_MACHINE\SOFTWARE\Microsoft\Windows NT\CurrentVersion\SoftwareProtectionPlatform. - Search for DisableDnsPublishing. If it’s absent, create a new DWORD value. Set the value to 0 or leave it undefined (the default) to ensure the KMS host server registers an SRV record every 24 hours. If set to 1, it will prevent automatic registration of SRV records.
After applying these changes, restart your machine and verify if the issue persists.
It is hoped that the solutions outlined in this guide will assist you in resolving the problems.
Troubleshooting DNS Issues on Windows Server
Various DNS problems may arise on the server. Initially, review the DNS configuration by running the ipconfig /all command to examine the port and IP address to ensure no incorrect configurations are present. Additionally, several KMS-related client issues may occur, and addressing them according to the solutions in this guide is advisable.
How to Resolve Windows DNS Server Not Responding?
If the DNS server isn’t responding, there are several steps you can take. Consider manually configuring the DNS, using an alternative DNS address, such as Google Public DNS, to see if that remedies the situation. We also recommend reviewing the solutions provided in our guide regarding DNS server non-responsiveness.


Leave a Reply