How to Fix Audio Issues After BIOS Update

Updating the BIOS can enhance system stability and broaden compatibility with newly released hardware. However, there are instances when a BIOS update may lead to problems, such as audio malfunction. If you find that audio issues arise after a BIOS update on your Windows 11 or 10 device, this article presents several effective solutions for you to consider.

How to Resolve Audio Issues After a BIOS Update
If your audio is not functioning properly after a BIOS update on your Windows 11/10 PC, utilize the following troubleshooting steps:
- Perform a hard reset
- Run the Audio Troubleshooter
- Rollback the audio driver
- Reinstall the audio driver
- Reset the BIOS settings
- Conduct a System Recovery (specific for HP computers)
- Reset your PC or do a clean Windows installation
Detailed explanations for each solution are provided below:
1] Hard Reset Your Device
Start by performing a hard reset on your computer or laptop. Follow these steps:
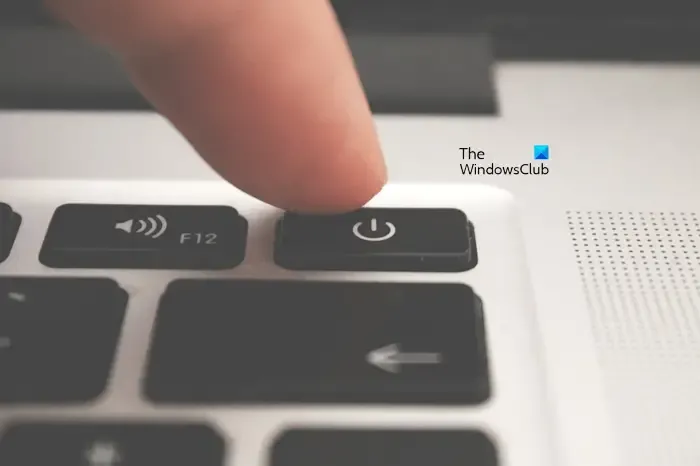
- Shut down your device completely.
- Disconnect the power cord (for desktops) or remove the charger (for laptops).
- If using a laptop, take out the battery.
- Press and hold the power button for approximately 30 seconds.
- Reconnect the power and start your device.
Check if the audio problem has been resolved.
2] Utilize the Audio Troubleshooter
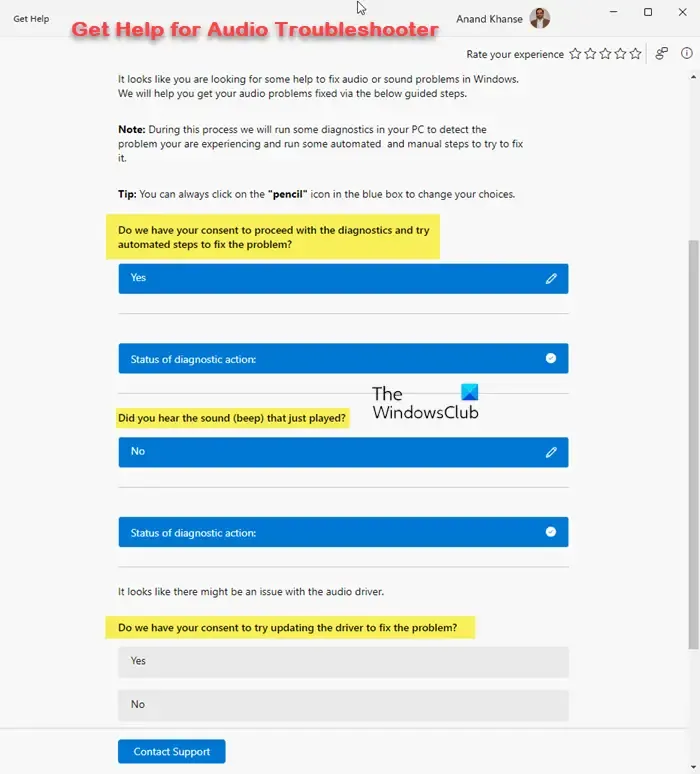
The Audio Troubleshooter is a built-in diagnostic tool that can automatically rectify sound issues on your Windows system. Running this tool may provide a quick fix.
3] Roll Back the Audio Driver
The Roll Back Driver feature allows you to revert to a previous version of an audio driver, useful when problems arise after a driver update.
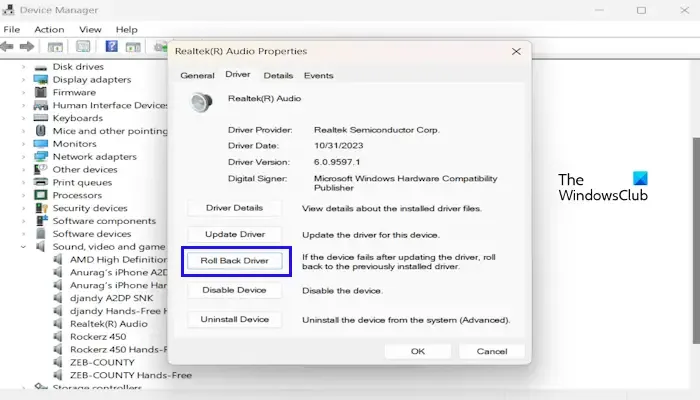
To roll back your audio driver, follow these instructions:
- Access the Device Manager.
- Expand the section labeled Sound, video and game controllers.
- Right-click on your audio driver and choose Properties.
- Navigate to the Driver tab and click on the Roll Back Driver option.
- Follow the prompt instructions to complete the rollback process.
If the Roll Back Driver option is not available (greyed out), it indicates that older versions of the audio driver are not retained by Windows.
4] Reinstall the Audio Driver
If the problem continues, reinstalling the audio driver may resolve the issue. Here’s how to do it:
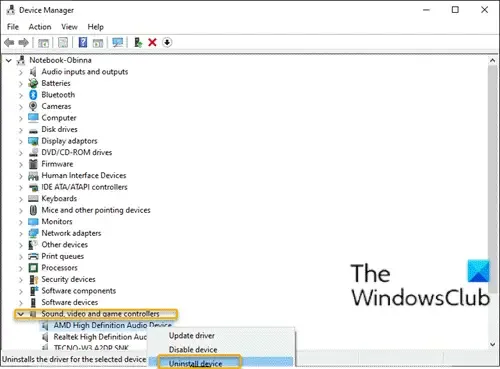
- Open the Device Manager.
- Expand Sound, video and game controllers.
- Right-click on your audio driver and select Uninstall device.
- Restart your computer, or select “Scan for hardware changes”to reinstall the driver automatically.
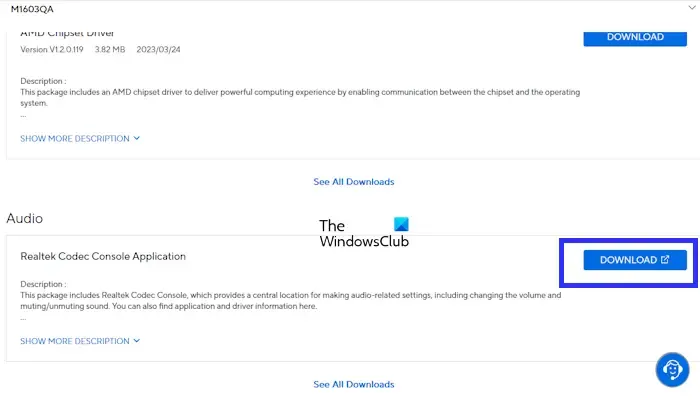
If this method does not work, visit the official website of your computer’s manufacturer to download and install the latest audio driver manually.
5] Reset the BIOS Settings
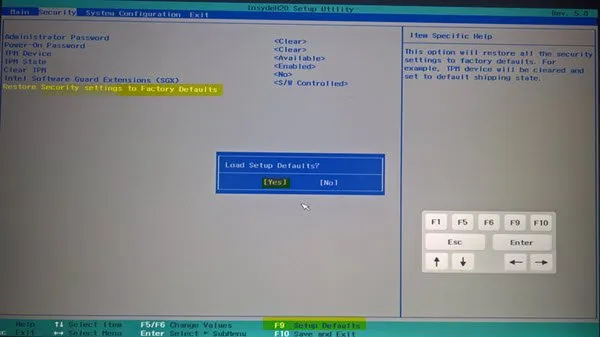
Resetting the BIOS to its factory default settings might alleviate the audio issues. Be sure to document any personalized settings in your BIOS so you can reapply them after the reset.
6] System Recovery for HP Users
If you’re using an HP computer, consider performing a System Recovery to address the audio problem. Begin by entering the Windows Recovery Environment (WinRE) by holding down the Shift key while you restart your computer.
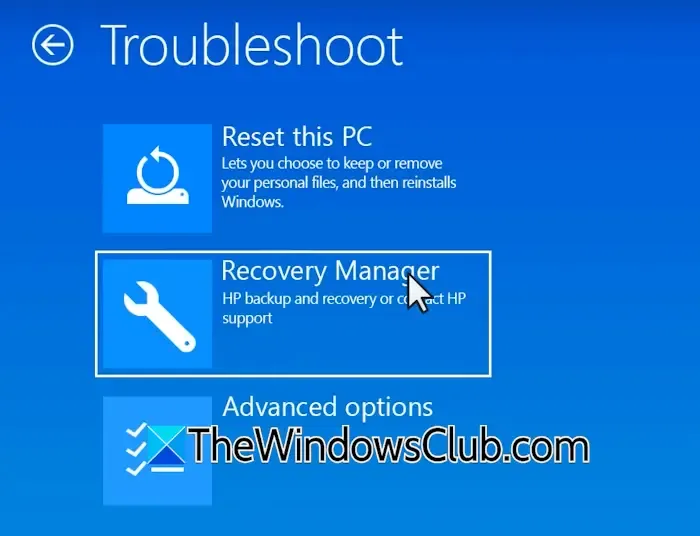
Prior to starting the recovery process, back up any important data, as this action may erase all information from your hard drive. Once in WinRE, select Troubleshoot > Recovery Manager.
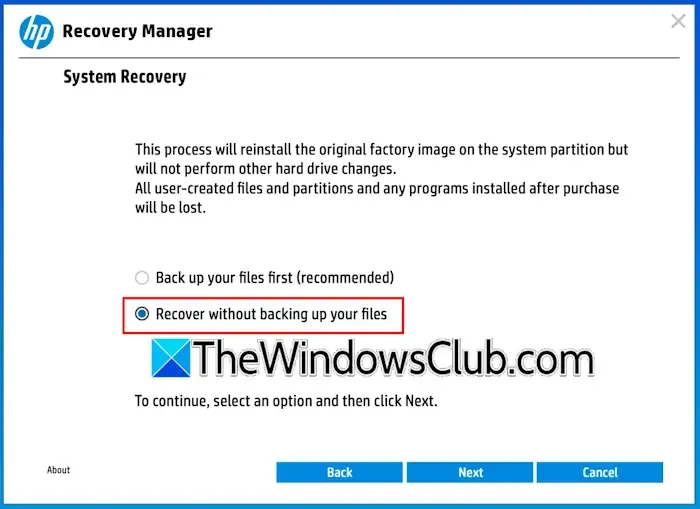
Next, opt for Recover without backing up your files and click Next. After the recovery finishes, select Continue to reboot your system.
7] Reset Your PC or Clean Install Windows
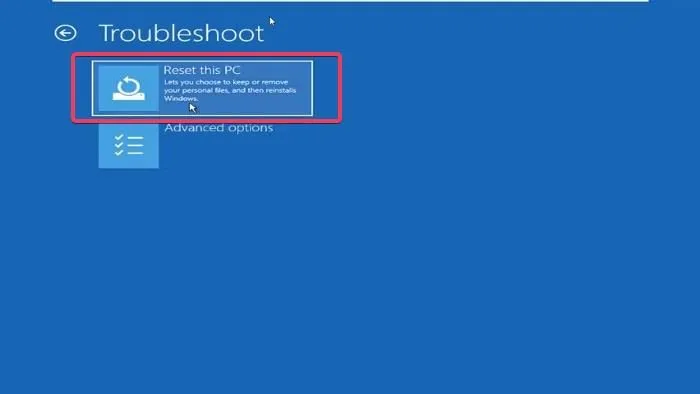
If all else fails, consider resetting your PC while retaining your files. Choose the option Keep my files to ensure your data remains intact during the reset. Always back up your data beforehand just to be safe.
If resetting does not fix the issue, performing a clean installation of Windows is a more drastic yet effective solution.
- Verify if sound is available or determine if it’s entirely absent
- Troubleshoot sound and audio issues within Windows.
Why Am I Experiencing Sound Issues Post-Windows Update?
Windows Updates can sometimes result in problems, including loss of sound functionality. If your audio fails after an update, it may have disrupted your audio driver. Try rolling back the driver, and if that option isn’t accessible, reinstalling the driver could be beneficial.
How Can I Enable HD Audio in BIOS?
If your BIOS supports HD audio, you can activate it. Note that the steps may differ across various computer models. For instance, on ASUS systems, find this option under Advanced > Onboard Devices Configuration.


Leave a Reply