How to Fix Monitor Power Save Mode Issues
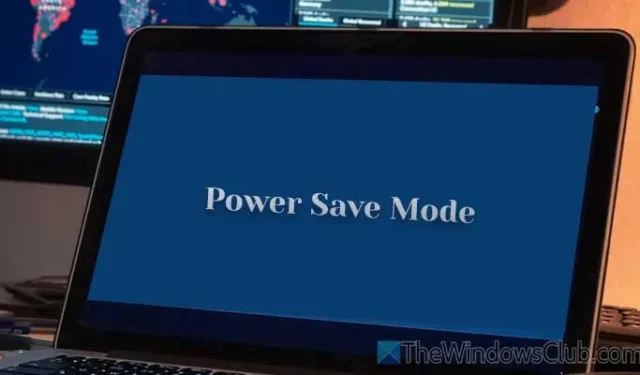
If your computer monitor frequently switches to Power-Saving Mode displaying the message, “Entering Power-Saving Mode,”don’t worry; you can troubleshoot this issue. Whether you’re using a Dell, LG, Samsung, BenQ, or any other brand, these strategies will help prevent your monitor from automatically entering power-saving mode.

Resolve Monitor Power-Saving Mode Issues
Follow these steps if you experience your monitor entering power-saving mode on your Windows laptop:
- Inspect the connector cable
- Try a different port
- Review the monitor settings
- Disable USB selective suspend
- Examine Power settings
- Update or reinstall the graphics driver
- Switch to integrated graphics
For detailed explanations of each solution, read on.
1] Inspect the Connector Cable
Every monitor connects to your computer’s graphics card or CPU via a cable, such as VGA, DVI-D, or HDMI. Problems with this cable may frequently trigger power-saving mode issues. It is advisable to replace the cable if you suspect it may be faulty.
2] Try a Different Port
The specific port in use or the cable itself could be why you’re facing this problem. Dust accumulation can often lead to connectivity issues, especially if the cable hasn’t been unplugged for a while. Therefore, switching to another port is recommended. If your monitor lacks a similar port, consider using an alternative type like VGA or DVI-D.
3] Review the Monitor Settings
Most monitors feature built-in options to manage settings like power-saving mode, brightness, and contrast. If your monitor allows for such adjustments, it’s vital to access these settings, typically through the physical buttons on the monitor.
4] Disable USB Selective Suspend
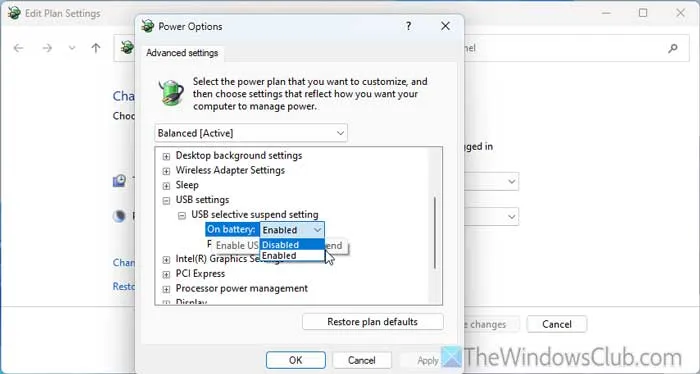
The USB selective suspend feature can disable specific USB ports when they haven’t been utilized for a while. Unfortunately, this can also lead to the monitor issues you’re experiencing. To disable this feature, follow these steps:
- Search for Power Options.
- Click on the respective search result.
- Select Change advanced power settings.
- Expand USB settings > USB selective suspend setting.
- Click on Enabled under Both On battery and Plugged in options, and then set them to Disabled.
- Finally, click on OK.
5] Examine Power Settings
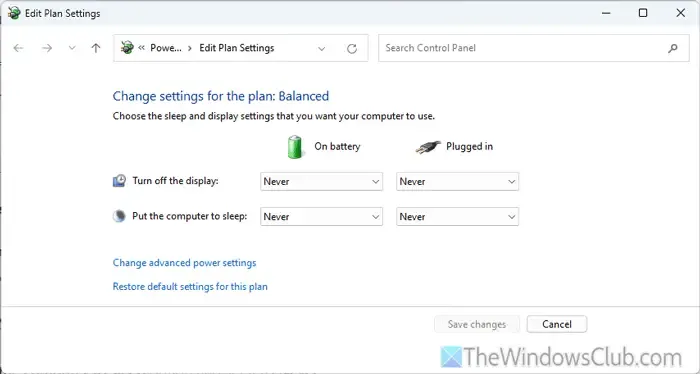
Windows 10/11 includes power options that can turn off your display or make it sleep after a designated period. It’s wise to check these settings by following these steps:
- Search for Power Options and click on the result.
- Locate the Turn off the display setting and set it to Never.
- Find the Put the computer to sleep setting and also set it to Never.
- Click on Save changes.
6] Update or Reinstall the Graphics Driver
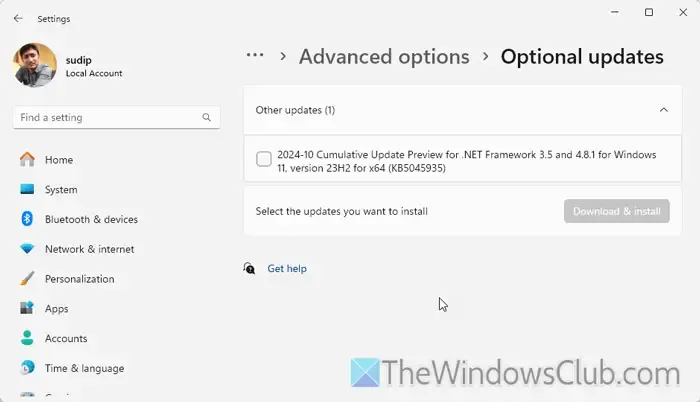
To update your graphics driver, follow these guidelines:
- Press Win + I to open Windows Settings.
- Go to Windows Update > Advanced options > Optional updates > Other updates.
- Locate the graphics driver update, check the box next to it.
- Click on Download & install.
If problems persist even after the update, consider reinstalling the driver. Use the Device Manager, expand the Display adapters section, right-click your graphics driver and select Uninstall device, then confirm the action. After uninstalling, download the driver from the official website of your graphics card manufacturer and install it.
7] Switch to Integrated Graphics
If none of the previous methods rectify the issue, using integrated graphics instead of a dedicated graphics card is advisable. This helps to determine if the problem is linked to your graphics card or another component.
We hope these tips assist you in resolving the issue.
How Can I Exit Power-Saving Mode?
To exit power-saving mode, inspect the connector cable first, as a defective cable is often the culprit behind this issue. Replacing it may resolve your problem.
Why Does My Dell Monitor Keep Going into Power-Saving Mode?
If you’re using an incorrect or faulty cable or port to connect your Dell monitor to your computer, this issue may occur. Additionally, a malfunctioning power button on the monitor can also contribute to this problem. Ensure to verify your cables and check the power button functionality to resolve the issue.


Leave a Reply