Steps to Resolve the MSVCR120_CLR0400.DLL Not Found Error
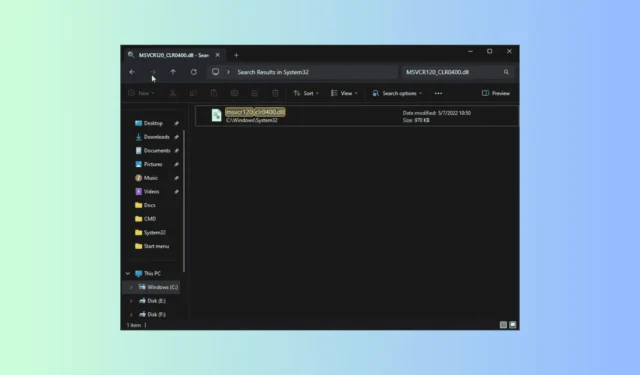
A significant number of users have reported facing the error indicating that the msvcr120_clr0400.dll file is missing on their Windows 11, 10, 8, or 7 systems when trying to launch applications such as PUBG, Fortnite, Skype, Rocket League, Adobe Photoshop, Adobe After Effects, Remote Desktop Manager, Epic Games Launcher, GTA 5 / GTA V, Minecraft, Valorant, Skyrim, COD Battlefield, Red Dead Redemption 2, Cyberpunk 2077, or Apache.
This problem often results from accidental deletion of the DLL file, corruption of system files, or malfunctioning drivers.
What is MSVCR120_CLR0400.DLL?
The msvcr120_clr0400.dll file, part of the Microsoft C Runtime Library related to Microsoft Visual Studio 2013, is essential for the proper functioning of various Windows applications.
To remedy this issue, first restart your computer and ensure that your Windows version is fully updated. Additionally, prior to executing the following solutions, we recommend performing a malware scan using a reputable anti-malware tool.
How can I resolve the MSVCR120_CLR0400.DLL not found error?
1. Utilize a trustworthy third-party DLL fixer
One of the fastest methods to retrieve the missing DLL file involves copying it from a functioning PC that runs the same version of Windows. You can locate the DLL file at C:\Windows\System32\ and paste it in the same directory on the affected computer.
If locating the file proves challenging, consider using a third-party DLL fixer tool, which can assist you in recovering the missing DLL seamlessly. Simply download, install, and run this tool to restore the necessary files and resolve the issue.
2. Reregister the DLL file
- Press the Windows key, type cmd in the search field, and select “Run as administrator”to launch Command Prompt with elevated permissions.
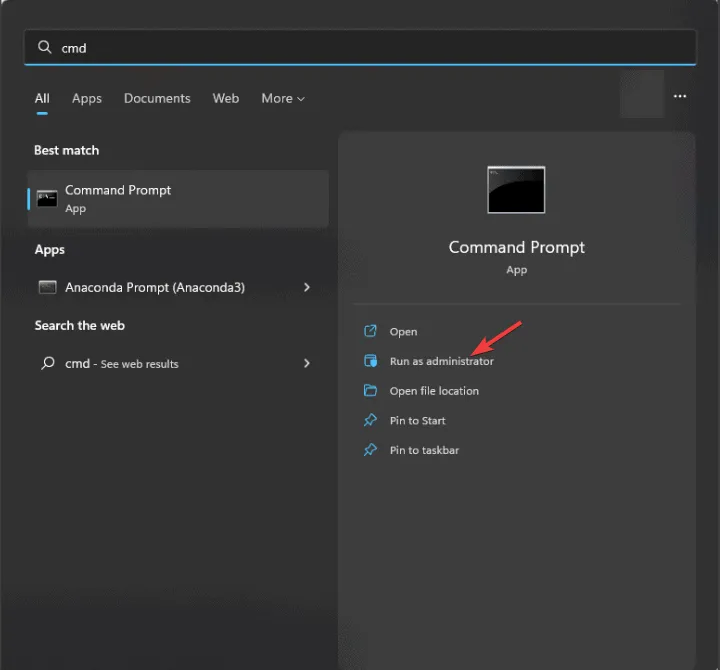
- Input the following command to reregister the MSVCR120_CLR0400.DLL and press Enter:
regsvr32 MSVCR120_CLR0400.DLL - When prompted, click OK and restart your computer.
If the DLL is present on your system but you continue to face this error, re-registering it can update its registration status in Windows and may eliminate the missing DLL issue.
3. Repair or Reinstall the affected application
- Press Windows + I to access the Settings app.
- Navigate to Apps, then click on Installed apps.
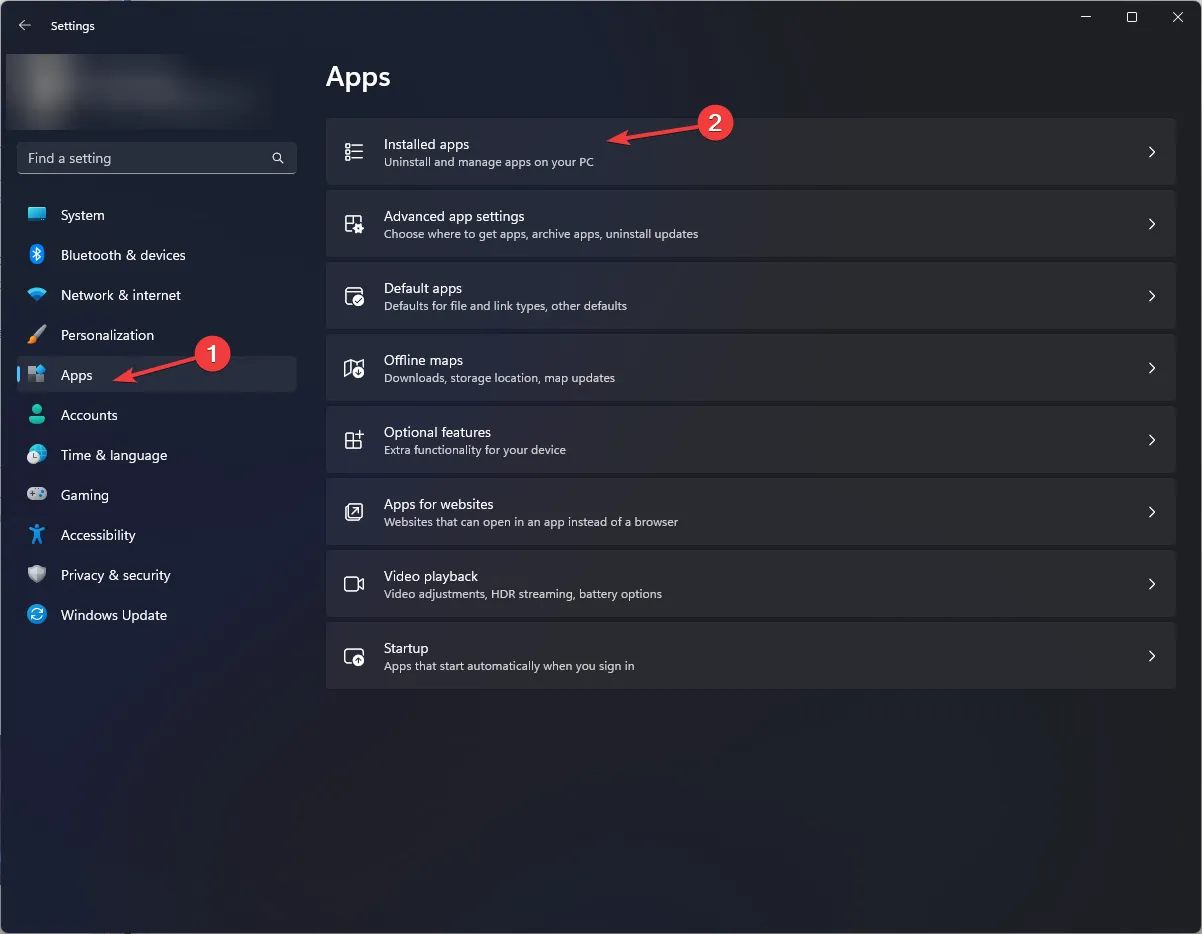
- Find the application that is causing the issue, click the three dots icon, and select Advanced options from the dropdown menu.
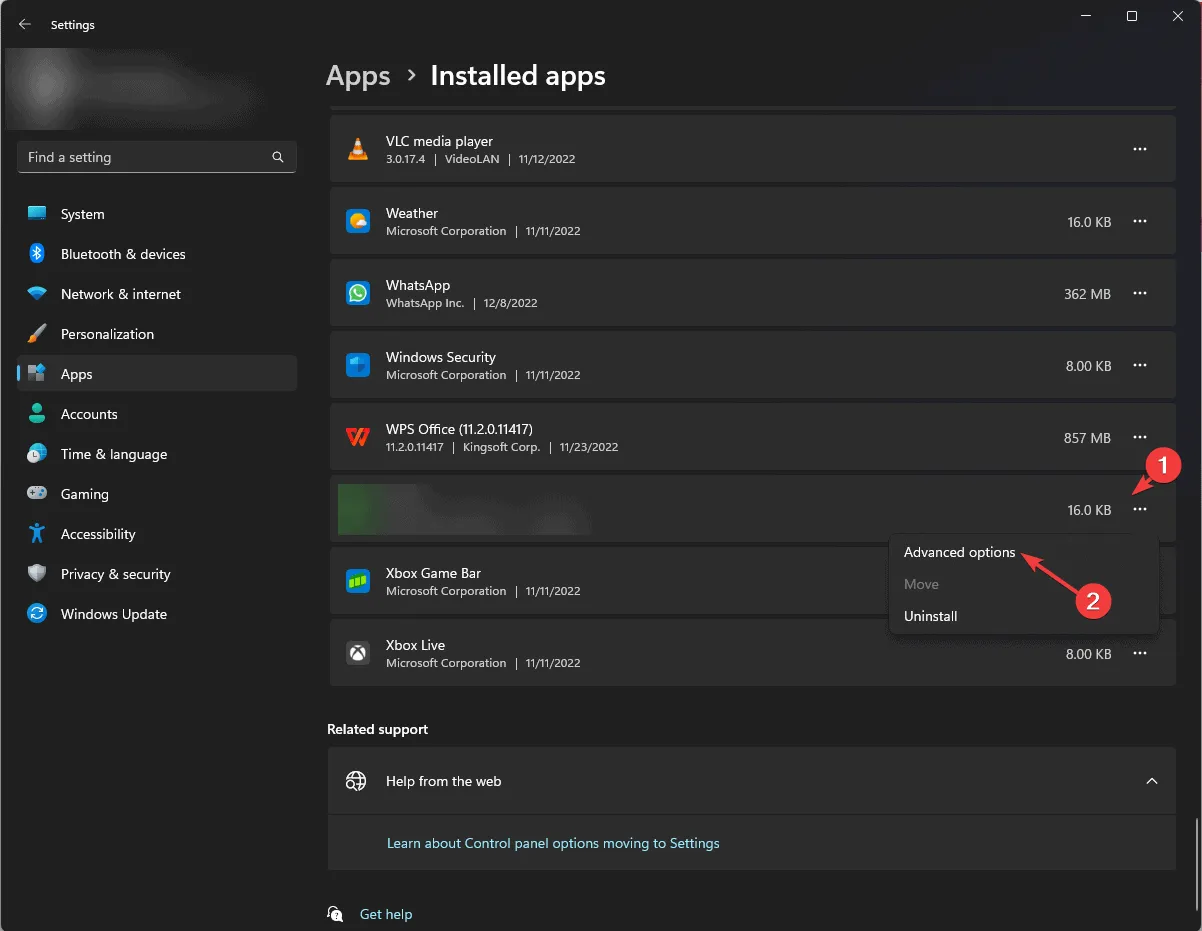
- Scroll to the Reset section and click the Repair button, which will attempt to fix the application without removing its data.
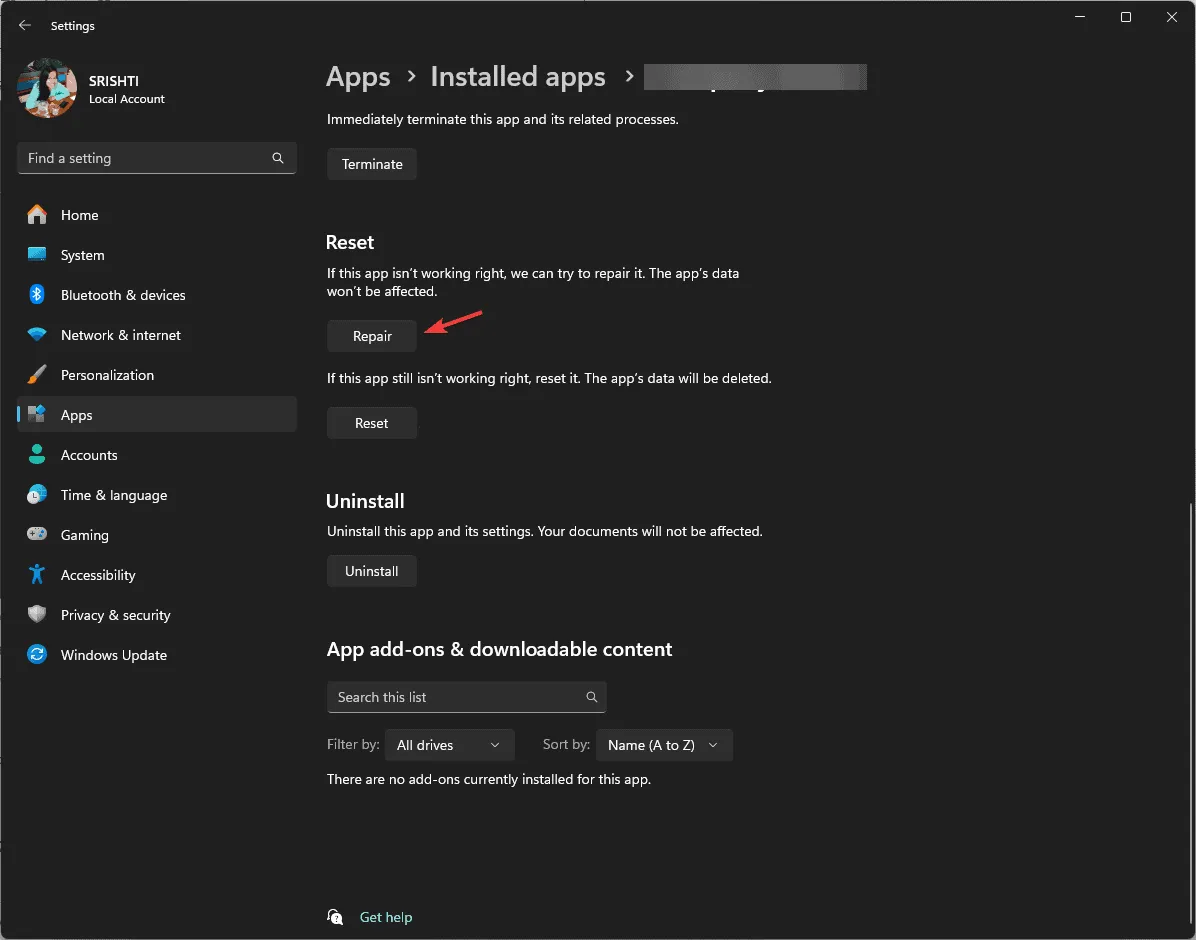
If repairing the application fails or the option is not available, you may need to uninstall and reinstall it. Follow these steps:
- Go back to the Installed apps list in Settings.
- Locate the problematic application, click the three dots icon, and select Uninstall.
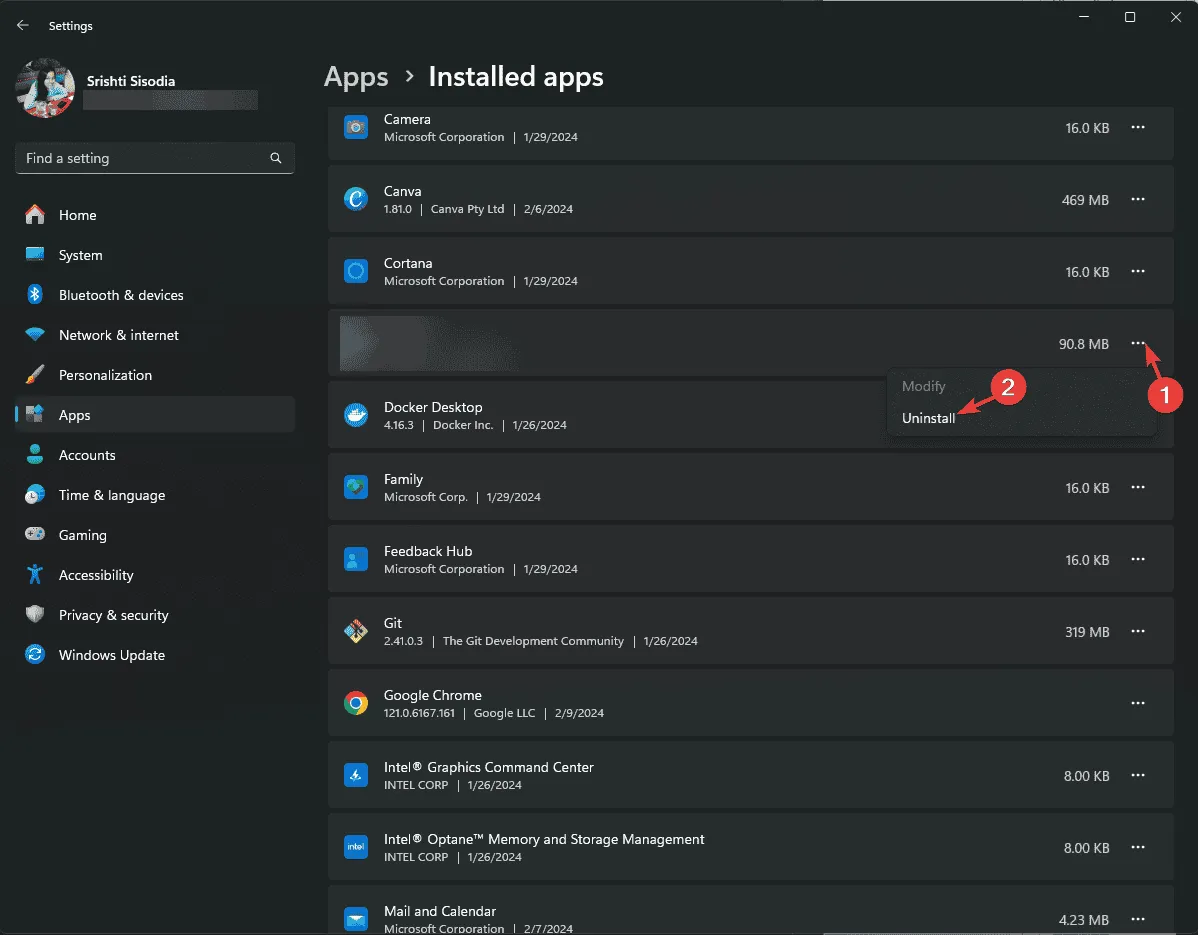
- Confirm the uninstallation and follow any on-screen prompts.
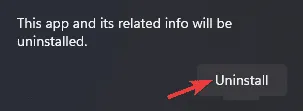
- Visit the official website of the application and click the Download button to obtain the installer. Double-click the downloaded file to proceed with the installation.
- After the installation is complete, restart your PC.
4. Execute SFC and DISM scans
- Press the Windows key, enter cmd in the search bar, and select “Run as administrator.”
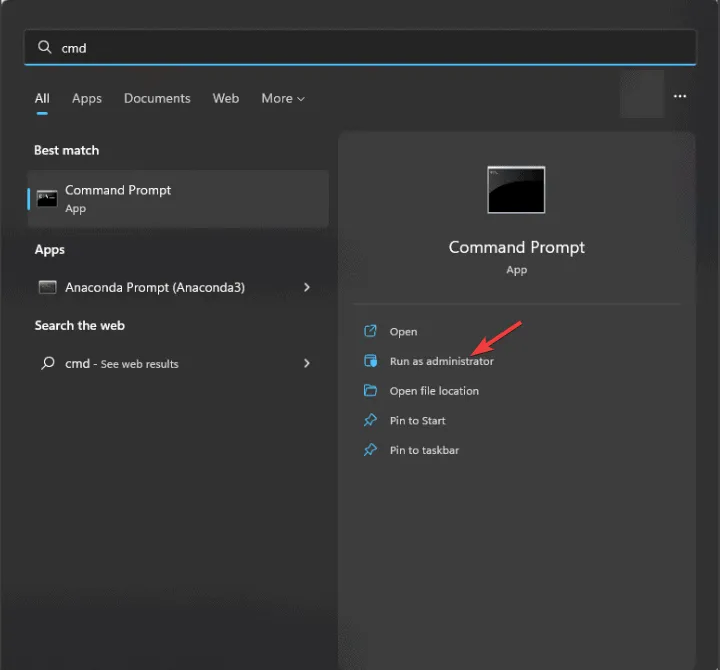
- Copy and paste the following command to initiate a restore/repair of the Windows system files, then hit Enter :
sfc/scannow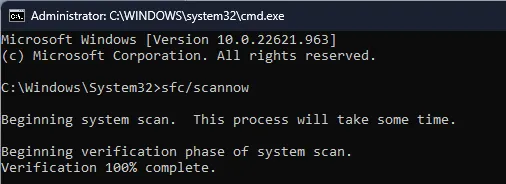
- Wait for the scan to finish, then input the next command to check for corruption in the Windows image and repair it using Windows Update, followed by hitting Enter :
Dism /Online /Cleanup-Image /RestoreHealth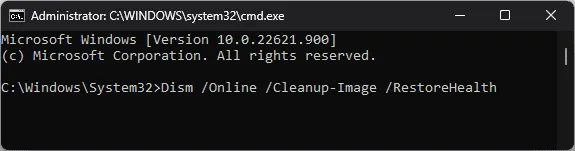
- After the scans are complete, restart your computer to apply the changes.
- Mfc120.dll is Missing in Windows: 7 Solutions to Restore the DLL
- How to Resolve ERROR_WAIT_NO_CHILDREN 128 (0x80)
- Dism Host Servicing Process: 7 Tips to Alleviate High CPU Usage
- Libgcc_s_dw2-1.dll Not Found: How to Restore It
5. Execute a System Restore
- Press the Windows key, type control panel into the search field, and click Open.
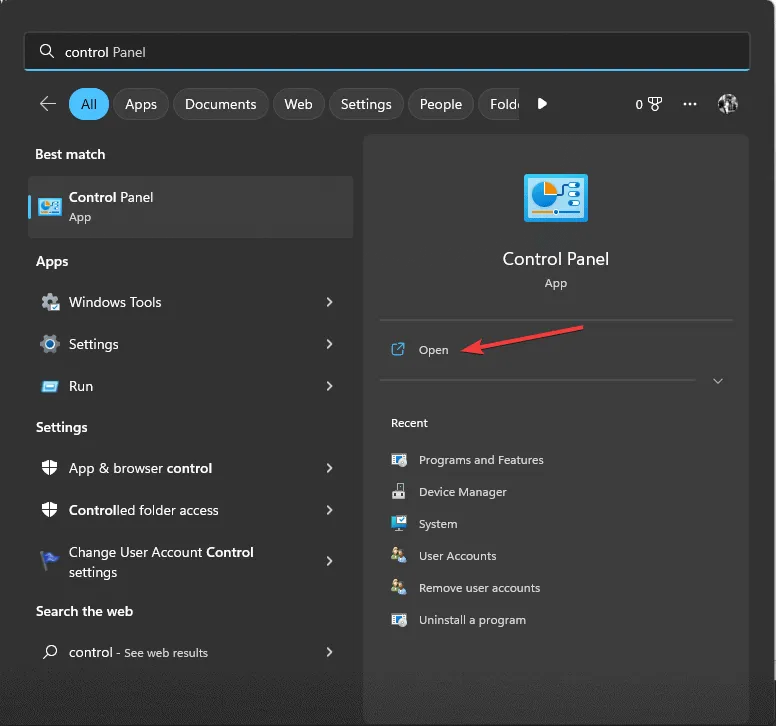
- Change the View by option to Large icons and select Recovery.
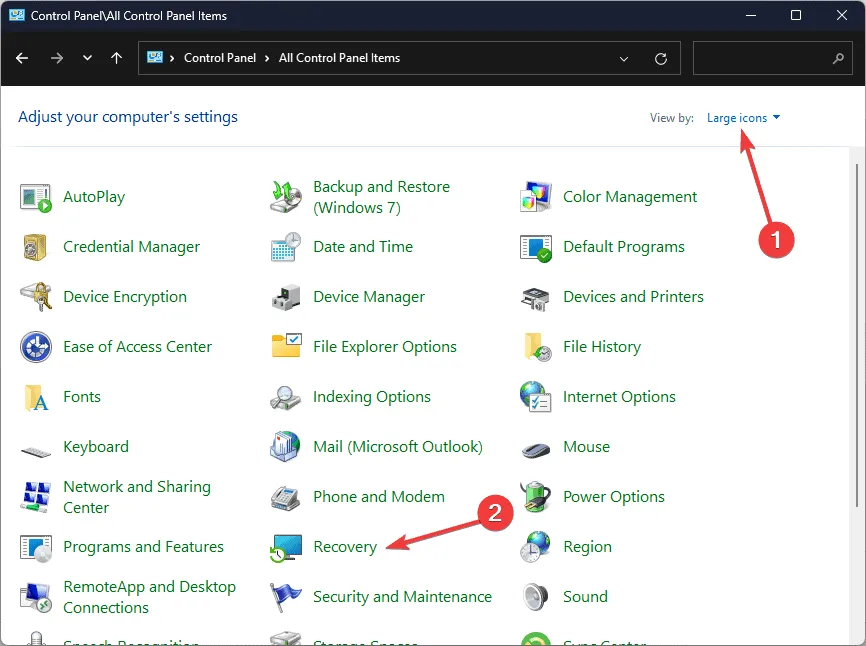
- Select Open System Restore.
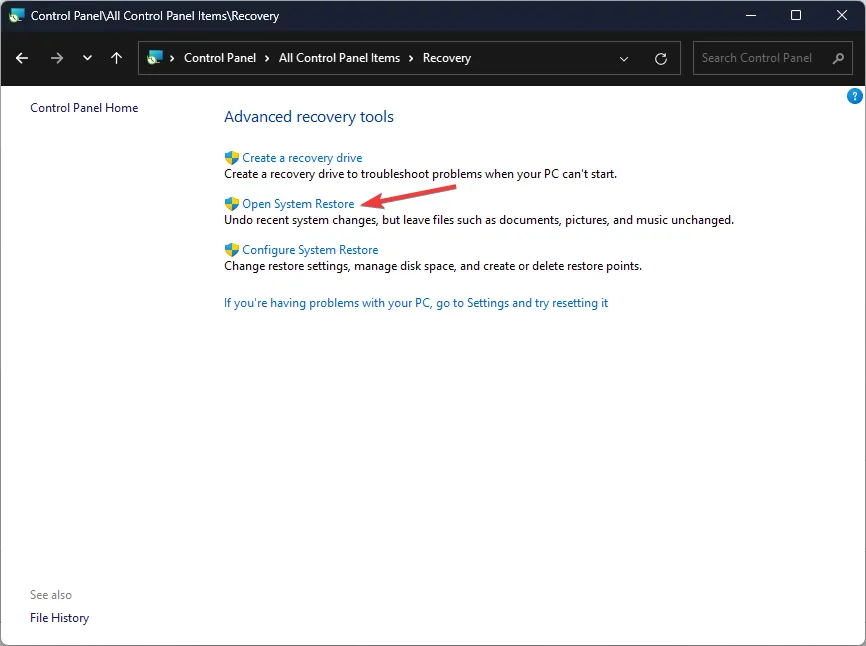
- In the System Restore window, select Choose a different restore point and click Next to proceed.
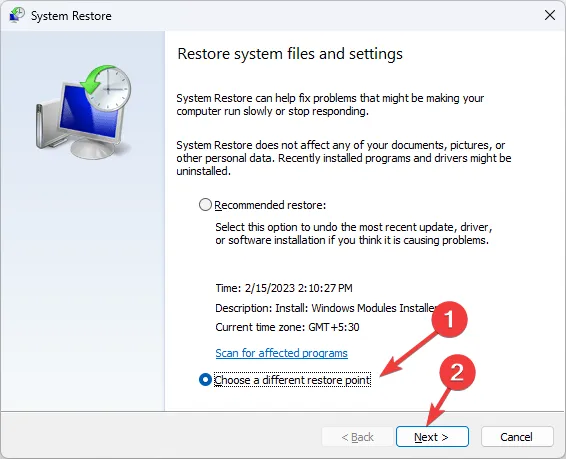
- Choose a restore point created prior to encountering the DLL missing error, then click Next.
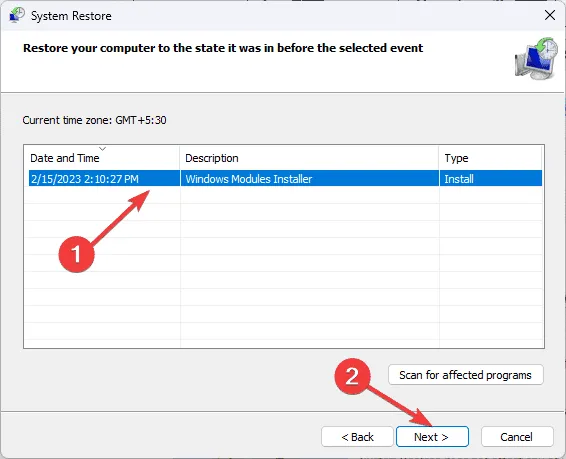
- Click Finish.
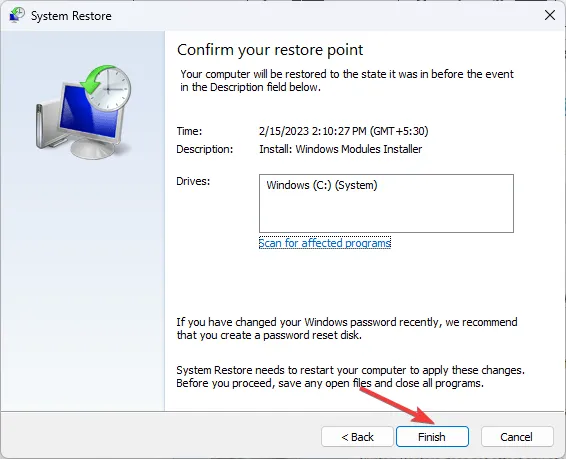
Your device will restart, and Windows will revert the system settings to the chosen restore point. Should you encounter an error saying that the System Restore was unsuccessful, the issue may stem from conflicting applications or driver problems. We suggest consulting our comprehensive guide for further assistance.
6. Acquire the DLL file from a third-party source
- Visit the DLL-FILES website to access the page for MSVCR120_CLR0400.DLL, and click the Download button.
- Open the downloaded folder, locate the. dll file, and copy it.
- Navigate to the following directory and paste the copied file. Remember to replace C with your system’s drive letter if it differs:
C:\Windows\System32\ - Restart your machine to apply the changes.
This guide provides comprehensive solutions to fix the msvcr120_clr0400.DLL not found error.
If you’re interested in further understanding the causes behind missing DLL files in Windows, a dedicated guide is available for you. Additionally, you can find assistance for similar problems like the wowarmhw.dll missing error.
We also have a new resource regarding Amdihk64.DLL signature issues, so be sure to check that out for additional information on DLL files.
If you have any questions or feedback regarding this DLL issue, feel free to share in the comments section below. We are here to assist!


Leave a Reply