Fixing the Libxml2.DLL Missing Error: Step-by-Step Guide
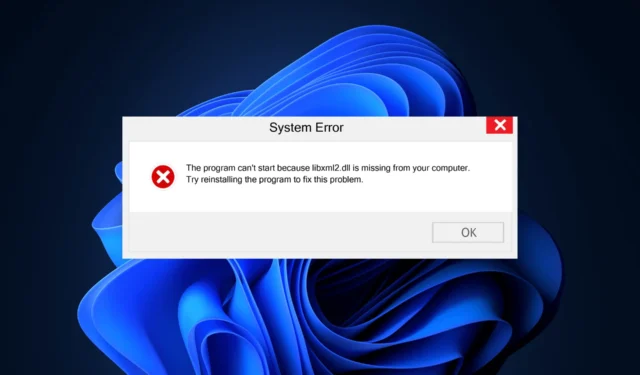
If you’re encountering an error related to the missing or not found Libxml2.dll file, it may stem from a virus attack, accidental deletion, system file corruption, or outdated device drivers.
To resolve this issue, start by performing a malware scan with reputable antivirus software, and check your recycle bin to see if the file was deleted by mistake. Before executing the subsequent steps, confirm that your Windows operating system is updated to the latest version.
How to Resolve the Libxml2.DLL Missing Error?
1. Utilize a Third-Party DLL Fixer
If you have multiple Windows PCs running the same version, the fastest way to rectify the DLL error is to transfer the DLL file from (C:\Windows\System32\) to the corresponding location on the affected machine.
On the other hand, if locating the Libxml2.DLL file proves difficult, consider using a third-party DLL fixer tool. This software can help restore the DLL file and address the error. Simply download, install the tool, and run it to solve all DLL-related issues.
2. Reinstall the Driver
- Press Windows + R to open the Run dialog.
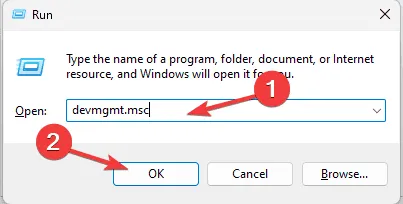
- Type devmgmt.msc and hit OK to launch the Device Manager.
- In the list of system components, expand each category and look for any drivers marked with a yellow triangle and an exclamation mark. Right-click on the problematic driver and select Uninstall device from the menu.
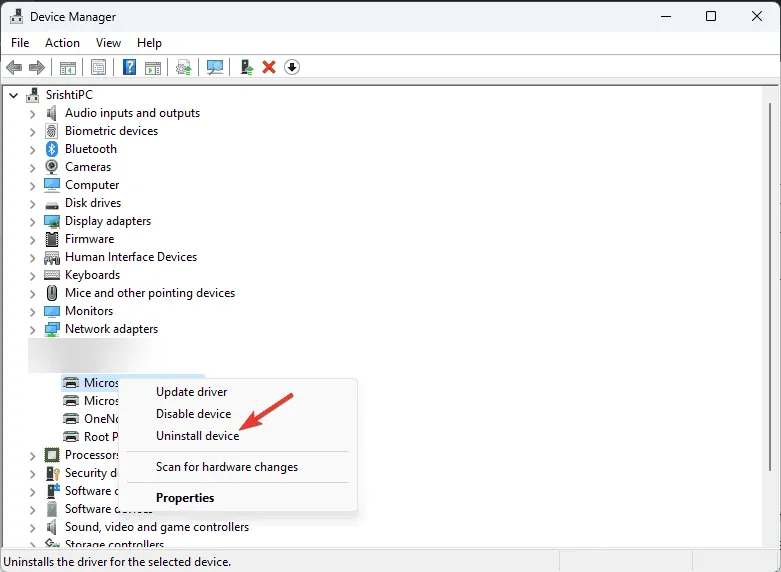
- Confirm the uninstallation when prompted.
- Navigate to the Action menu and select Scan for hardware changes to reinstall the driver.
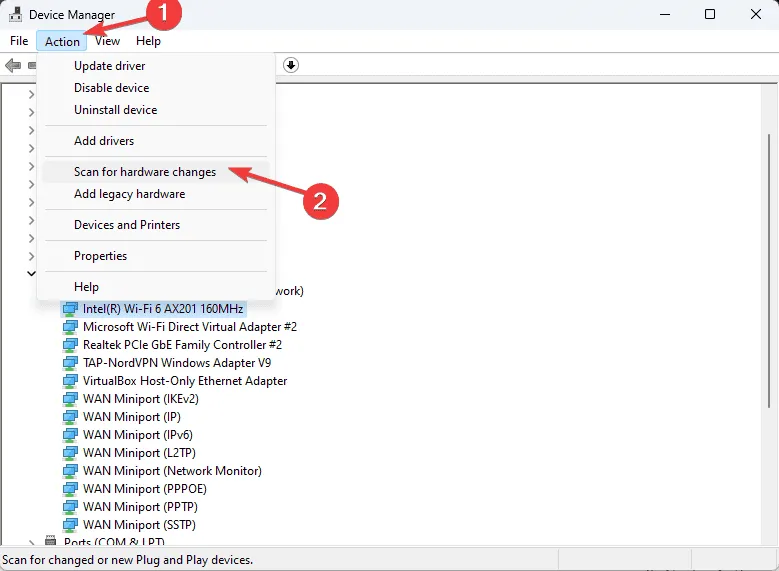
If multiple drivers are causing issues, repeat these instructions. Alternatively, you can reinstall drivers directly from the manufacturer’s website.
3. Repair or Reinstall the Application
- Press Windows + I to access the Settings app.
- Select Apps, and then click on Installed apps.
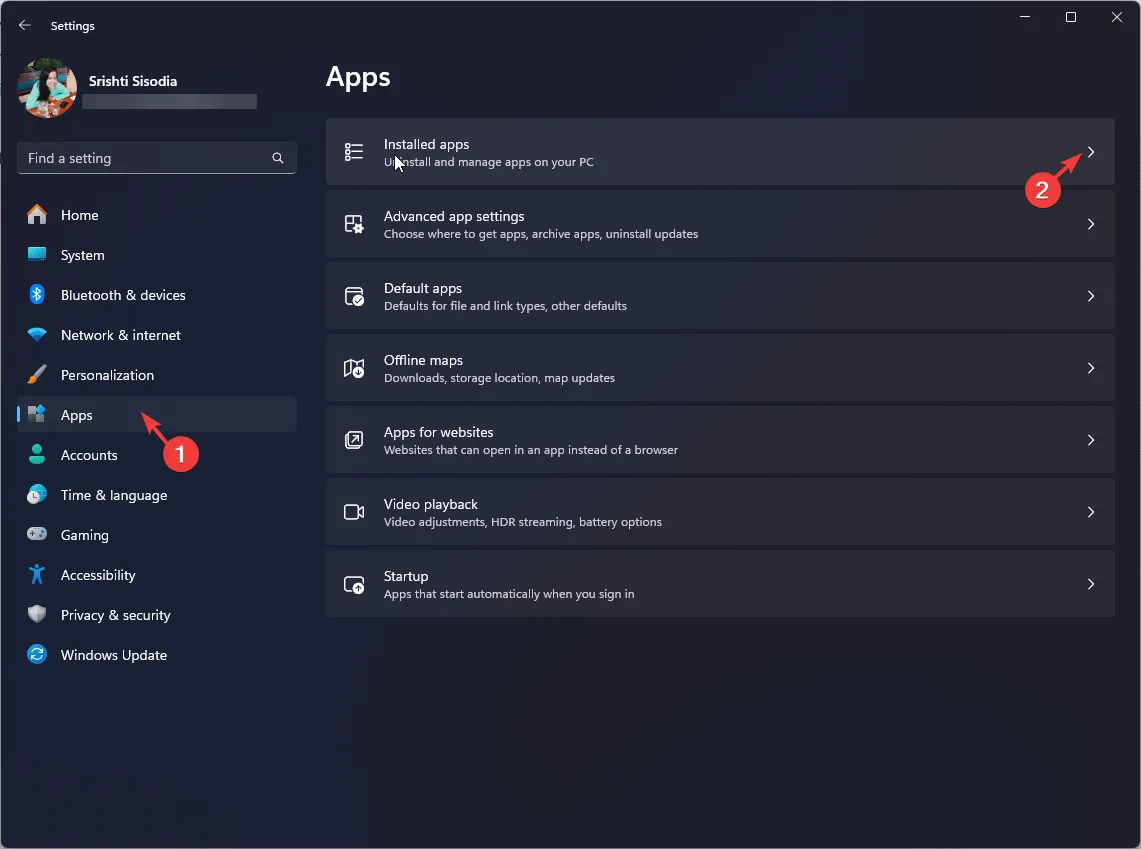
- Find the application in question, click the three dots icon, and select Uninstall.

- Click Uninstall again and follow the instructions that appear on the screen.

- To reinstall the application, visit either the official website or the Microsoft Store.
4. Reregister the DLL File
- Press the Windows key, type cmd in the search box, and right-click to select Run as administrator to open Command Prompt with elevated privileges.
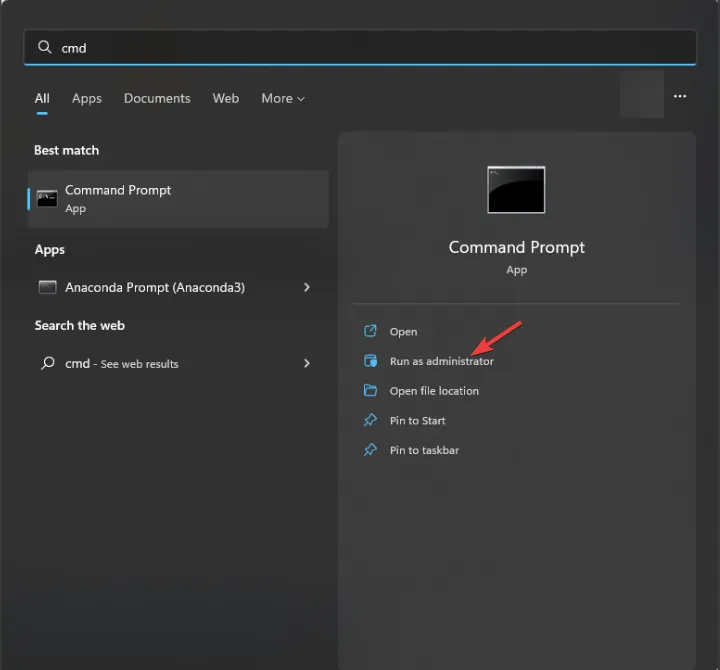
- Paste the following command to reregister the Libxml2.DLL and then hit Enter:
regsvr32 Libxml2.DLL - Click OK when prompted, and then restart your PC.
If the DLL file exists but you are still encountering the error, try re-registering it. This action refreshes the file registration and may resolve the missing DLL problem.
5. Execute SFC and DISM Scans
- Press the Windows key, type cmd in the search bar, and select Run as administrator to open Command Prompt with elevated rights.
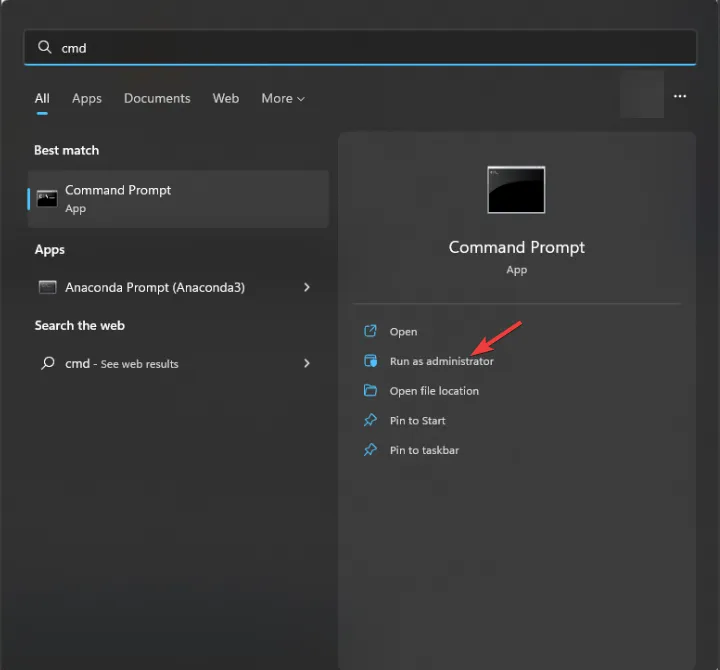
- Confirm by clicking Yes in the User Account Control prompt.
- Enter the following command to repair Windows system files and press Enter :
sfc/scannow
- Once it completes, use the following command to scan the Windows image for errors and correct them via Windows Update, then press Enter :
Dism /Online /Cleanup-Image /RestoreHealth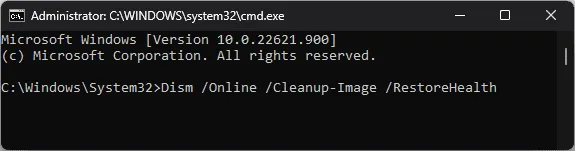
- After the scan finishes, restart your computer to apply the changes.
6. Conduct a System Restore
- Press Windows + R to access the Run console.
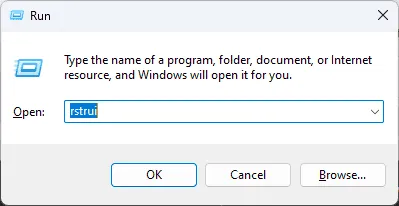
- Input rstrui and hit OK to open the System Restore interface.
- Select Choose a different restore point and click Next in the System Restore window.
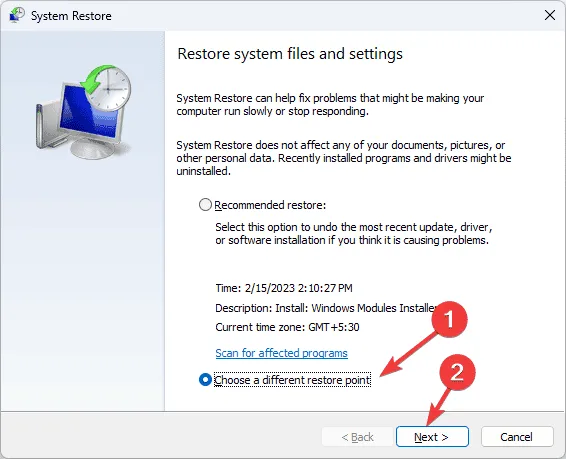
- From the list of restore points, choose one created prior to facing the missing DLL issue and select Next.
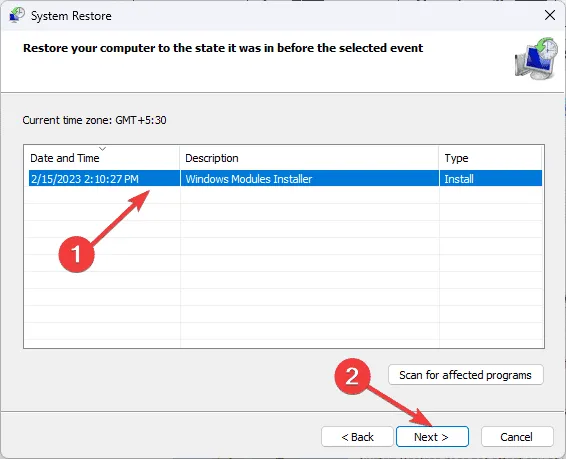
- Finally, click Finish.
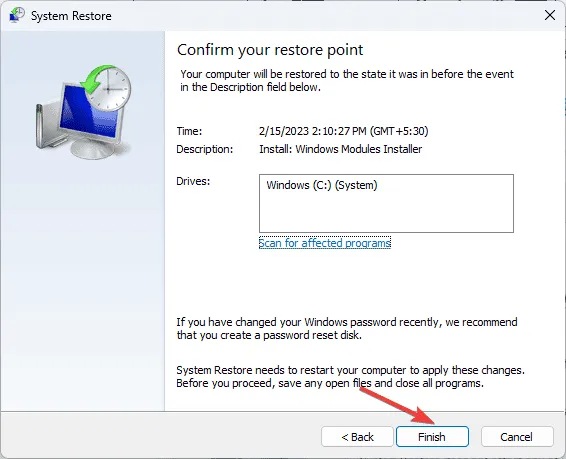
Your system will reboot, and Windows will attempt to revert to the selected settings. If an error message appears stating that the System Restore was unsuccessful, it could be due to conflicting software or driver issues. In that case, we suggest consulting our comprehensive guide for solutions.
7. Manually Download and Replace the DLL File
- Visit the DLL-FILES website to locate the Libxml2.DLL page, then select Download.
- After the folder finishes downloading, locate the. dll file and copy it.
- Navigate to the following path and paste the DLL file there. Ensure to adjust C to the appropriate system drive letter if it differs:
C:\Windows\System32\ - Restart your computer to apply the modifications.
This guide outlines how to resolve the Libxml2.DLL missing or not found issue. Should you encounter similar problems with other DLL files, this guide can serve you well.
For further insight into the causes of missing DLL files on Windows, check our specialized guide. You can also find guidance on resolving similar issues, such as the wowarmhw.dll missing error.
Additionally, there is a new guide available addressing the MSVCR120_CLR0400.DLL not found error, ensuring you have the necessary information on DLL files.
If you have any questions or feedback regarding this DLL issue, please share them in the comments below, and we’ll be glad to assist you.


Leave a Reply