Ultimate Guide to “Do Not Disturb” Feature: Eliminating Distractions in Windows


In today’s digital landscape, maintaining focus is increasingly difficult due to the abundance of engaging content available at a moment’s notice and the constant barrage of notifications. If you find your concentration wavering while using your PC, discover how I designed the ideal “Do Not Disturb”configuration in Windows through a few straightforward adjustments.
Notification Management
While I don’t recommend entirely turning off notifications for your Windows do not disturb system—since many notifications are vital for staying updated—you can customize them to eliminate unnecessary distractions. Navigate to System -> Notifications within Windows Settings to access all relevant options.
Begin by disabling notifications for non-essential apps. I typically turn off notifications for applications that merely indicate they’re still active or notify me of completed tasks, such as capturing a screenshot.
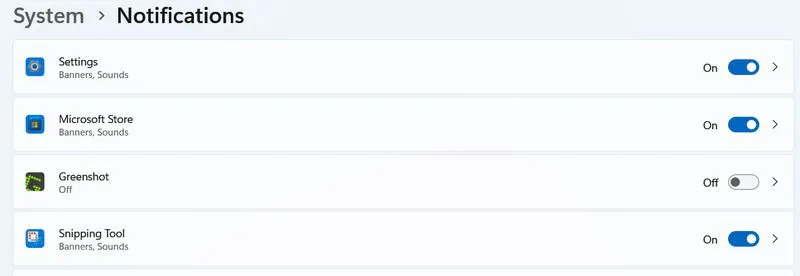
Further refine individual notification settings to eliminate visual distractions such as banners and sounds, or adjust their priority within the notification center. Personally, I prefer to disable banners for notifications that aren’t time-sensitive, relying on sound alerts for critical updates, which I can check later in the notification center.
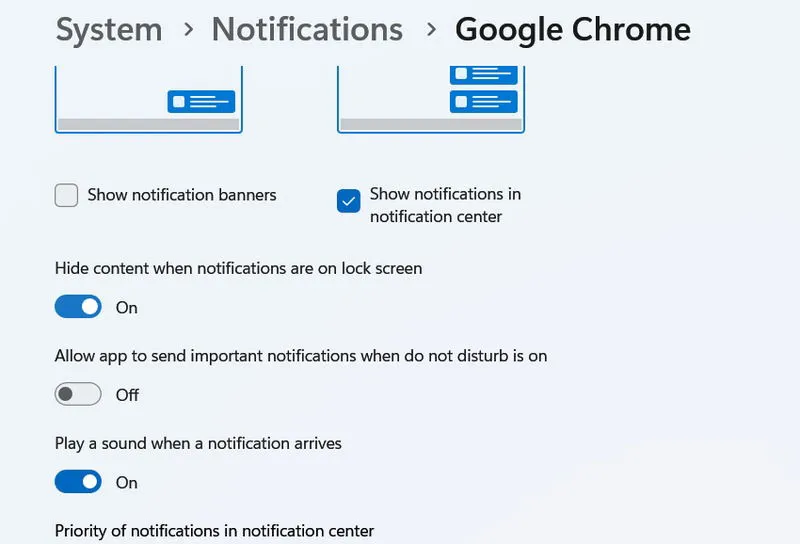
The “Do Not Disturb”mode can be a valuable feature for completely silencing notifications in Windows. It allows all alerts to go directly to the notification center, where they can be reviewed when you have time. Additionally, you can set the Do Not Disturb feature to activate automatically based on various triggers, such as specific hours, full-screen applications, or gaming modes.
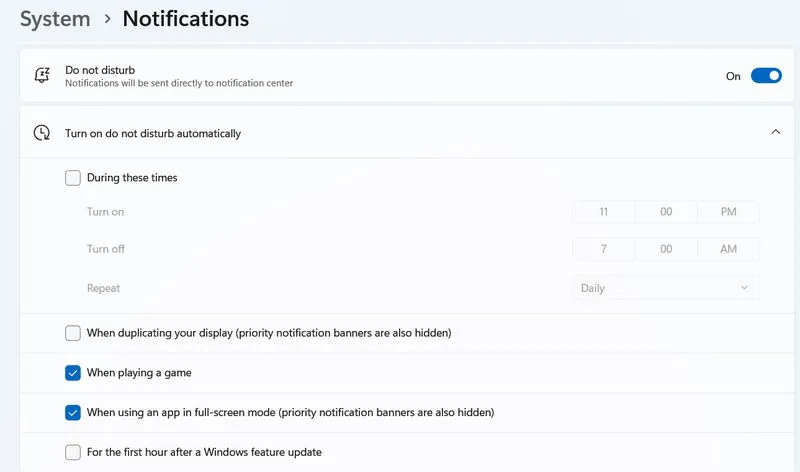
Utilize Focus Assist in Windows
For those moments when total concentration is essential, the Focus Assist feature in Windows elevates notification management by activating its own “Do Not Disturb”mode. It prevents notification badges and taskbar flashing for a designated duration.
Access the focus assist settings by heading to System -> Focus in Windows Settings. For a quick start on a focus session, simply click the notification center icon in the taskbar and toggle on Focus.
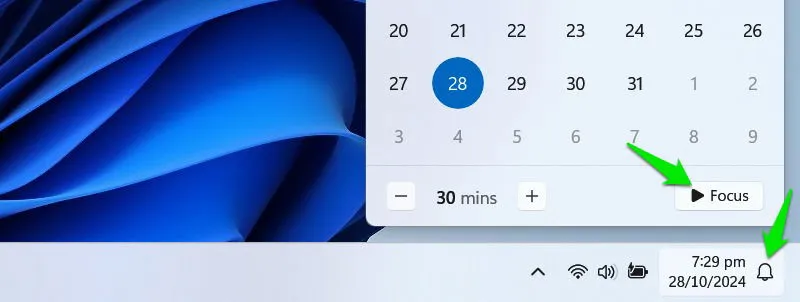
This feature incorporates the Pomodoro technique, allowing sessions of 30 minutes with 25 minutes dedicated to work and a 5-minute break. You can schedule focus sessions for up to 240 minutes, with breaks added automatically.
Optimize the Taskbar to Reduce Distractions
The taskbar is a hub of activity, featuring notifications, open applications, search functions, and even news feeds. Therefore, adjusting the taskbar is essential for minimizing distractions.
To access taskbar settings, right-click on the taskbar and select Taskbar settings.
Disable Widgets since hovering over them can inadvertently open distracting news and content. Additionally, I prefer to keep the Task view switched off, as I utilize the Win + Tab shortcut instead, though this is optional.
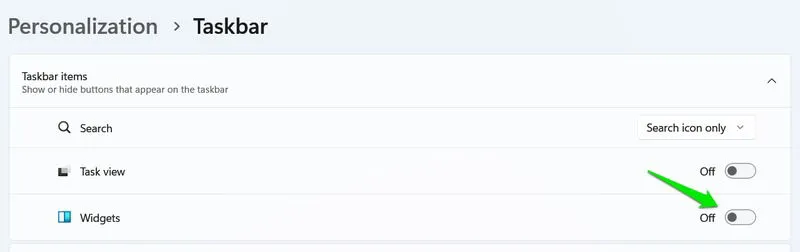
Scroll to the Taskbar behaviors section to permanently disable app badges and flashing notifications. Crucially, enable the Automatically hide the taskbar feature, which keeps the taskbar hidden until you hover over it, reducing distractions and cleaning up your screen space.
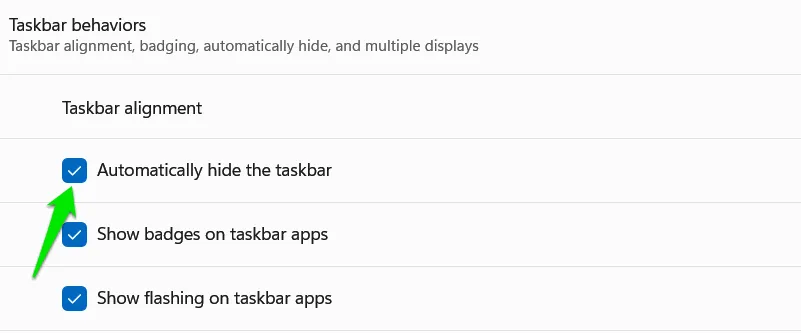
Turn Off System Sounds
I often find Windows system sounds quite troublesome, as they can occur without any visual indication, prompting me to search for their source. If this resonates with you, consider disabling some of the more distracting system sounds that don’t add significant value.
Head to Windows Settings, then navigate to System -> Sound, followed by clicking on More sound settings.
Select the Sound tab to view the list of default Windows sounds and their corresponding actions.
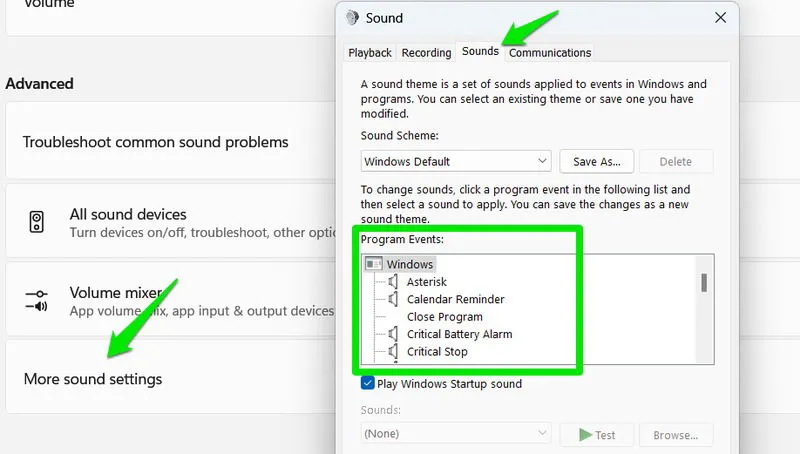
To silence a sound for any specific action, select the action and then choose None from the sound options list at the bottom. Some sounds I typically disable include Calendar Reminder, Exclamation, and Instant Message Notification.
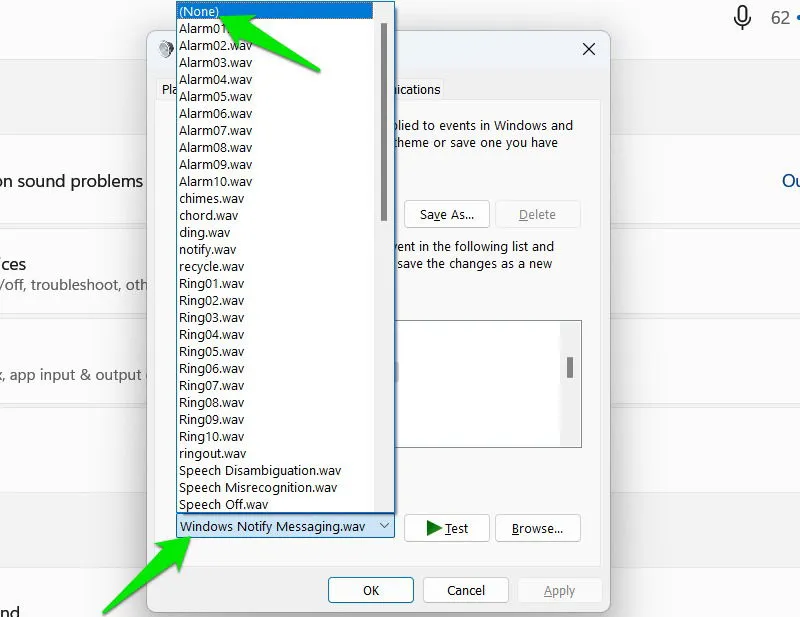
If Windows sounds are more aggravating than distracting for you, you might consider exploring new sound schemes for your operating system.
Limit Access to Distracting Online Content
Many distractions stem from captivating online content, such as social media and streaming platforms. If you frequently find yourself wasting hours on these sites instead of focusing on tasks, a “Do Not Disturb” solution for Windows may be necessary.
One effective strategy I’ve implemented is to restrict my daily time spent on these sites. By setting limits, visiting a site during work hours means I have less available time during breaks. The StayFocusd extension for Chrome is a reliable tool for this purpose. It offers extensive customization options and is compatible with any browser built on the Chromium structure, including Chrome, Opera, Edge, and Brave.
After installation, the extension will prompt you to configure its Options page. You can specify websites to block within the Blocked Sites section and apply the same timer across all listed sites. If you prefer to have distinct timers for different categories of websites, simply select Add group.
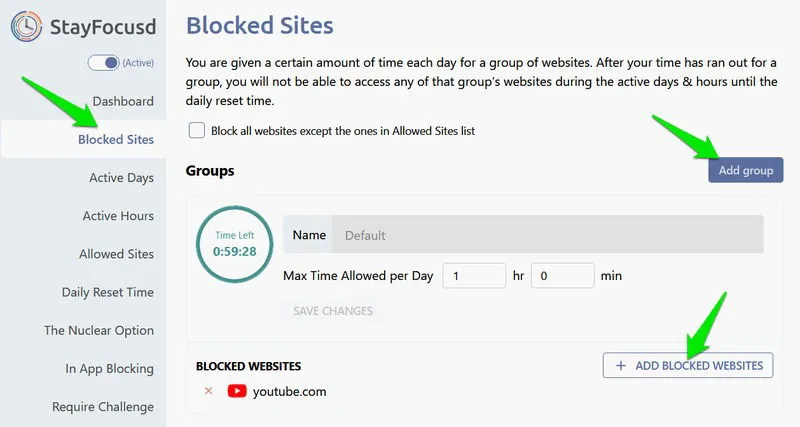
Utilize the tabs labeled Active Days, Active Hours, and Daily Reset Time to dictate when the timer operates and blocks access to selected sites.
Additional features such as Require Challenge and the Nuclear Option offer advanced controls. The Require Challenge option mandates you complete a challenging task if you attempt to modify the extension’s settings to bypass restrictions.
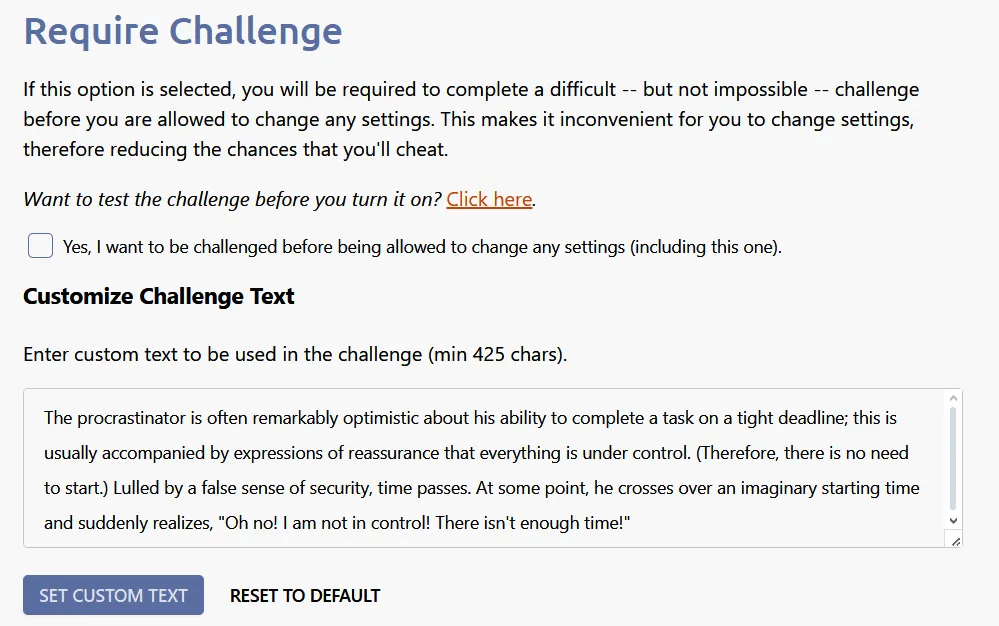
The Nuclear Option blocks access to selected websites for a set period without any way to reverse the block, alongside preventing access to specific content types, such as multimedia, images, forms, and logins. This extension effectively assists in limiting or entirely blocking distracting online content while making it challenging to circumvent restrictions.
Implementing these adjustments collectively will help eliminate prevalent distractions that can interrupt your concentration. In addition to these modifications, utilizing Windows keyboard shortcuts contributes significantly to my Do Not Disturb configuration. As a writer, I can concentrate on typing without the need to interact with UI elements or reach for the mouse.
Image credit: Freepik. All screenshots are provided by Karrar Haider.
Image Credits: Maketecheasier.com


Leave a Reply