Troubleshooting Bluetooth Issues on Your Kindle: Solutions You Need
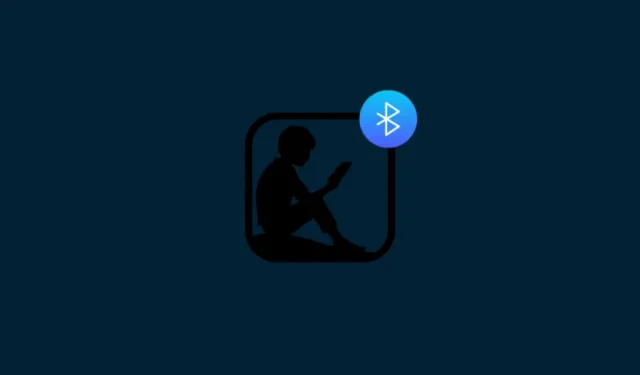
Essential Information
- Kindle devices purchased outside the United States and the United Kingdom lack a visible Bluetooth feature, despite being capable of it.
- To enable Bluetooth functionality, adjust your country or region settings in your Amazon account to either the USA or the UK.
- Post region adjustment, it’s necessary to deregister and then re-register your Kindle. This process will reveal the Bluetooth option, allowing you to connect Bluetooth devices.
It’s incredibly disappointing to invest in a wonderful gadget only to discover that certain significant features are absent. This is particularly true for many Kindle devices sold internationally outside the USA and UK. Although Amazon markets their Kindle e-readers as Bluetooth-enabled for listening to audiobooks and utilizing VoiceView, this feature might not be accessible if you reside outside these regions.
It’s natural to feel a sense of frustration when you explore your device settings but fail to find the Bluetooth option. Fortunately, there’s a solution, albeit with some steps involved. Follow the instructions below to unlock the Bluetooth feature on your Kindle device.
How to Locate Bluetooth on Your Kindle
- For Kindles that come with Bluetooth functionality, the toggle can usually be accessed through Quick Settings by tapping at the top of the screen.
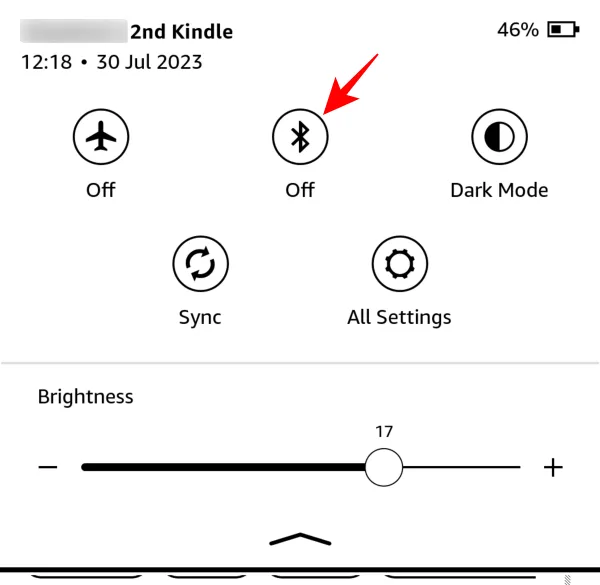
- You can also find it under ‘Settings’ in the ‘Wi-Fi & Bluetooth’ section.
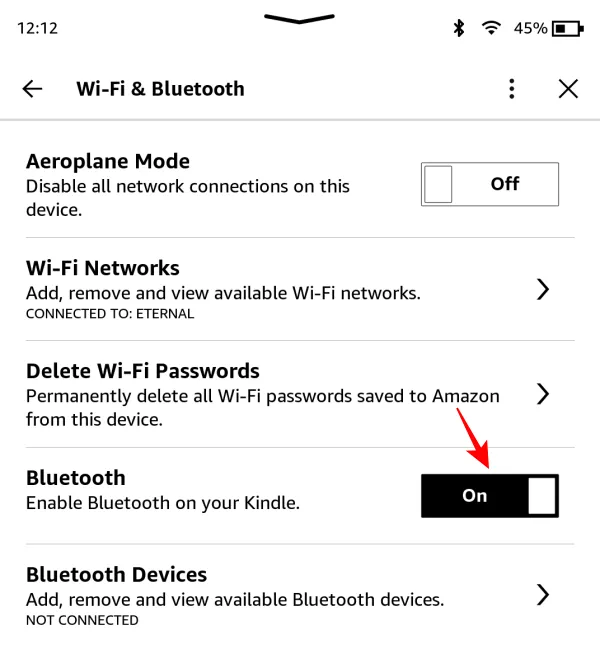
- If your Kindle model does not support Bluetooth, the option will not appear on either of these menus.
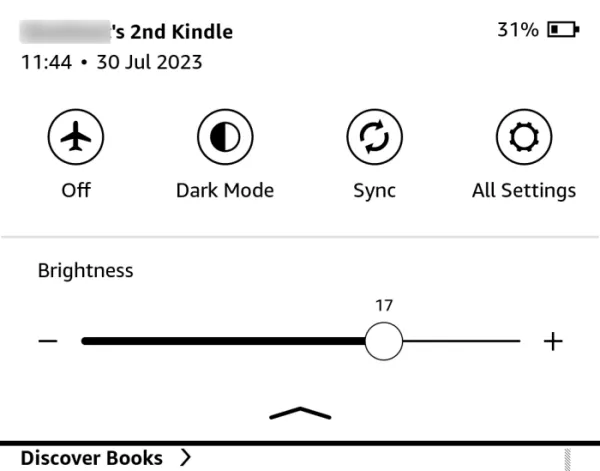
For older Kindle models lacking Bluetooth capability, this may be expected. However, if you’ve recently acquired a Kindle e-reader that is supposed to support Bluetooth, you should have access to that feature, regardless of your location. Unfortunately, Amazon does not extend this functionality universally.
Why Is Bluetooth Not Visible on Your Kindle?
The primary reason you might not see the Bluetooth feature on your Kindle stems from Amazon’s restrictions regarding access to Audible books based on your region settings. If your account is set to any location other than the USA or the UK, the Bluetooth functionality remains hidden.
Purchasing your Kindle from a regional Amazon site means you will encounter the absence of a Bluetooth option. This lack of transparency is particularly concerning for customers living outside the main Kindle user regions.
Why Doesn’t Amazon Offer Bluetooth on Kindles in Other Countries?
It’s perplexing that Amazon limits Bluetooth access on Kindle devices based on region, especially since there is no hardware differentiation. The only variance exists within the software and the regional settings of your Amazon account. Perhaps Amazon assumes that users outside of the USA and UK would not be interested in listening to audiobooks on their Kindle, or it may be due to easier payment management.
Regardless, customers outside these preferred regions are clearly disadvantaged by not having access to Bluetooth functionalities right from the start. Fortunately, there are steps to enable Bluetooth on your Kindle through alternative means.
How to Enable Bluetooth on Your Kindle
To access the Bluetooth setting on your Kindle, you’ll need to modify your device’s region settings. Following this, you must deregister and then re-register your Kindle.
Be aware if you have an active Kindle Unlimited subscription that this change will not transfer to your new region. If you’re nearing subscription renewal or are open to canceling and starting a new one in the new region, proceed with the steps outlined below:
Step 1: Alter Your Country/Region Settings
- Log into your Amazon account and navigate to Manage Your Content and Devices.
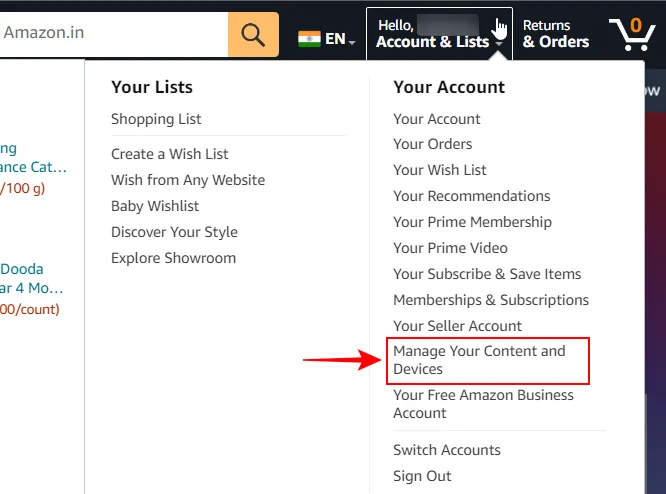
- Select Preferences.

- Expand the section named Country/Region Settings.
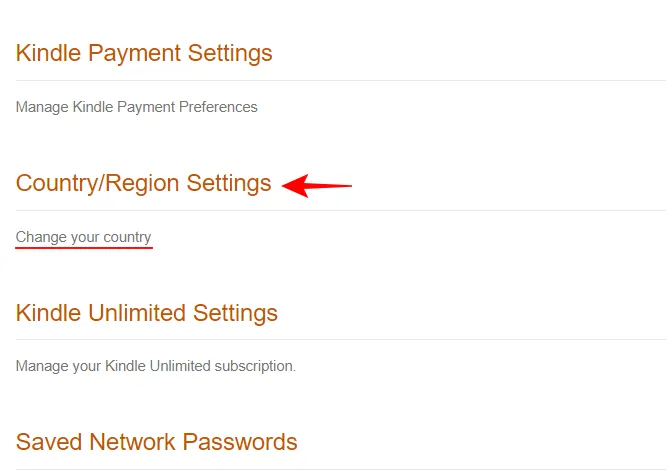
- Click on Change.
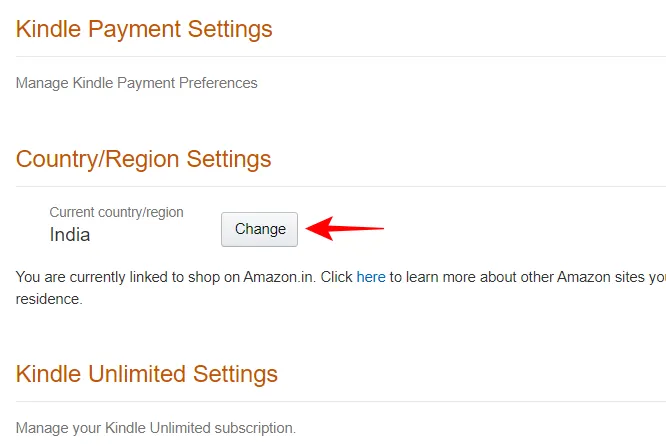
- Select the country from the dropdown menu.
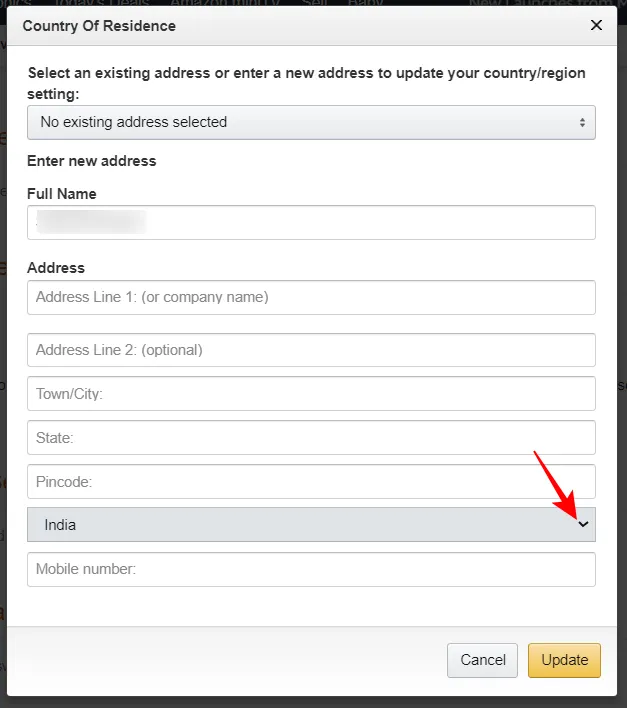
- Change your region to the United States or the United Kingdom.
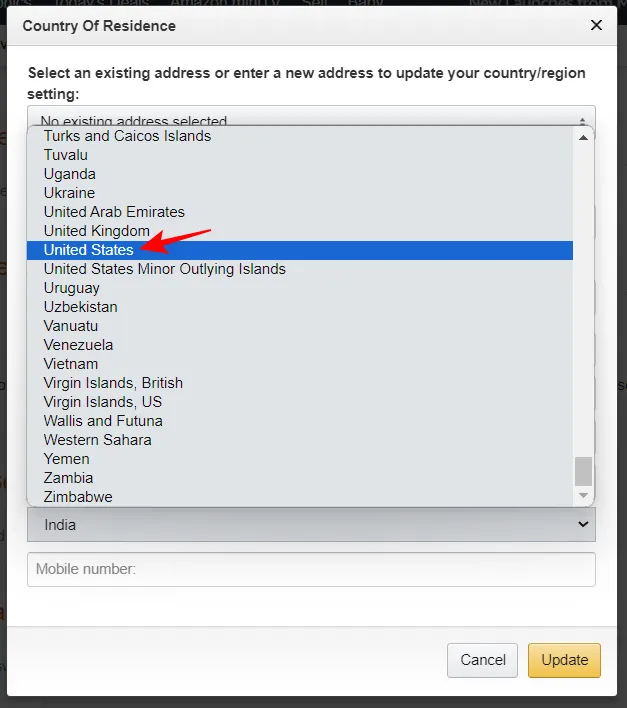
- Provide a random address when prompted for address lines and phone numbers, ensuring you choose UK or USA as the country. Click Update.
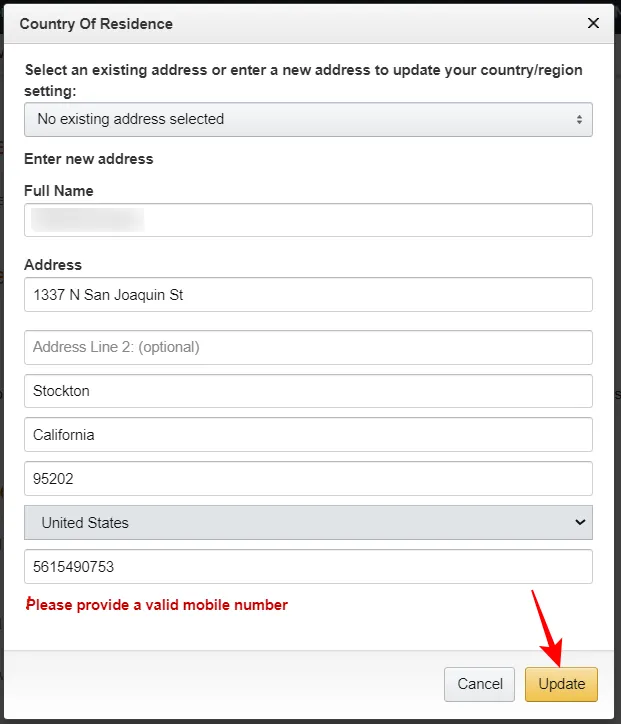
- This update will influence your Kindle subscriptions and store settings. If you’re okay with these changes, click Update to confirm.
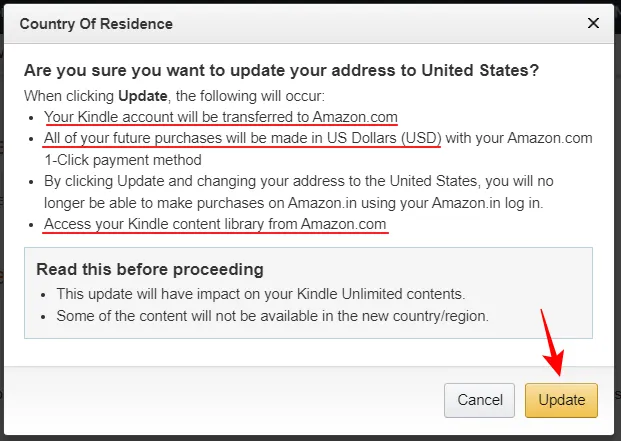
Step 2: Deregister Your Kindle
After updating your region, you must deregister your Kindle. You can do this via your Kindle device or through the Amazon website.
Method 1: From the Amazon Website
- Navigate to Devices on the ‘Manage Your Content and Devices’ page.
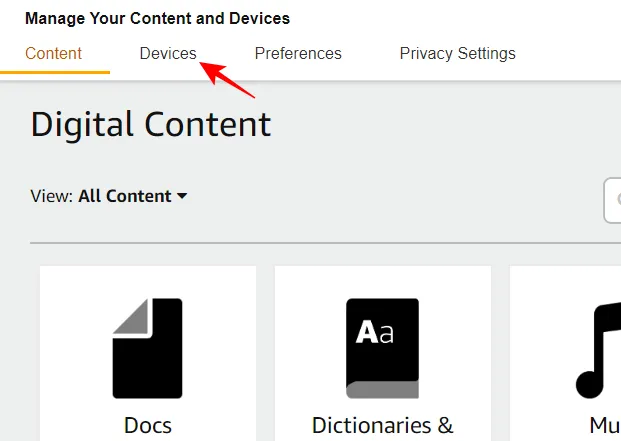
- Select Kindle.
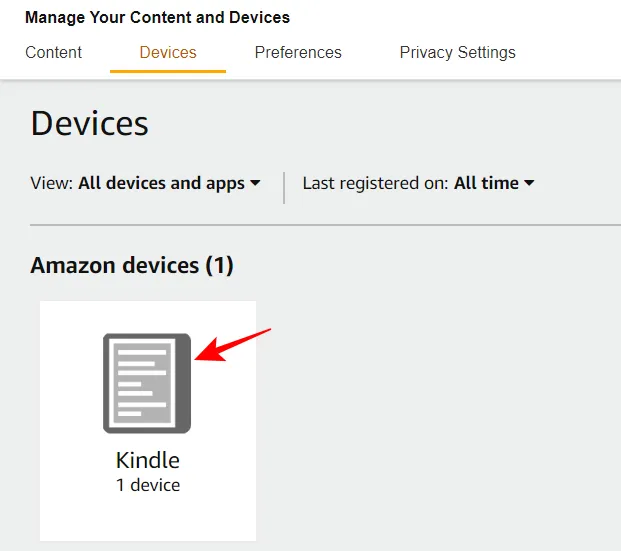
- Select your Kindle device.
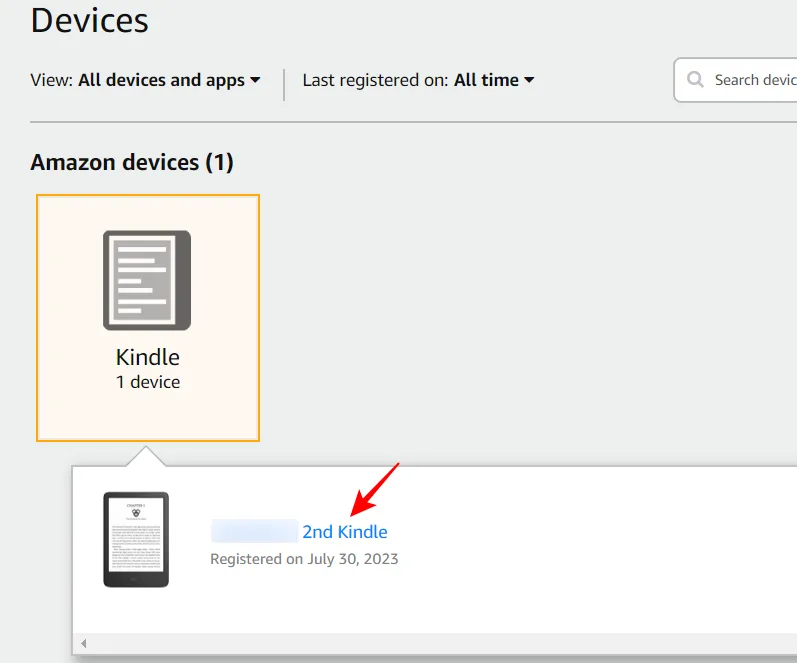
- Click on Deregister.
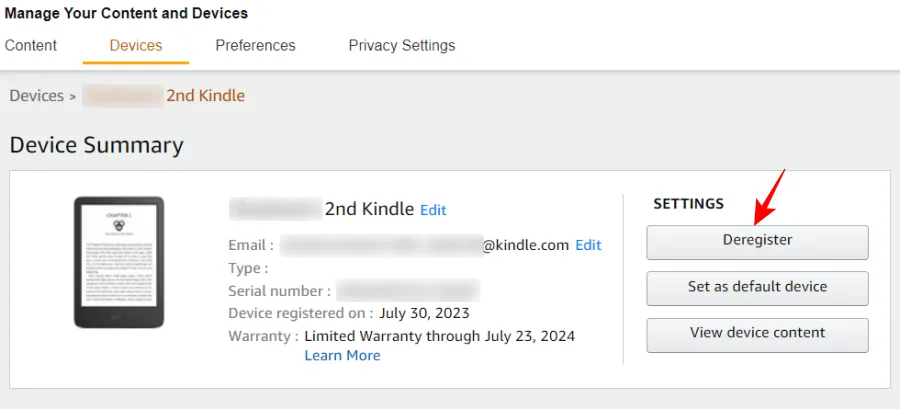
- Confirm by tapping Deregister again.
Method 2: From Your Kindle Device
- To deregister directly from your Kindle, tap the three-dot icon in the upper right corner.
- Choose Settings.
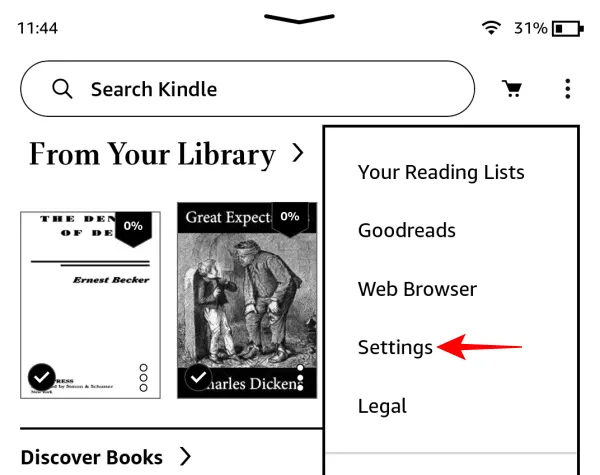
- Select Your Account.
- Choose Deregister Device.
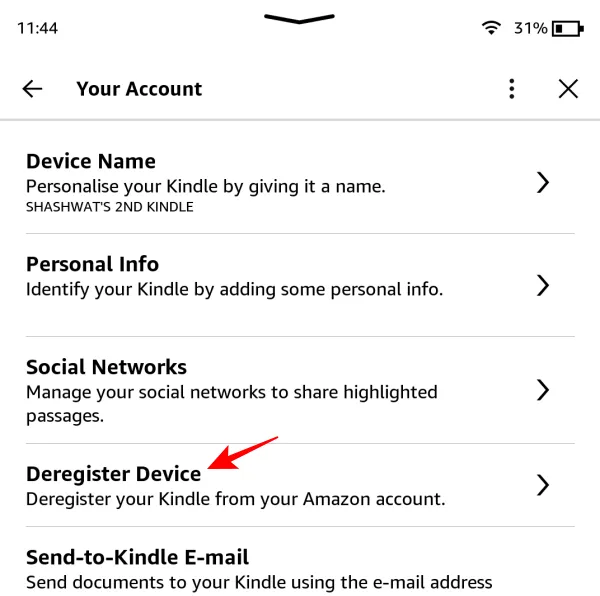
Step 3: Re-register Your Kindle
- Open your Kindle and select Register Your Kindle.
- Tap on Set Up on This Kindle.
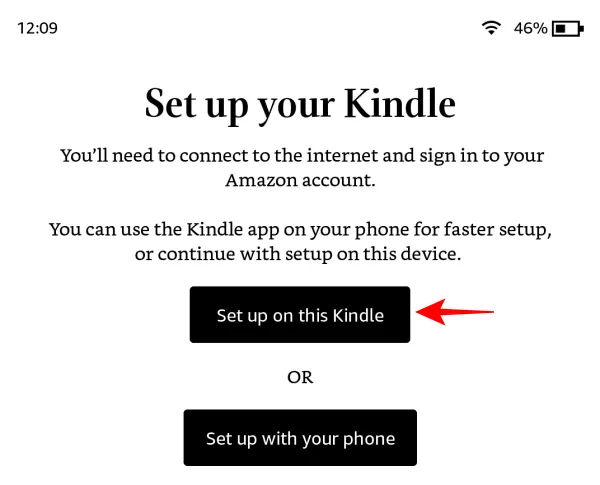
- Input your login information and click Sign In.
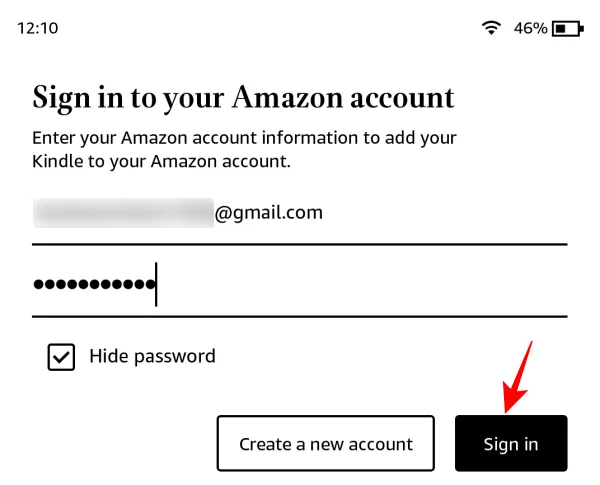
- A prompt to join Kindle Unlimited might appear; since your subscription will not carry over, you can skip this step or initiate a new subscription.
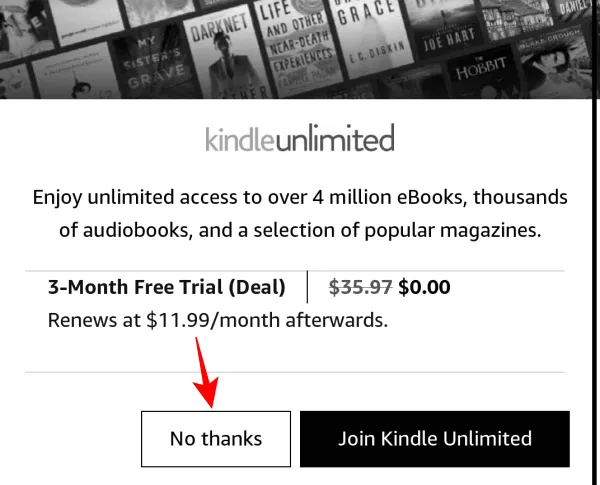
- Upon restarting your Kindle, the Bluetooth feature should be visible in the Quick Settings menu.
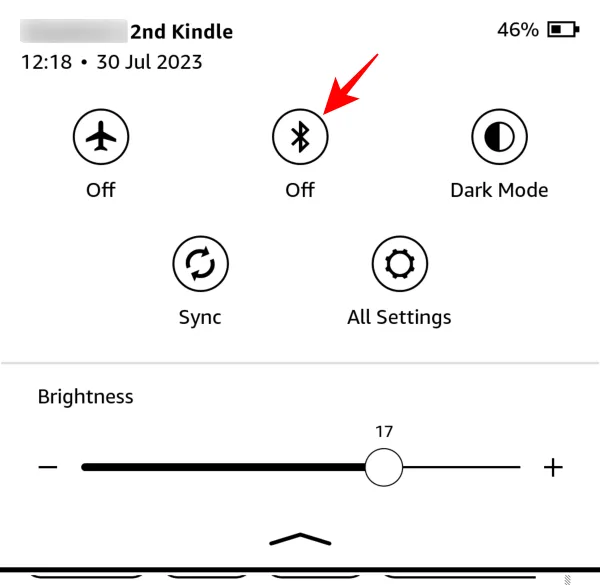
- You can also access it under the ‘Wi-Fi & Bluetooth’ section in Settings.
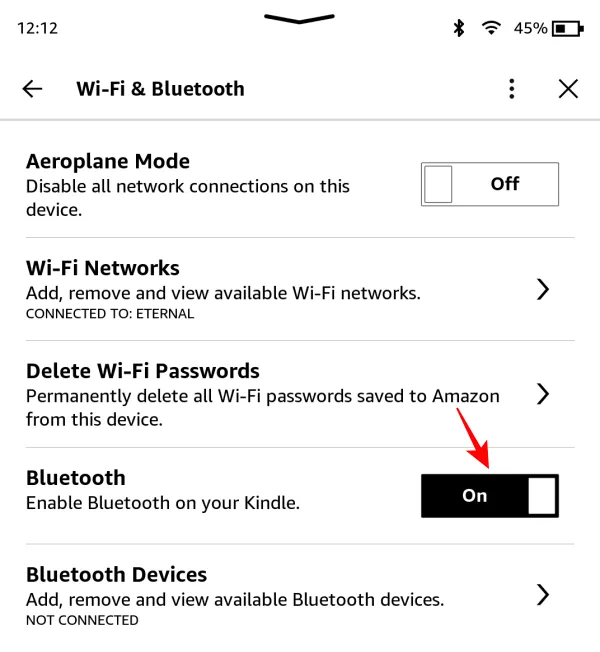
Step 4: Connect a Bluetooth Device
- To connect a Bluetooth device, open the ‘Wi-Fi & Bluetooth’ settings and enable Bluetooth.
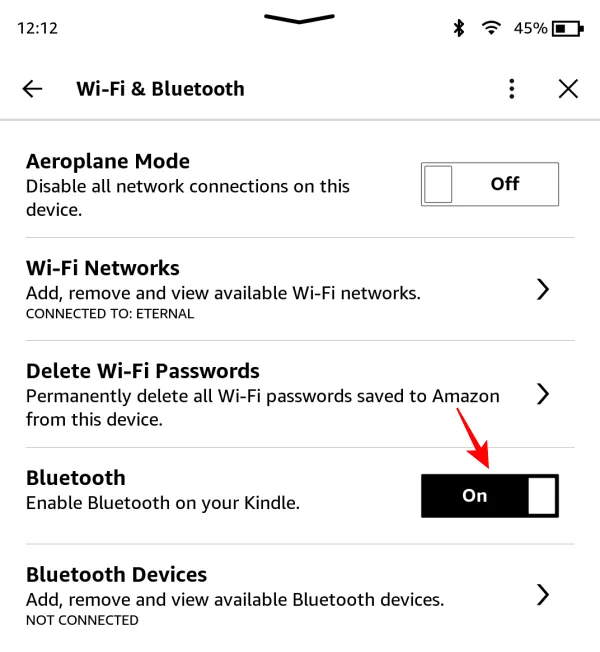
- Next, select Bluetooth Devices.
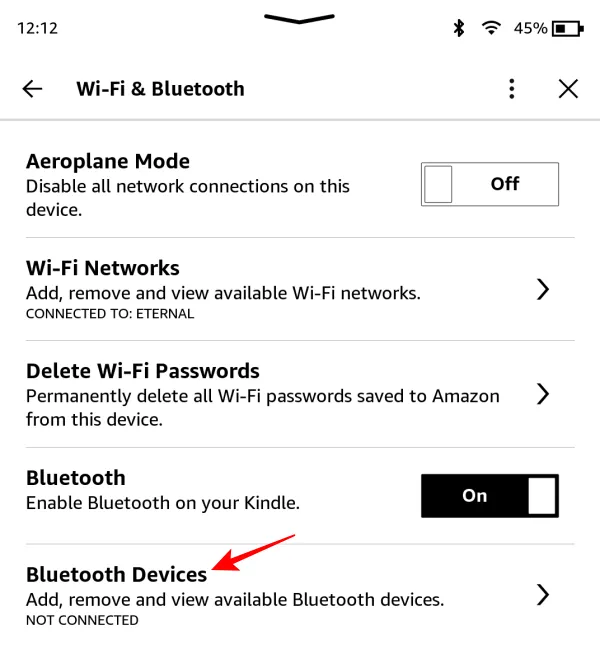
- Ensure your Bluetooth device is powered on and in pairing mode. Once discovered, tap on it to connect.
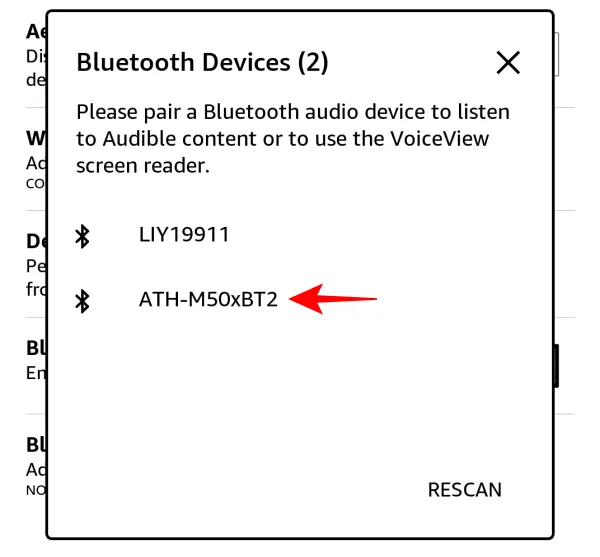
- Upon successful connection, the Bluetooth icon will appear at the top of your screen.
- You will also notice a new Volume slider appear in the Quick Settings menu.
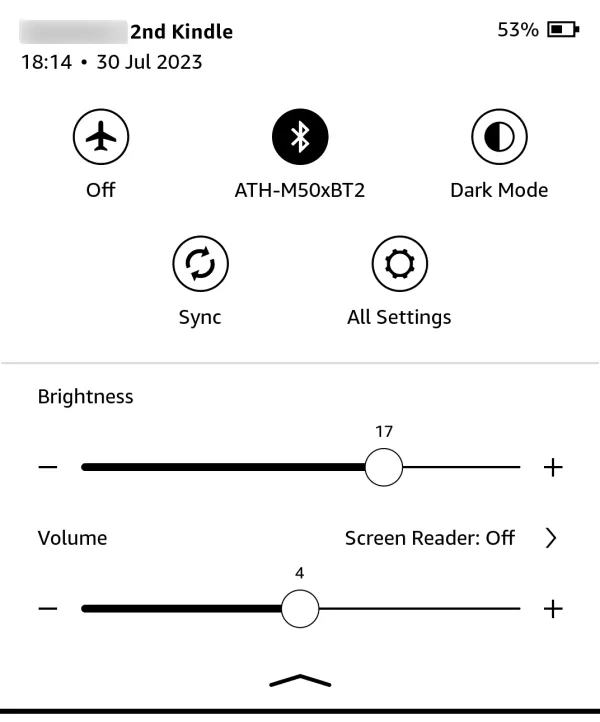
Impact of Altering Your Country/Region Preferences on Amazon
As previously highlighted, changing your region on Amazon will result in the cancellation of any existing Kindle Unlimited subscriptions. To resubscribe, you will need to do it through the new regional Amazon site (Amazon.com) and using that currency. Additionally, your access to the Kindle Store will change, limiting purchases to currencies corresponding to your new region.
However, if prioritizing the Bluetooth experience is more significant for you, and if you don’t mind purchasing audiobooks from the US Audible site, altering your region settings won’t disrupt your Kindle usage significantly.
Frequently Asked Questions
Here are some common inquiries regarding enabling Bluetooth on Kindle devices.
How do I turn on Bluetooth on my Kindle?
To turn on Bluetooth, navigate to the Settings page and enable the Bluetooth toggle. If the option is absent, change your region settings to ‘USA’ in Manage Your Content and Devices under Preferences.
Where can I find Bluetooth on my Kindle?
You can locate the Bluetooth option in both the Quick Settings and the Settings page.
Does the original Kindle model support Bluetooth?
Yes, the Kindle Basic features Bluetooth functionality. However, if purchased from a regional Amazon site, adjusting your country settings to the USA or the UK is necessary to enable Bluetooth access. Refer to this guide for assistance.
While it may seem absurd that devices with Bluetooth capabilities do not display this feature, regional variations in service by Amazon lead to such discrepancies. Nonetheless, if you don’t utilize Kindle subscriptions or are agreeable to switching from your regional Kindle store, enabling Bluetooth should be manageable. We hope this guide has facilitated your experience. Happy reading!
Image Credits: Nerdschalk.com


Leave a Reply