Fix OneNote Crashing Issues on Windows 11


Troubleshooting OneNote Crashes on Windows 11/10
If you’re encountering frequent crashes with OneNote on Windows 11 or 10, consider trying the following solutions:
- Update your software and clear the cache for OneNote.
- Attempt to repair OneNote.
- Turn off automatic handwriting recognition.
- Clear the print queue.
- Save the notebook in MHT format.
- Transfer all content to a new blank notebook.
- Reinstall any language pack in use.
- Completely reinstall Microsoft Office.
Detailed instructions for each of these steps are provided below.
1] Update Software and Clear OneNote Cache

A software bug could be the root of the crashing issue. To start, check for updates by opening OneNote and navigating to File > Account. Manually check for any updates available. It’s also advisable to clear the OneNote cache.
2] Repair OneNote
If the OneNote files are corrupted, they may lead to crashing problems. To resolve these issues, consider repairing the application with the following steps:
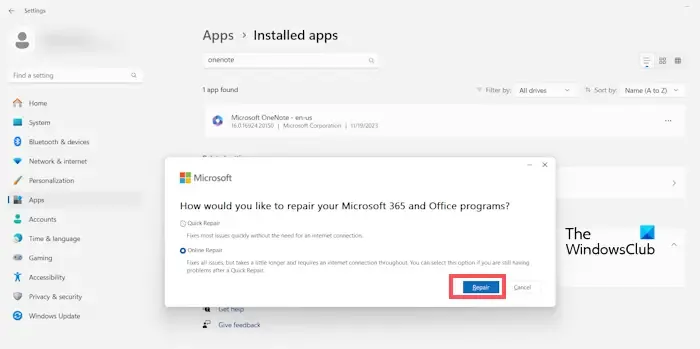
- Access Settings in Windows 11/10.
- Navigate to Apps > Installed apps.
- Look for Microsoft OneNote among the installed programs.
- Click on the three dots beside OneNote and select Modify. Confirm by clicking Yes if prompted by UAC.
- Choose Online Repair and click Repair.
After the repair, check if the crashing issue is resolved.
3] Turn Off Automatic Handwriting Recognition
In some cases, OneNote may crash during typing due to the automatic handwriting recognition feature. Disabling this setting may offer a solution.
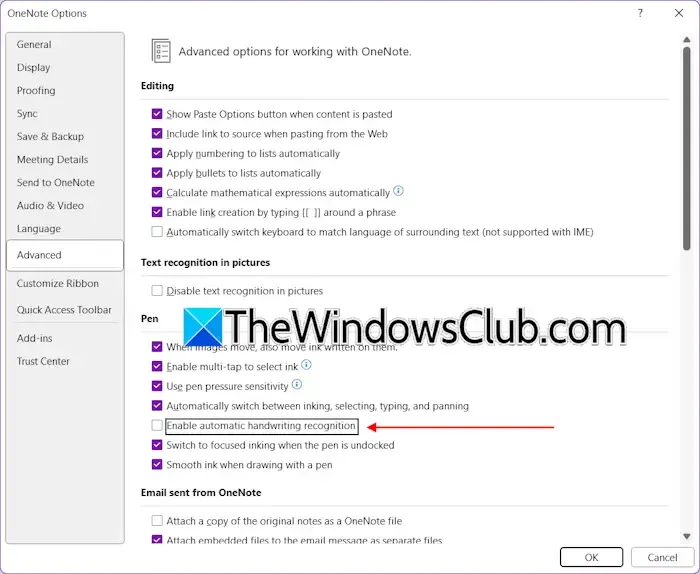
To disable it, follow these steps:
- Open Microsoft OneNote.
- Go to File > Options.
- Select Advanced from the sidebar.
- Under the Pen section, uncheck the Enable automatic handwriting recognition option.
4] Clear the Print Queue
If OneNote crashes when printing, clearing the print queue may help. Follow these steps:
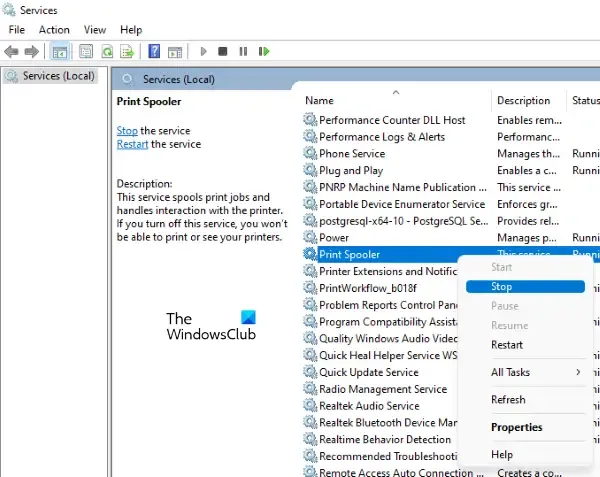
- Open the Services Manager in Windows.
- Locate the Print Spooler service.
- Right-click it and choose Stop.
After stopping the Print Spooler, navigate to:
C:\Windows\System32\spool
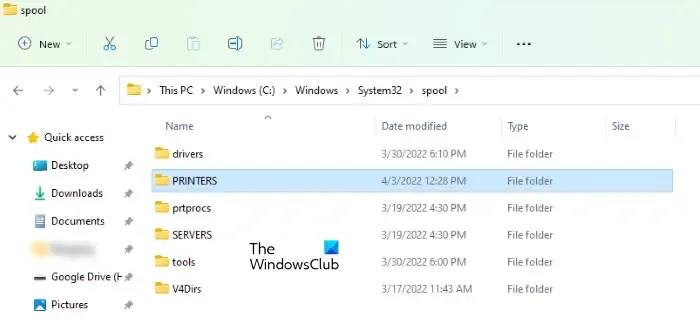
Open the PRINTERS folder and delete all contained files, but do not remove the folder itself. Then, return to the Services Manager, right-click the Print Spooler service, and click Start.
5] Export the Notebook as MHT
If OneNote crashes during printing or exporting to PDF, try saving it as an MHT file first, and then convert it to PDF:
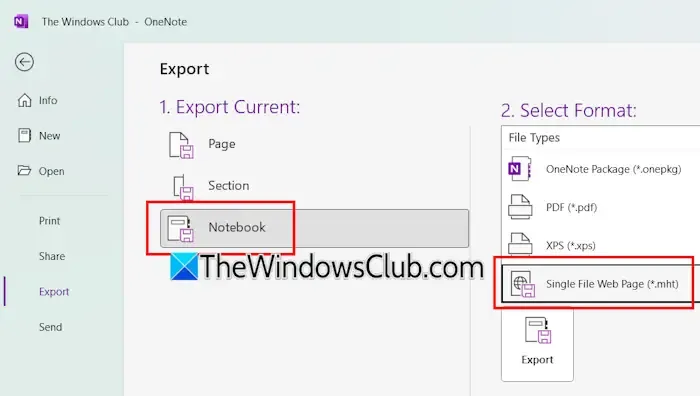
- Launch OneNote.
- Select the notebook intended for printing or PDF conversion.
- Navigate to File > Export.
- Choose Notebook under Export Current.
- Select Single File Web Page (.mht) in the Select Format dropdown.
- Click Export and save the file to your PC.
Next, right-click the MHT file and choose Open with > Word. Alternatively, open Microsoft Word, press Ctrl + O, select the MHT file, then navigate to File > Save As. Choose a location, select PDF under file type, and click Save. Your notebook can now be printed easily.
6] Copy Notebook Contents to a New Blank Notebook
Your notebook might contain corrupt pages causing the crashes. As a workaround, copy the sections of your notebook into a new one:
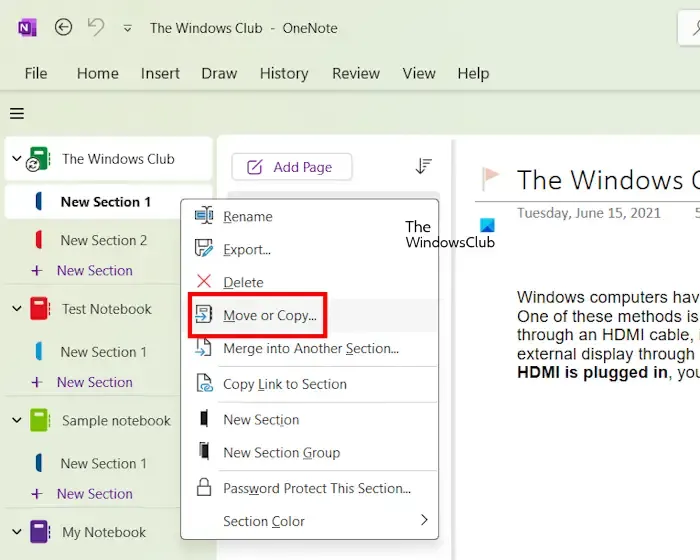
Follow these instructions:
- Expand the notebook to see all its sections.
- Right-click on the first section and choose Move or Copy.
- In the pop-up window, select your new notebook and click Copy.
Repeat this process until all sections are transferred successfully.
7] Reinstall Language Pack (if applicable)
If you have a language pack installed, it might be causing the crash as you type in OneNote.
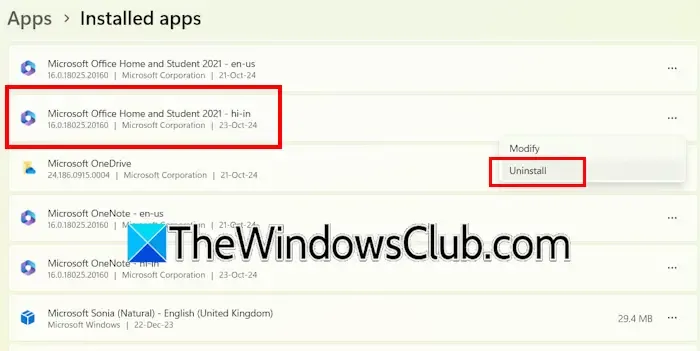
You can manage language packs through the Settings app in Windows 11/10. To uninstall one, ensure all Office apps are closed, then follow these steps:
- Open Windows 11/10 Settings.
- Go to Apps > Installed apps.
- Scroll down to find the Office language pack.
- Click the three dots next to it and select Uninstall.
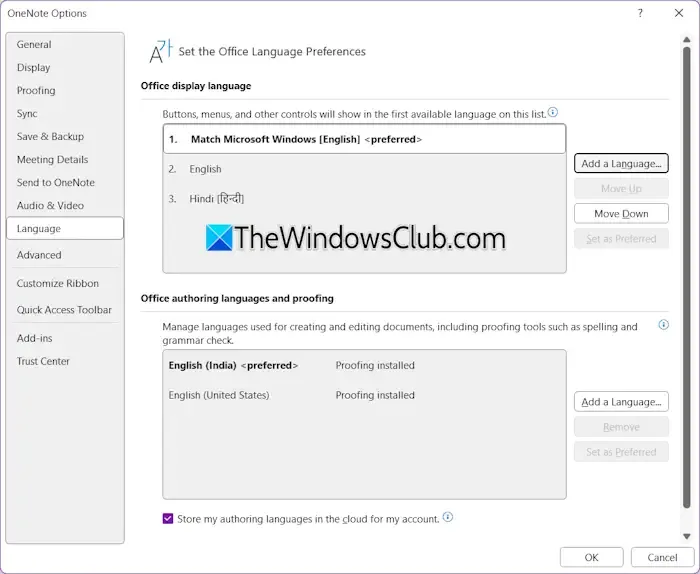
To reinstall, visit the official Microsoft website or use an Office app by navigating to File > Options > Language, clicking Add Language, selecting your preferred language, and hitting Install.
8] Uninstall and Reinstall Office
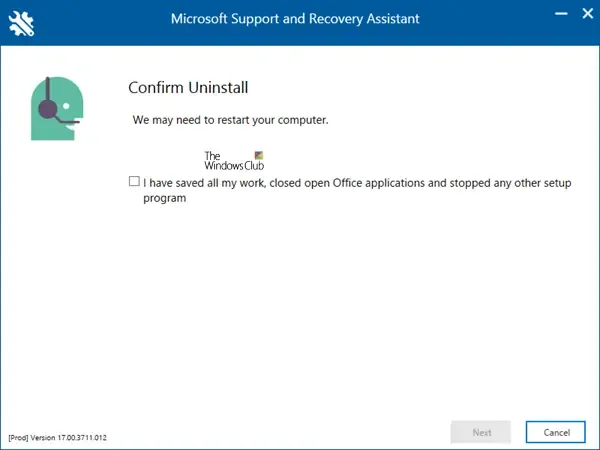
If problems continue, consider uninstalling and reinstalling the entire Microsoft Office suite. Ensure your Office license is registered to your Microsoft account or that you have access to the activation key. It’s recommended to use the SaRA app for a thorough uninstall.
That’s all for now. I hope these solutions prove helpful.
Can I Remove OneNote from Windows 11?
Yes, you can remove OneNote from your Windows 11 device. If facing issues, uninstalling and then reinstalling OneNote could potentially resolve them. You can easily reinstall it from the Microsoft Store.
Is OneNote for Windows 10 Compatible with Windows 11?
OneNote is available on the Microsoft Store and is compatible with both Windows 10 and 11, allowing easy installation on either operating system.


Leave a Reply