Guide to Checking Hard Drive Space Usage on Windows 10

- To assess what’s consuming storage on Windows 10, navigate to Settings > Storage, click on “Show more categories,” and examine the storage usage.
- Alternatively, you can utilize the WinDirStat application, which thoroughly scans your computer to reveal which files are using the most space.
LAST UPDATED 10/29/2024: When your Windows 10 computer’s hard disk starts nearing capacity, built-in tools found in the Settings app help you analyze and manage storage. However, for a more comprehensive insight, a third-party tool like WinDirStat (Windows Directory Statistics) can provide detailed visibility into which files and folders are consuming the most disk space.
Why is it important to analyze storage?
Understanding how your storage is utilized is essential for several reasons. For instance, if your system drive fills beyond 60 percent, it can significantly impact Windows performance. Furthermore, Windows 10 requires some free disk space to perform essential background processes, create temporary files, and apply updates. Insufficient storage may lead to error alerts, failed updates, or even system crashes.
By gaining clarity on the size of files and how storage is allocated, you can make better decisions about what to keep, what to delete, or what to transfer to external drives or cloud storage. This is especially beneficial when handling larger file types like videos or high-resolution images, which can occupy substantial space.
Windows 10 features utilities such as Storage Sense and Disk Cleanup that automatically remove temporary files, Recycle Bin contents, and other unnecessary items. Yet, being mindful of the size of personal files, installed programs, and other storage-heavy data allows you to effectively manually delete or migrate large files, thus optimizing space reclamation.
Comparing storage settings to WinDirStat
The “Storage” settings section provides an overview of drive space consumption and assists in managing storage. It serves as a tool for assessing the content of any drive to analyze space utilization and guide file cleanup efforts. However, it does have limitations, as it does not pinpoint the specific files consuming the most space, which is where WinDirStat (Windows Directory Statistics) is beneficial.
WinDirStat is a free application that delivers detailed disk space usage statistics, enabling you to identify the files and folders that take up significant storage on your PC. The application accomplishes this by scanning the entire disk and presenting a visually accessible report highlighting the size and location of each file and folder, which is invaluable for space management on Windows 10.
This guide outlines how to effectively use the Storage settings and WinDirStat to scrutinize storage usage on Windows 10.
- Identify files consuming space on Windows 10 via Settings
- Identify files consuming space on Windows 10 via WinDirStat
Identify files consuming space on Windows 10 via Settings
To discover which files are occupying hard drive space on Windows 10, follow these steps:
-
Launch Settings on your Windows 10 device.
-
Select System.
-
Choose Storage.
-
Under the “(C:)” section, you will visualize what files are consuming space on your primary hard drive.
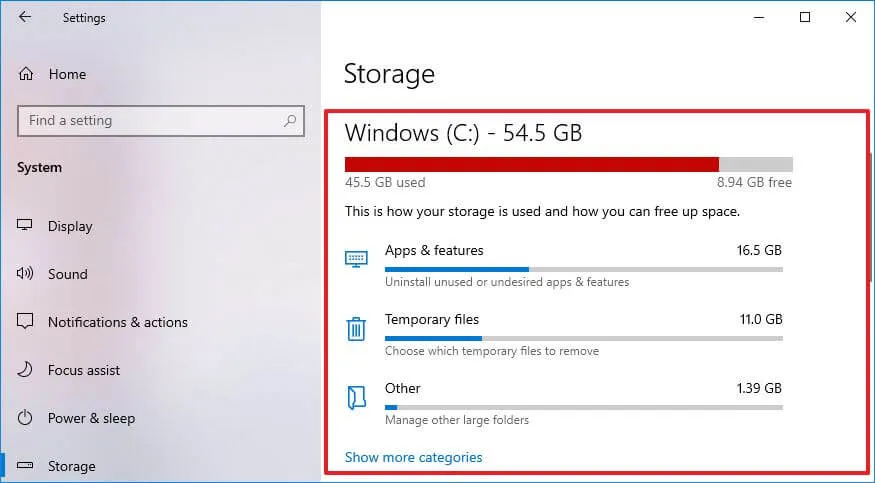
-
For a detailed breakdown, click on the “Show more categories” feature, which will categorize storage by file types, including system files, applications, games, and OneDrive files.
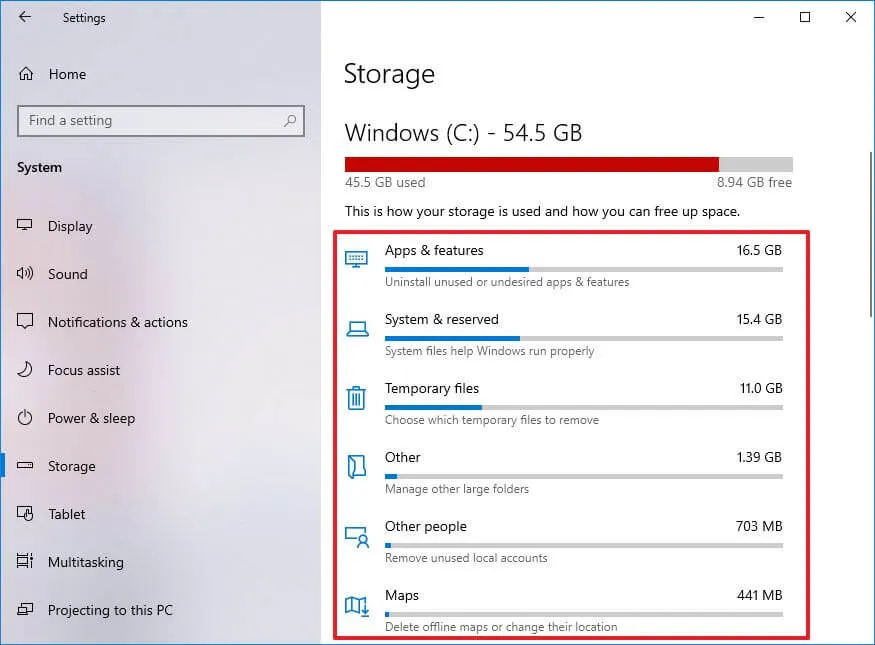
-
(Optional) To view storage usage across other drives, select the “View storage usage on other drives” option in the “More storage settings” section.
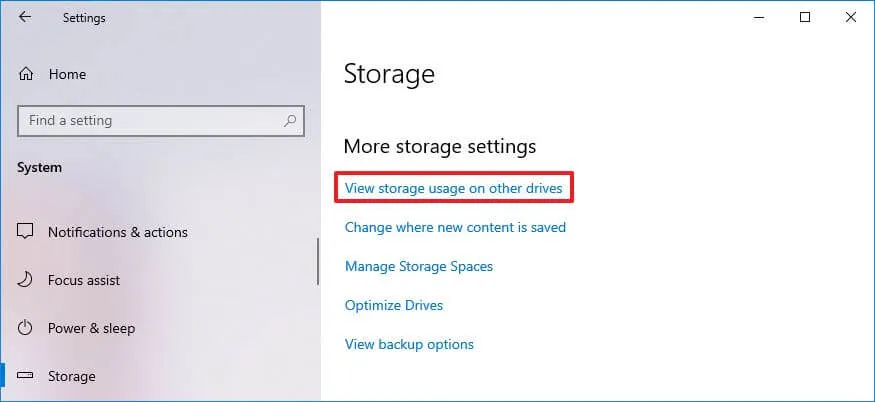
-
Select the drive you wish to analyze if you have multiple hard drives.
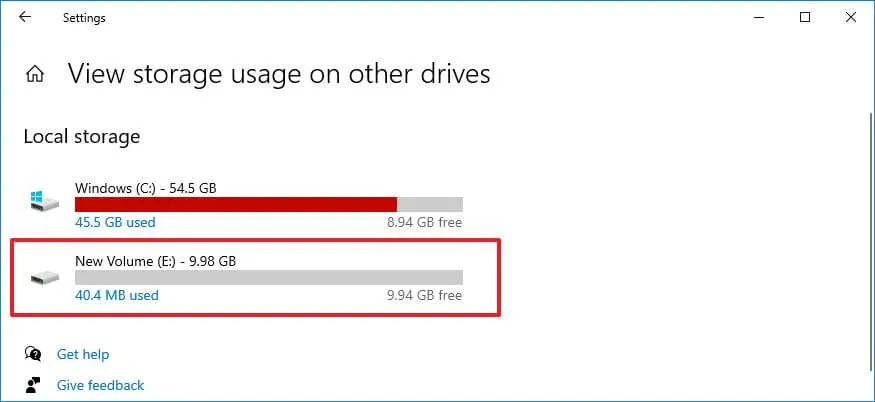
-
View the storage usage details for the selected drive.
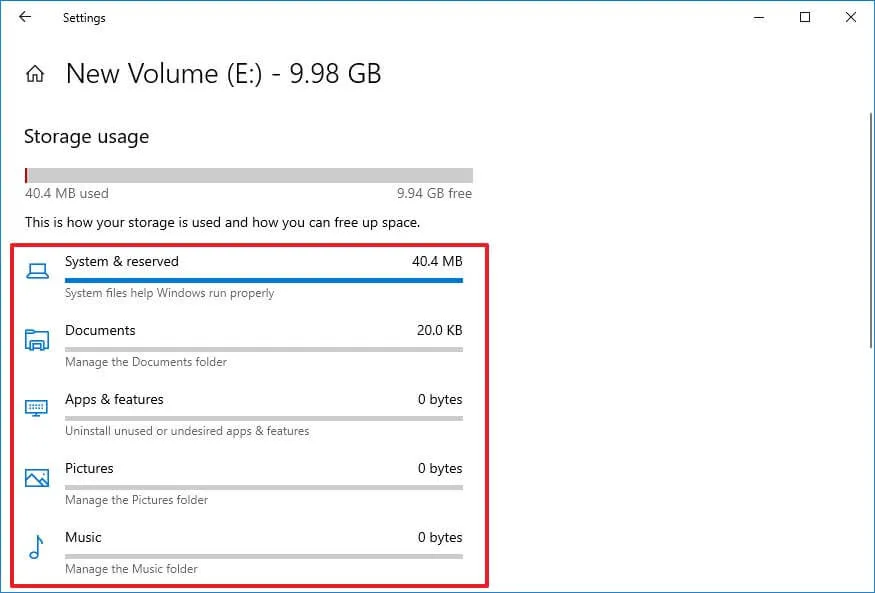
Upon the completion of these steps, you will have a clearer understanding of the files occupying significant space on your device.
The storage overview encompasses all files on the drive, highlighting system files, applications, games, temporary files, and data stored in the Documents, OneDrive, Pictures, Music, Videos, as well as files from other shared user accounts. This overview aids in identifying sizeable folders but does not display individual large files. For such task-oriented identification, a more robust tool like WinDirStat is required.
Identify files consuming space on Windows 10 via WinDirStat
To discover your storage usage on Windows 10, you first need to download and install WinDirStat before utilizing the program.
Install WinDirStat on Windows 10
For installation using the winget command on Windows 10, follow these steps:
-
Open Start.
-
Search for Command Prompt, right-click on it, and choose Run as administrator.
-
Then, input the following command to install the WinDirStat application and press Enter:
winget install WinDirStat.WinDirStat
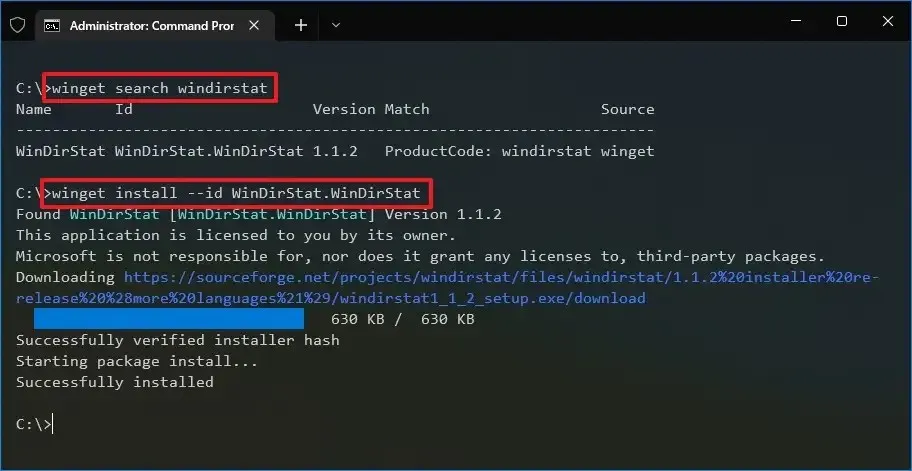
Once the installation concludes, you can utilize the app to scan the entire drive and obtain a current hard drive usage report.
Analyze files with WinDirStat
To use WinDirStat for identifying space-consuming files and folders on Windows 10, carry out these steps:
-
Open Start.
-
Type WinDirStat in the search bar and click on the top result to launch the application.
-
Select the Individual Drives option.
-
Choose the specific drive you wish to analyze its space consumption.
-
Hit the OK button.
Quick tip: If your device is critically low on space, causing performance issues, you may notice the app freezing momentarily with a “Not responding” message. This will eventually correct itself as the program completes its analysis.
Upon completing these actions, WinDirStat will initiate a scan, presenting you with a visual report that clarifies which files occupy the most disk space.
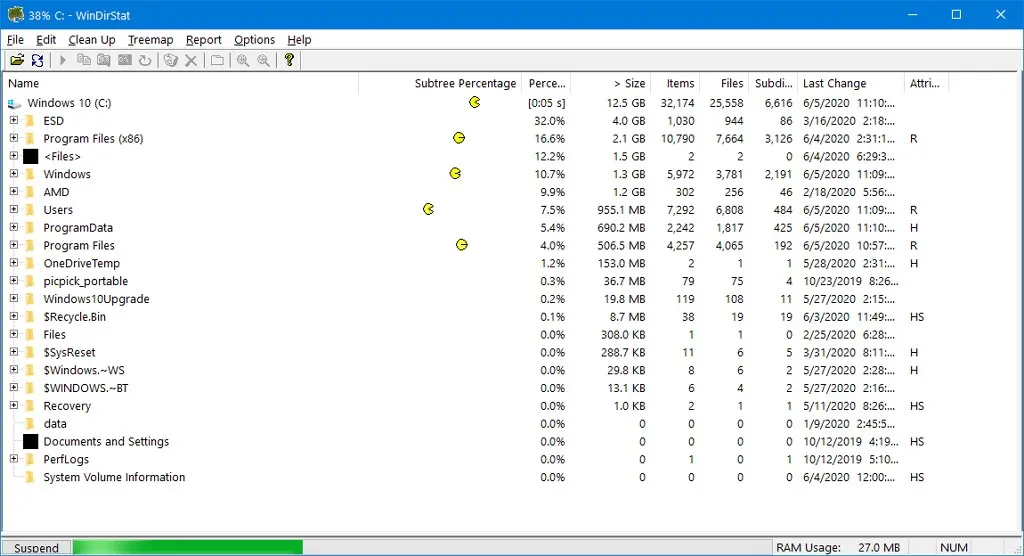
The report is divided into three main components. The tool displays the file structures based on size on the upper-left, making it easy to pinpoint folders that utilize significant space.
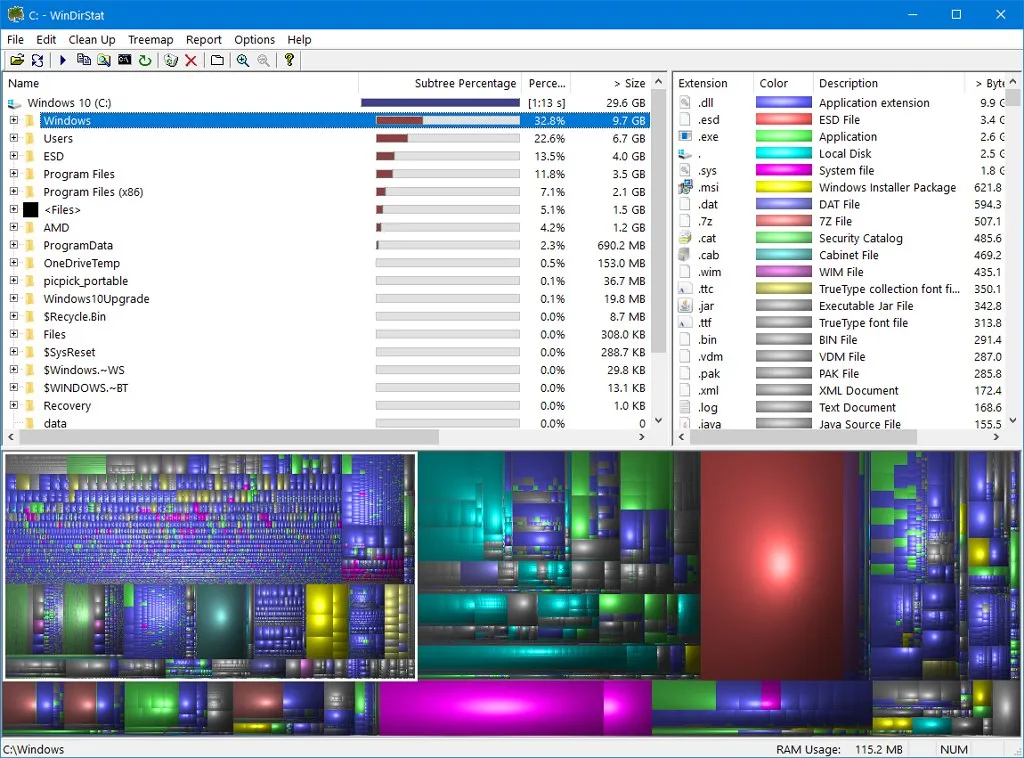
On the upper-right, the application presents space usage by file type, allowing you to quickly discern if specific file extensions (like videos or images) are consuming disproportionate storage.
Additionally, at the bottom, you’ll find a visual representation known as a treemap; each file is depicted as a rectangle—the larger the rectangle, the larger the file on Windows 10. The color coding of each rectangle corresponds to its file type, as specified in the extension list.
By selecting a rectangle, you can quickly identify the file name and its location.
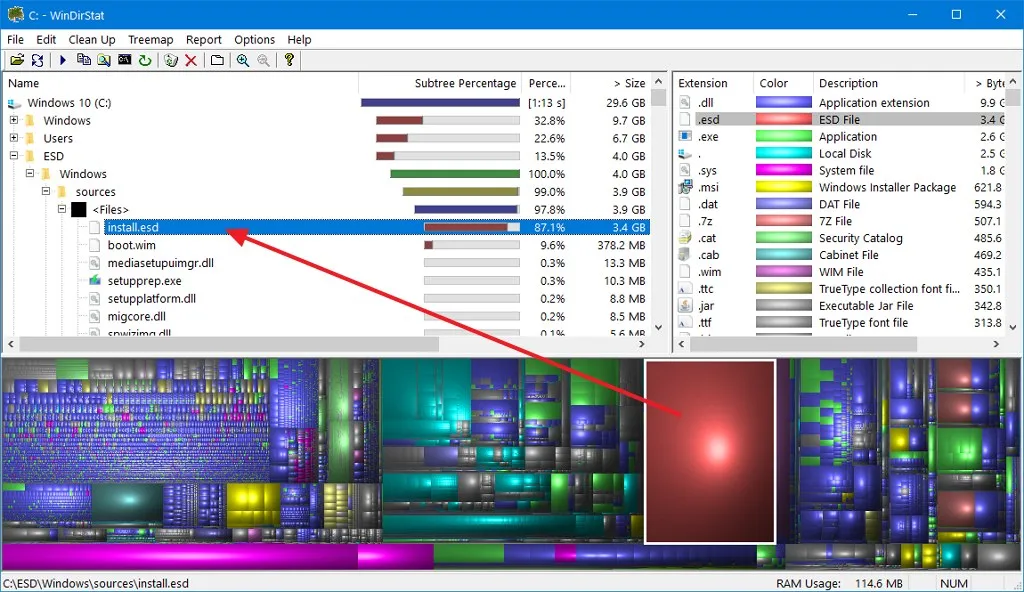
If the file occupying significant space is among your files, you can navigate to it using File Explorer to delete it. You can also right-click on the file within WinDirStat to access options for copying the file’s path, opening the folder location in File Explorer or Command Prompt, and deleting the file directly.
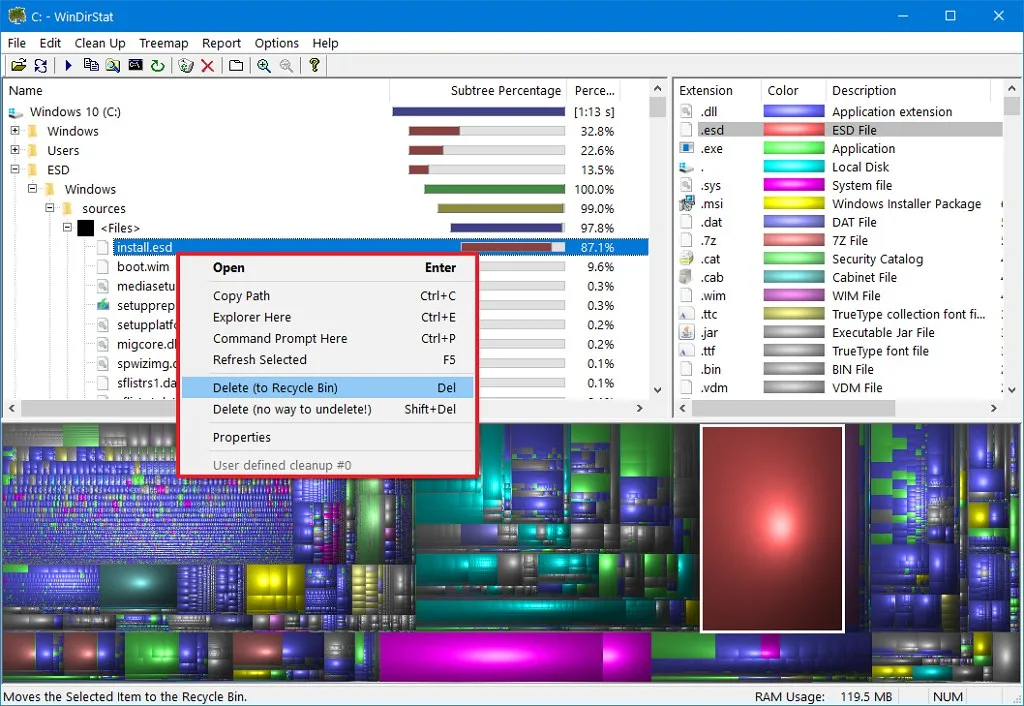
However, remember that sometimes these large files are integral system files. Typically, you cannot simply delete them directly. If you discover that a large file is a system file, take note of its name and research online to determine how to remove or reduce its size appropriately.
For example, if you’re indexing the Outlook PST file, Windows 10 will attempt to index every email. Failing to limit the number of emails downloaded can result in a sizable “Windows.edb” file consuming vast space. In such cases, the correct method to reclaim disk space is to rebuild the index database instead of merely deleting the file.
If you confront the “hiberfil.sys” file, be aware that it represents the hibernation file when the feature is active. If that’s the case, refer to these instructions to disable hibernation.
Always ensure you double-check before deleting files located in critical system folders.
Alongside WinDirStat, you may also explore alternative tools like TreeSize Free, which provides comprehensive file and folder size analyses with an intuitive interface, or WizTree, a lightweight file manager known for its speedy scanning capabilities.
Did this guide assist you in understanding how space is utilized on Windows 10? If you have any lingering questions, please leave them in the comments, and I will do my best to respond.
Update October 29, 2024: This guide has been refreshed to maintain accuracy and include instructions for the WinDirStat tool.


Leave a Reply