Unable to Add Your Signature to the Excel Document

We’ve previously highlighted the crucial role of signatures in documents. Therefore, encountering a message stating that your signature cannot be added in your Excel workbook can raise doubts about its validity.
It’s not unusual for signatures to be absent from Microsoft Office documents. Often, the solution might not be as simple as clearing the cache. This specific issue tends to arise more frequently in work or school accounts.
Many organizations utilize smart cards for signature verification. If there are problems—whether it’s a lack of permissions for your smart card or simply not being inserted correctly—you may face challenges with adding your signature.
How can I resolve the ‘your signature could not be added to the document’ error?
1. Launch Excel in Safe Mode
- Click on the Search icon in the taskbar, type excel, right-click on it, and choose Open file location.
- While holding the Ctrl key, double-click the Excel executable file.
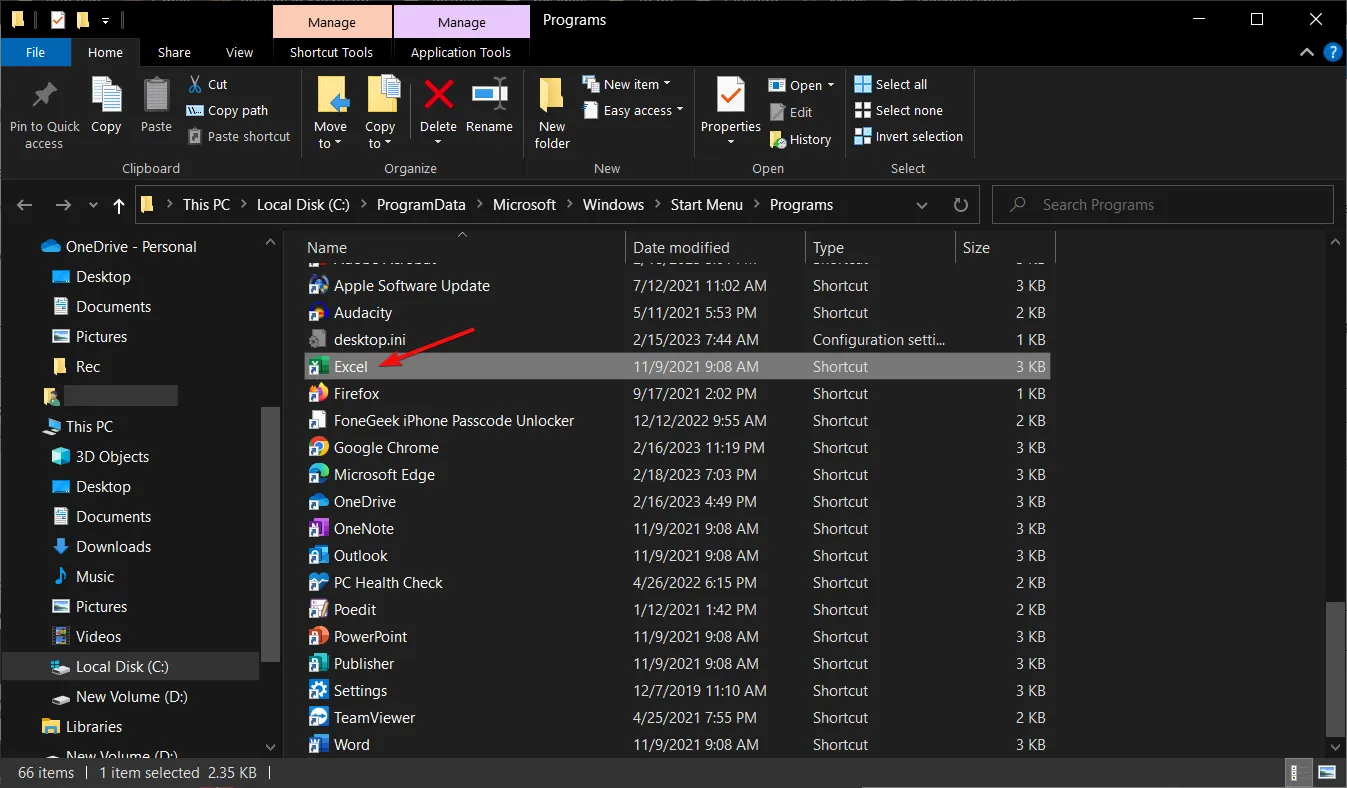
- When prompted, click Yes to launch Excel in safe mode.
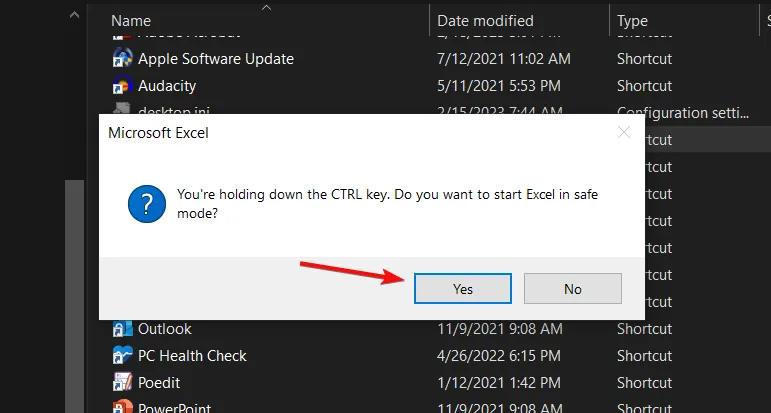
2. Disable Add-Ins in Excel
- Exit the Excel application, then reopen it by double-clicking the app icon on your desktop.
- In the Excel window, go to File and select Options.
- In the menu that appears, click on Add-ins. Choose COM Add-ins from the drop-down and click Go.
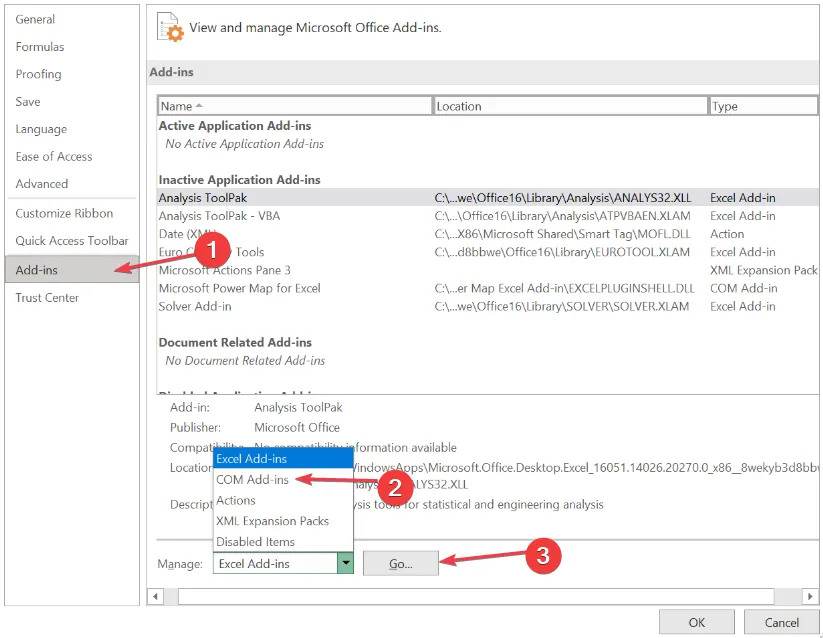
- Uncheck all the boxes and click OK.
- Close Microsoft Excel and then restart it to check if the problem is resolved.
3. Verify the validity of the digital certificate
- Press Windows + R , type certmgr.msc, and hit Enter .
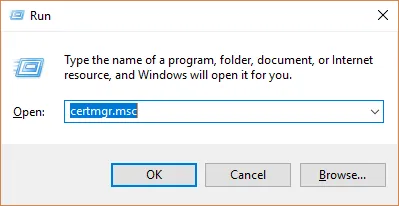
- In the left pane, navigate to the Personal category.
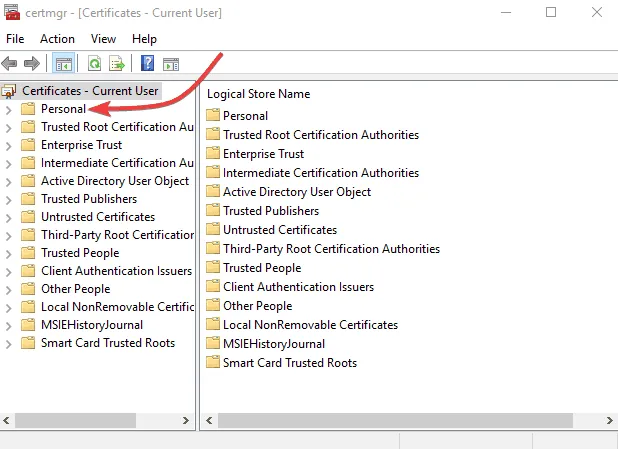
- Click on Certificates and find the certificate associated with your account name under Issued To.
- Go to the Action menu.

- Select All Tasks.
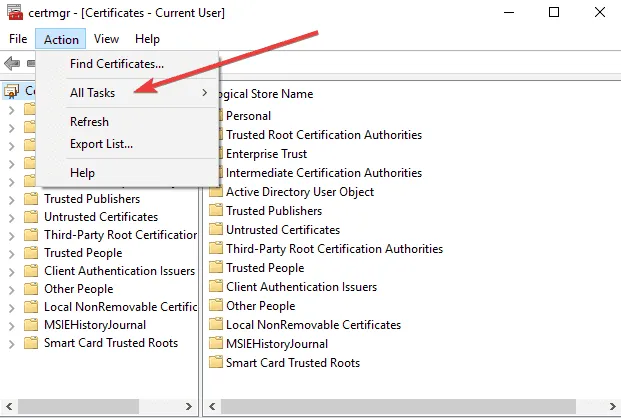
- Sort by the Issued By column to find the certificate provided by the Communications Server.
- Ensure the certificate is present and not expired.
4. Install smart card drivers in Compatibility mode
- Find the driver setup file, right-click, and select Properties.

- Navigate to the Compatibility tab and check Run this program in compatibility mode for. Choose either Windows 8 or a later version, then click OK.
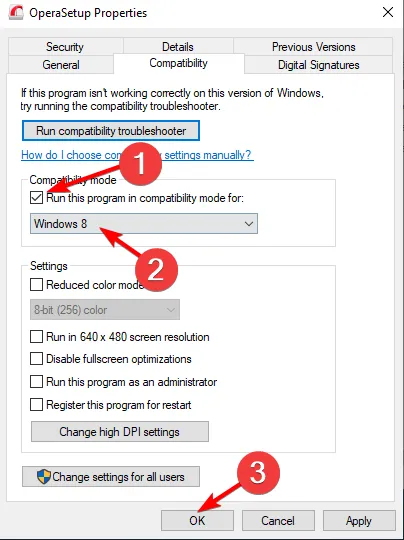
5. Transfer the certificate to the Trusted People group
- Press Windows + R and type mmc, then press Enter .
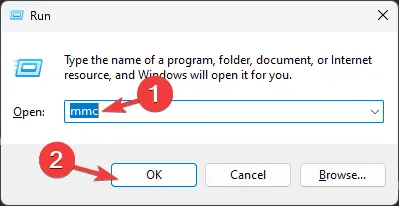
- Click File and select Add/Remove Snap-in.
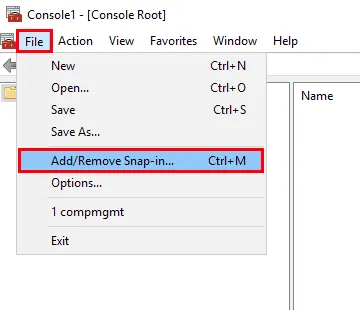
- Choose Certificates and click Add.
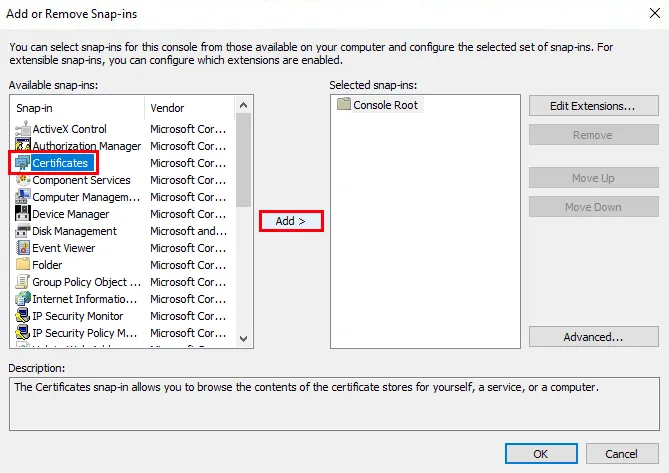
- Select Computer account, then choose Local computer, and click Finish.
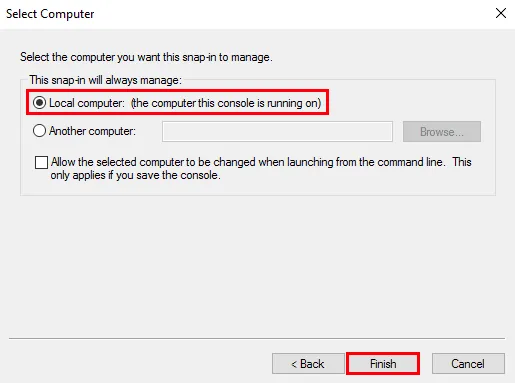
- Click OK to confirm your selection.
- Go to Personal and select Certificates.
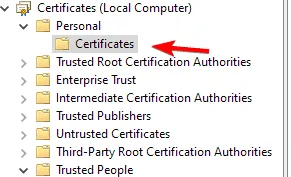
- Right-click on your certificate and select Cut.
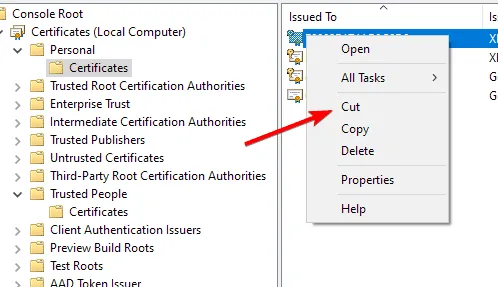
- Navigate to Trusted People and select Certificates.
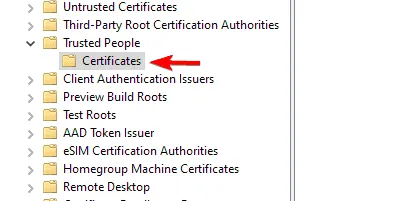
- Right-click in the right pane and select Paste.
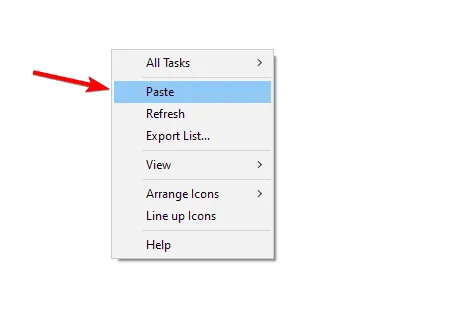
Your signature may not be added to the document if it’s not recognized as trusted by the system. Moving the certificate to the trusted group can circumvent any security blocks that hinder the signature from being appended.
This method can also resolve the recoverable signature error noticed in your Word documents.
6. Repair the Excel application
- Click on the Start menu and choose Settings.
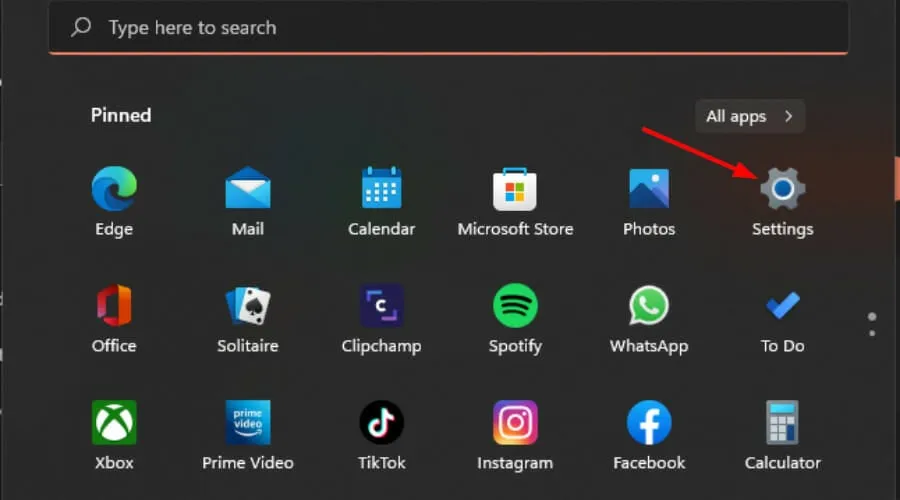
- Input Control Panel in the search bar and hit Open.
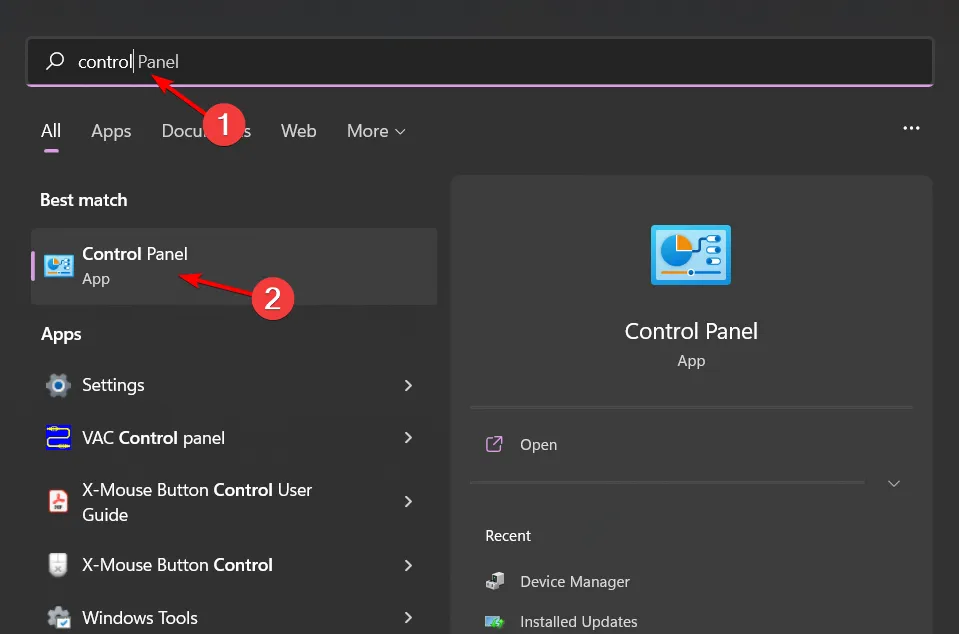
- Select Programs and choose Uninstall a Program.
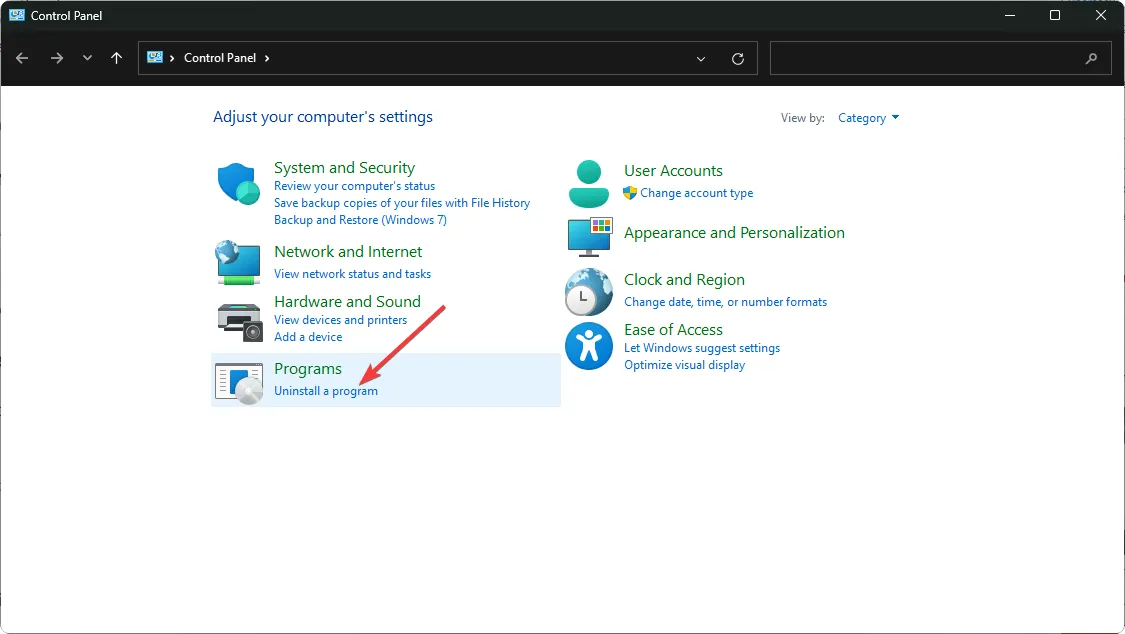
- Click on Microsoft Office and select Change.
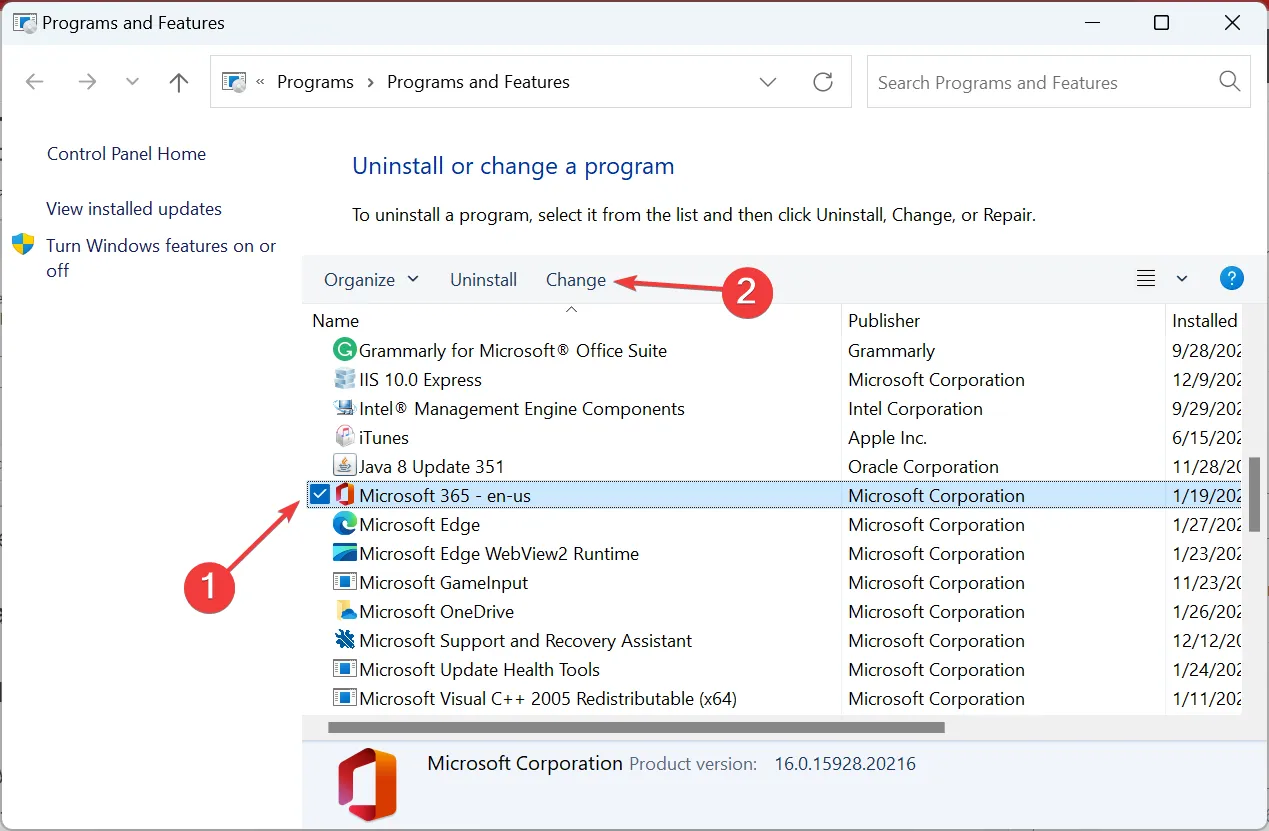
- Next, choose Online Repair and then click Repair.
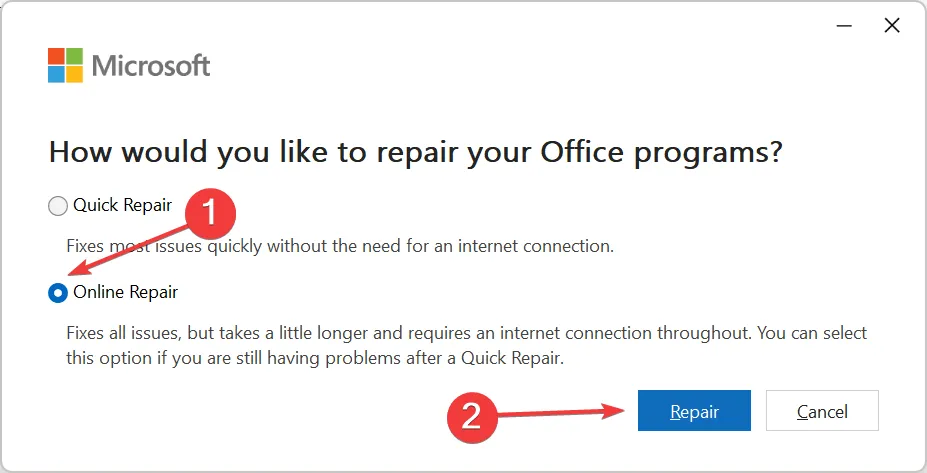
- Additionally, you can navigate to Windows Settings, select Apps, and click on Apps & features.
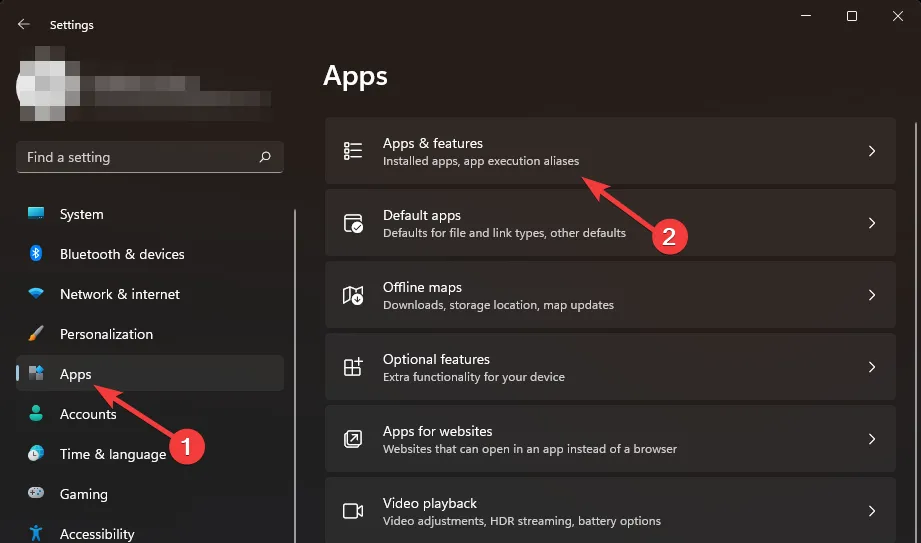
- Locate Microsoft Excel/Office, click on the three dots, and select Advanced options.
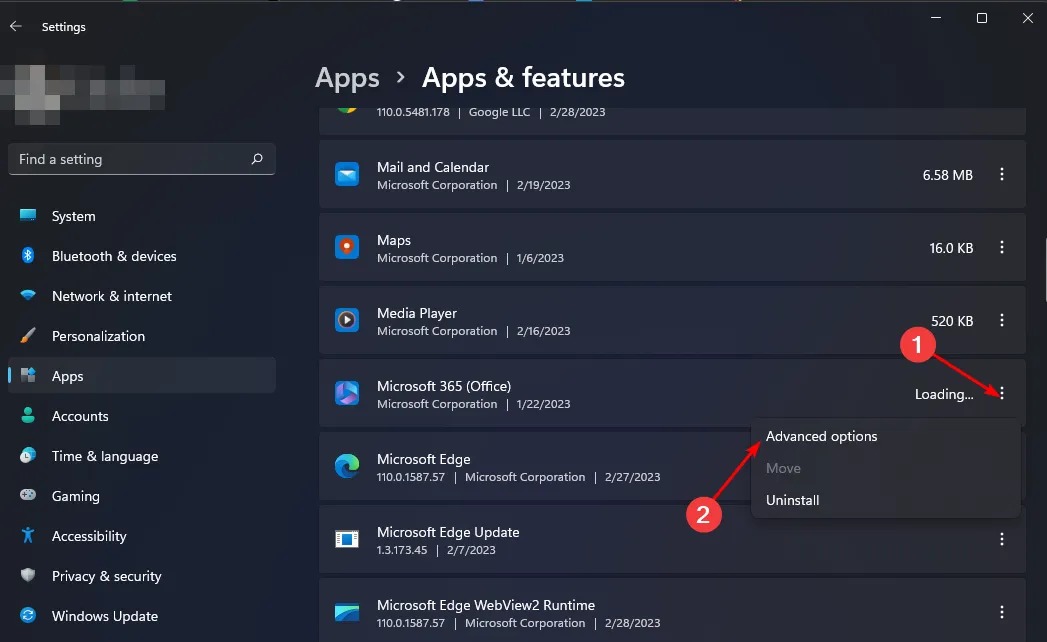
- Then, click on Repair.

- After the repair is complete, restart your computer and check if the error continues to occur.
Issues with signatures can arise in any Microsoft Office application, including Outlook, where users also report problems with disappearing signatures.
We hope that one of these suggested solutions has resolved your signature dilemma in Excel. If you have any additional solutions that have worked for you and are not included in our list, feel free to share them in the comment section below.


Leave a Reply