Steps to Resolve SOC_SUBSYSTEM_FAILURE Blue Screen of Death (BSoD) on Windows
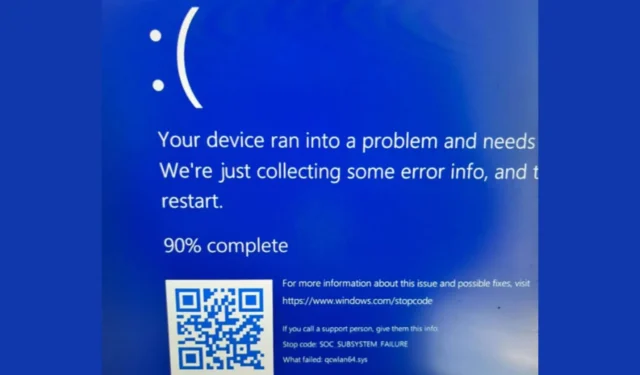
The SOC_SUBSYSTEM_FAILURE Blue Screen of Death (BSoD), identified by the error code 0x0000014B, typically presents the message: “An unrecoverable error was encountered in a System on a Chip (SoC) subsystem.”This problem often surfaces following the installation of a new driver for system components, a hardware replacement, or when existing hardware starts to fail.
A significant number of users have reported encountering this BSoD on Microsoft Surface laptops, particularly after their Wi-Fi adapter became unrecognized. If you find yourself dealing with this issue, a quick fix involves disconnecting the power adapter and holding down the Power button for 60 seconds. This measure has been particularly effective for the Surface Pro 9 models.
How can I resolve the SOC_SUBSYSTEM_FAILURE BSoD?
1. Remove and reinstall the problematic drivers
- Press the Windows key + X combo and choose Device Manager.
- Select View and then click on Show hidden devices.

- Expand the relevant categories (such as System devices and Network adapters) and check for any yellow warning icons next to drivers or faded listings indicating hidden devices.
- For each affected device, right-click and choose Update driver, and then select Search automatically for drivers.
- If this approach proves ineffective, right-click on the component and opt for Uninstall device. Afterwards, navigate to Action and click on Scan for hardware changes to prompt the system to reinstall the necessary drivers.
It is also wise to visit the websites of your PC manufacturer or specific component manufacturers to download the most recent drivers tailored for your system.
This task can be time-consuming and tedious. Moreover, installing the incorrect driver could take you back to the starting point. Therefore, utilizing a dedicated driver update tool for automatic management is recommended.
2. Update BIOS
The occurrence of the SOC_SUBSYSTEM_FAILURE BSoD can also stem from a discrepancy in detection by the BIOS, likely due to outdated firmware.
BIOS updates vary based on device manufacturers or the BIOS version itself. Generally, the process includes using a USB flash drive to download the latest firmware directly from the manufacturer’s website.
3. Restore your system to a prior state
- Click on the Start menu, type in system restore, and select Create a restore point from the list.
- Press the System Restore button followed by Next.
- Choose a restore point that predates the appearance of the SOC_SUBSYSTEM_FAILURE BSoD and click Next.
- Follow the on-screen directions to complete the restoration process.
If the option appears disabled or if there are no available restore points, this method will be ineffective. Additionally, keep in mind that restoring your system to a previous date will remove any installations made since that restore point.
Alternative methods to resolve the SOC_SUBSYSTEM_FAILURE BSoD
- Run a hardware diagnostic tool. Many manufacturers pre-install such software for your convenience. If unavailable, check the highlighted link for recommendations on top tools.
- Avoid overclocking. If the SOC_SUBSYSTEM_FAILURE appeared after you overclocked your system, disabling this feature may remedy the issue.
- Right-click the Start menu and select Event Viewer. Locate the BSoD event to gather further information; you might find the file or subsystem that failed, allowing for quicker troubleshooting.
In summary, the SOC_SUBSYSTEM_FAILURE BSoD generally arises from driver-related issues, and resolving these problems should help return your system to its normal state.
If the aforementioned solutions fail, you may need to perform a clean installation of Windows.
For additional insights into BSoD causes, consider reading our article dedicated to this topic.
For inquiries or suggestions, don’t hesitate to use the comments section below to reach out.
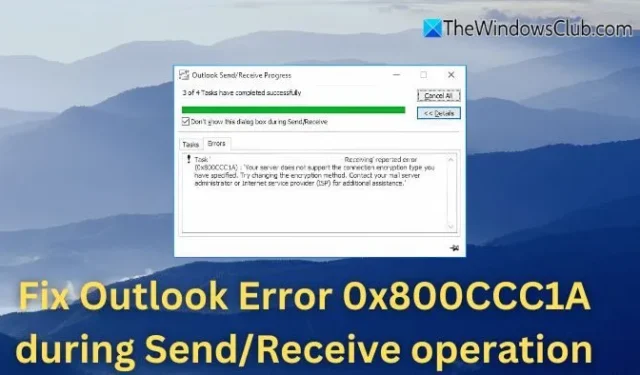

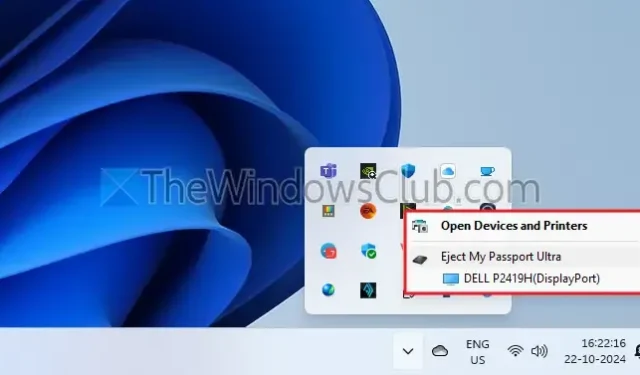


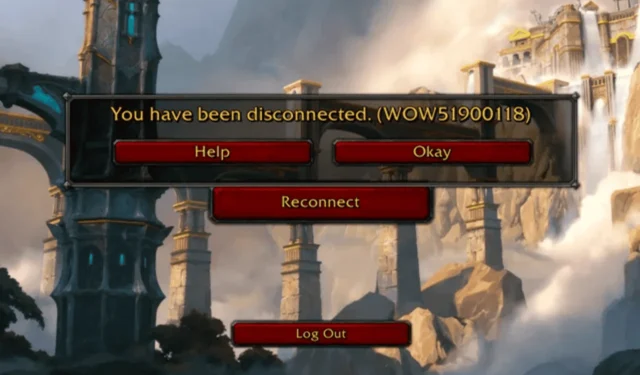

Leave a Reply