Troubleshooting Amdihk64.DLL Not Signed Error: Step-by-Step Guide
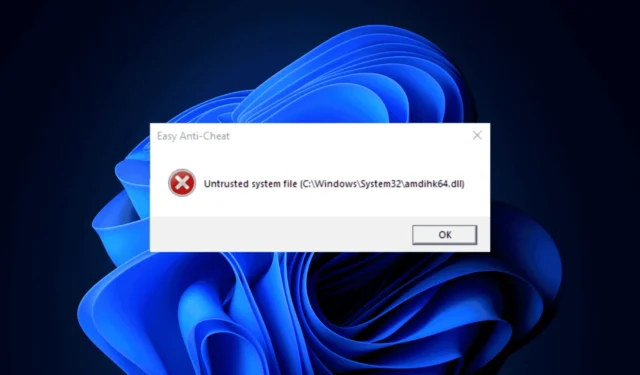
Numerous readers have encountered the issue of Amdihk64.DLL Not Signed while gaming, specifically with titles like Apex Legends when utilizing AMD drivers. This problem typically arises due to a missing DLL file, corrupted system files, or faulty GPU drivers.
Defining Amdihk64.DLL
The Amdihk64.dll file is linked with AMD’s graphics drivers and software, integral to the functionality of AMD graphics cards. It is essential for enhancing performance and rendering capabilities associated with AMD GPUs.
This DLL file forms part of the AMD driver suite, which enables communication between the operating system and the graphics hardware.
Resolving the Amdihk64.DLL Not Signed Error
1. Employ a Third-Party DLL Fixer
A straightforward method to resolve the error is by retrieving the DLL file from another computer that runs the same version of Windows and copying it to the target system at the C:\Windows\System32\ location.
If you’re uncertain about finding the necessary file or using an alternative device, consider using a third-party DLL fixer tool. By downloading and installing such a tool, you can efficiently restore the missing DLL file on your system.
2. Perform a Clean Installation of the AMD Driver
Uninstall Current Driver
- Press Windows + R to access the Run dialog.
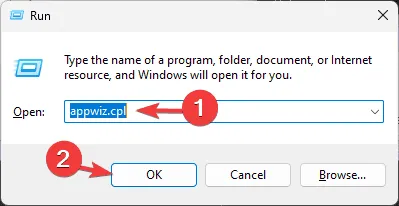
- Enter appwiz.cpl and click OK to open the Programs and Features window.
- Locate the AMD software in the list, select it, and click the Uninstall button at the top of the window.
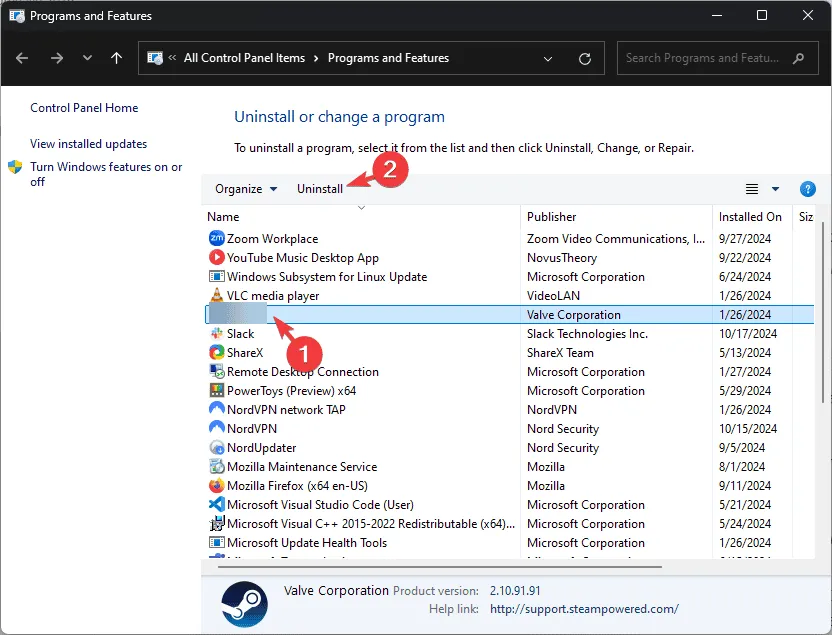
- Open the Run dialog again, input devmgmt.msc, and click OK to launch the Device Manager.
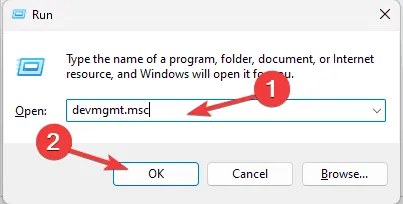
- Expand the Display adapters section, right-click on the AMD driver, and select Uninstall device from the menu.
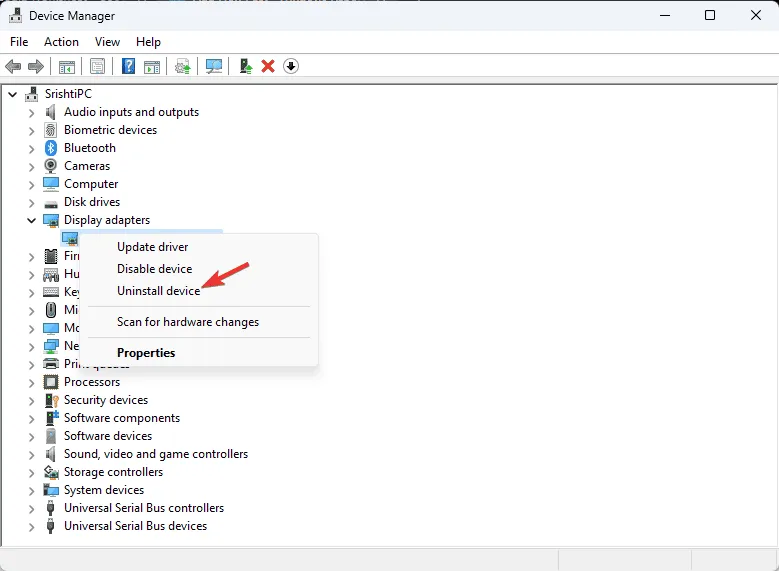
- Confirm the uninstallation by clicking Uninstall once more.
Download Radeon Software Adrenalin 2019 Edition 19.7.1 or Newer
- Go to the AMD Drivers and Support page.
- Provide the graphics card model and other details to access the relevant drivers. Click on Previous Drivers, then select your Operating System.
- Once you see the latest driver option, click Download.
- After downloading, double-click the. exe file to start installation.
- Opt for Custom Install, ensuring you check the box for Perform a clean installation.
- Proceed with the installation by following the on-screen instructions.
- After installation, right-click on your desktop, select AMD Radeon Settings or Radeon Software, and navigate to the System tab to confirm your version is up to date.
3. Reregistering the DLL File
- Press the Windows key, type cmd in the search field, right-click, and choose Run as administrator to open Command Prompt with administrative rights.
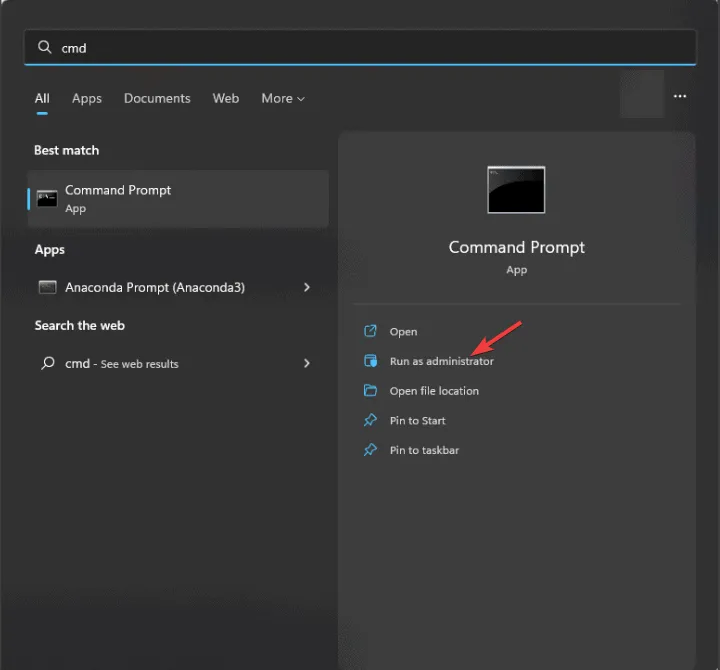
- Copy and paste the following command to reregister Amdihk64.dll and press Enter:
regsvr32 Amdihk64.dll - Follow up by clicking OK when prompted and restart your computer.
If the DLL file already exists in your system, re-registering may address the error by refreshing the file registration within Windows.
4. Execute SFC & DISM Scans
- Press the Windows key, enter cmd, then right-click to Run as administrator to bring up Command Prompt with elevated privileges.
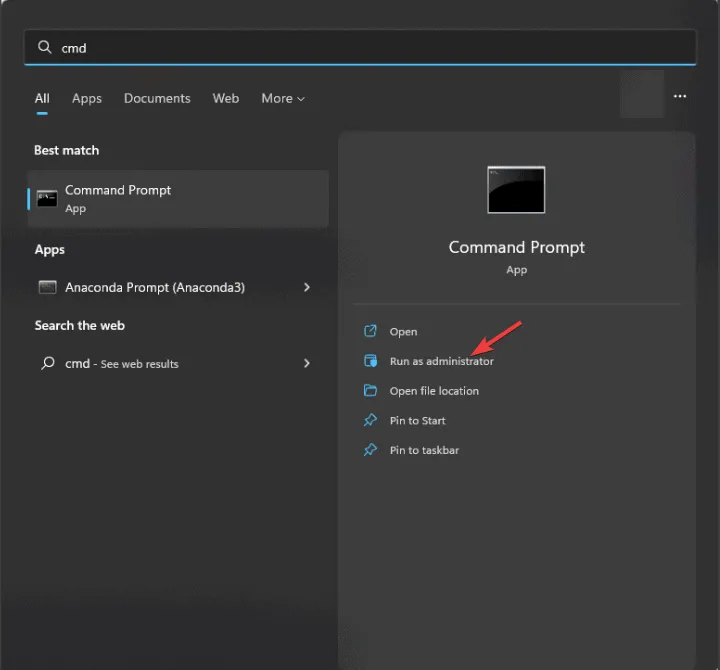
- Select Yes when prompted by the UAC dialog.
- Execute the following command to check and repair Windows system files by typing
sfc/scannowand pressing Enter .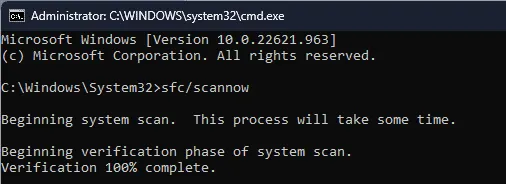
- Once that completes, copy and paste this command to scan for corruption in the Windows image and restore it via Windows Update, then hit Enter :
Dism /Online /Cleanup-Image /RestoreHealth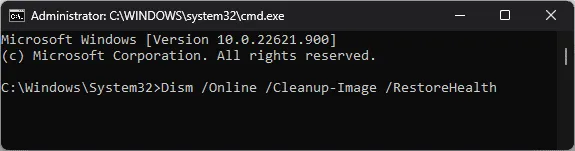
- After the scans finish, restart your computer to apply the changes.
- Mfc120.dll is Missing in Windows: 7 Methods to Retrieve the DLL
- Steps to Fix ERROR_WAIT_NO_CHILDREN 128 (0x80)
- Reducing High CPU Usage Caused by Dism Host Servicing Process: 7 Solutions
- How to Restore libgcc_s_dw2-1.dll That Was Not Found
5. Conduct a System Restore
- Press the Windows key, type control panel in the search box, and click Open.
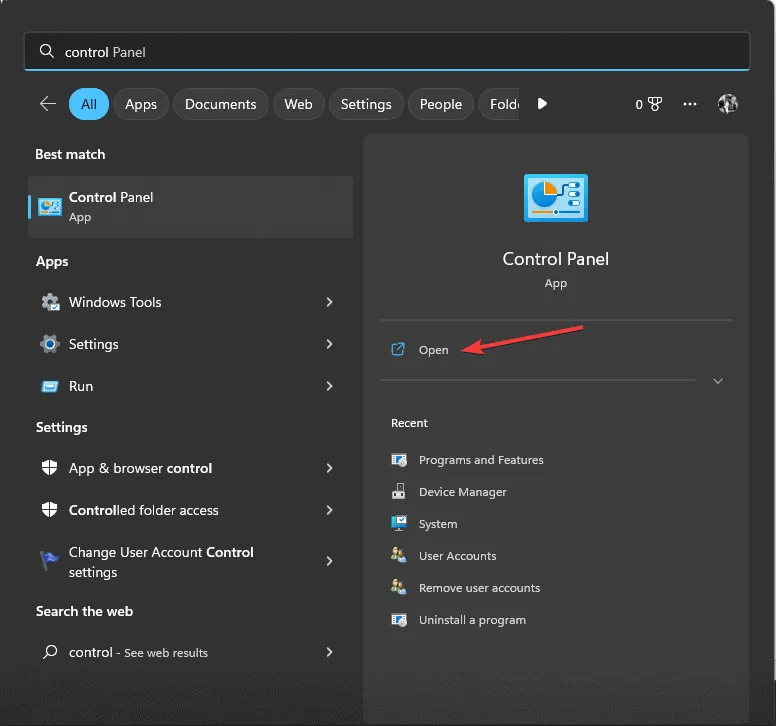
- Set the View by option to Large icons and choose Recovery.
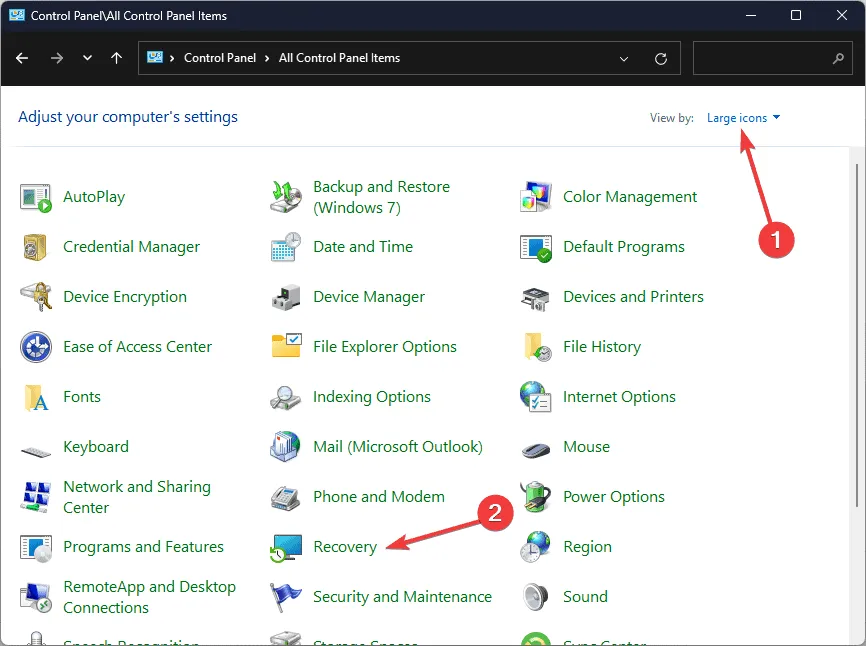
- Click the link to Open System Restore.
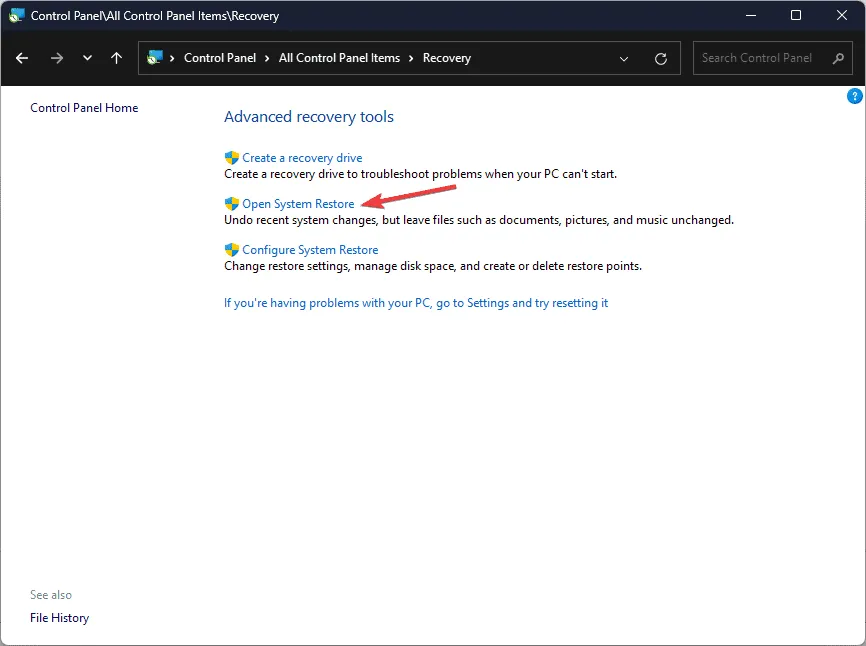
- On the System Restore window, select Choose a different restore point and hit Next.

- Select a restore point from before the missing DLL error occurred and click Next.
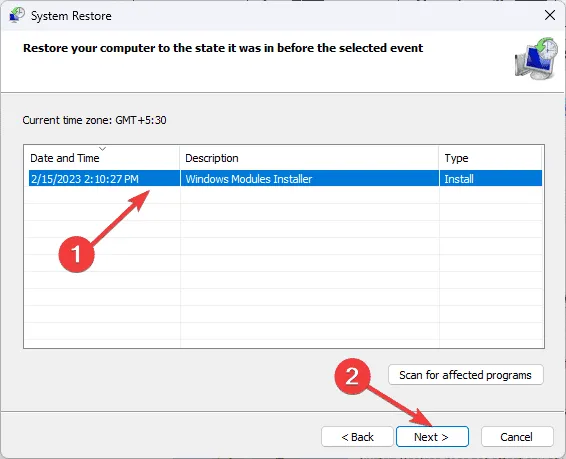
- Finalize the process by clicking Finish.
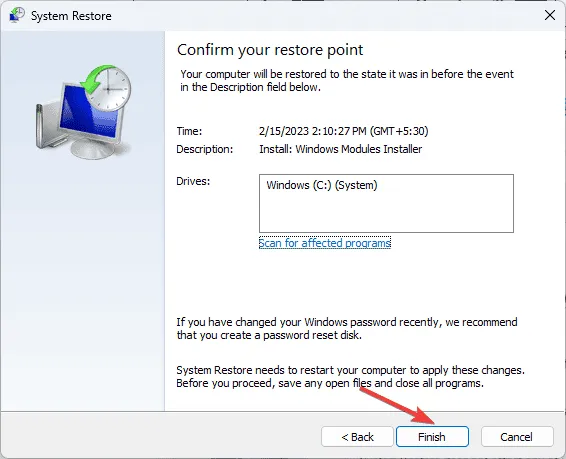
Your device will initiate a reboot, and Windows will attempt to revert to the chosen system state. If you encounter a message stating that the System Restore was unsuccessful, it may be caused by conflicting programs or driver issues. Check out our in-depth guide for troubleshooting options.
6. Obtain the DLL File from a Third-Party Source
- Click on the DLL-FILES website to find the Amdihk64.DLL page, then hit Download.
- Open the downloaded file, find the. dll file, and copy it.
- Navigate to the
C:\Windows\System32\directory and paste the DLL file; remember to adjust the drive letter if your system drive differs. - Restart your computer to apply these changes.
This process will help you address the Amdihk64.DLL Not Signed error effectively. Should you experience similar issues with other DLL files, this guide serves as a comprehensive resource for recovery.
For further insights into missing DLL files on Windows, we have a dedicated guide available. You can also refer to our troubleshooting steps for the wowarmhw.dll missing error.
Additionally, explore our new article on Gwrks64.dll for more information about DLL files.
If you have questions or suggestions regarding the DLL issue, please share them in the comments section below.


Leave a Reply