Step-by-Step Guide to Hiding System Tray Icons on Windows 11 with Windhawk
Essential Information
- Windhawk introduces a new modification that allows users to conceal all system tray icons.
- You can eliminate icons for Wi-Fi, volume, battery, and notifications, while also adjusting the width of the ‘Show desktop’ button.
- To get started, install Windhawk, locate and install the Taskbar tray system icon tweaks mod, access its ‘Settings’, select the icons you wish to hide, and finalize your choices by clicking on Save settings.
Customizing your Windows 11 experience extends beyond aesthetics. It’s vital for users aiming to minimize distractions and boost their productivity. Recently, Windhawk, a premier platform for Windows personalization, was enhanced with a new feature that enables the removal of Wi-Fi, volume, battery, and notification icons from the system tray. Below, we’ve outlined the necessary steps to hide system tray icons using Windhawk.
Steps to Conceal System Tray Icons on Windows 11
To begin, make sure to download and install Windhawk if you haven’t already done so.
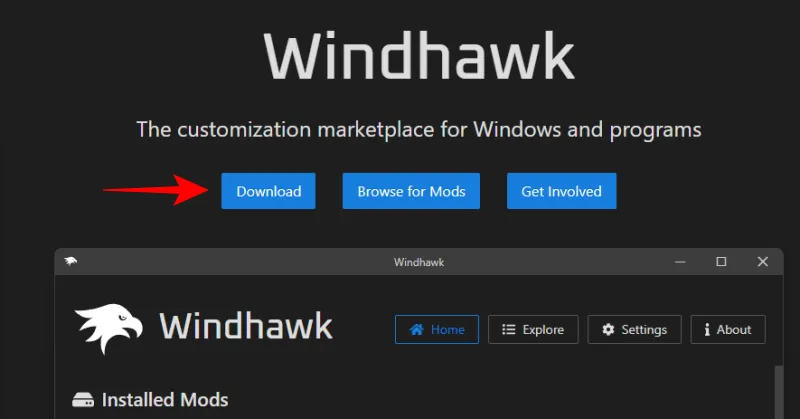
Open Windhawk and click on Explore.
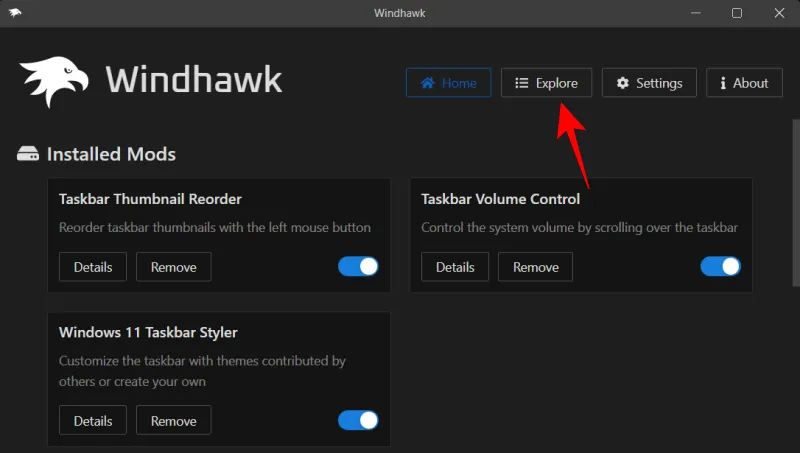
In the search bar, find Taskbar tray system icon tweaks and click on Details.
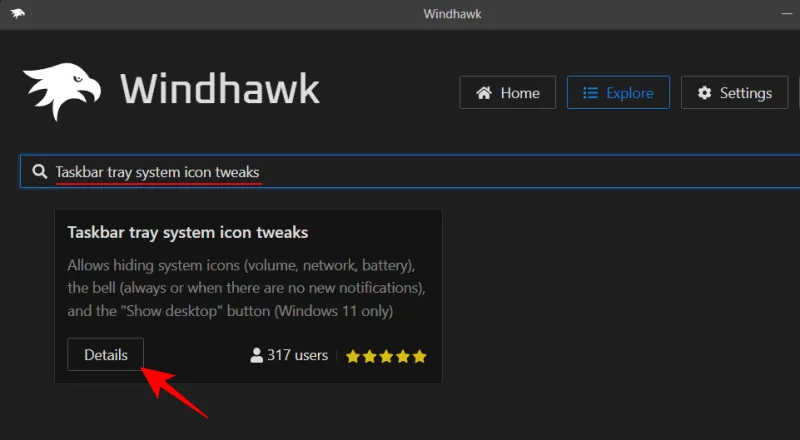
Select Install.
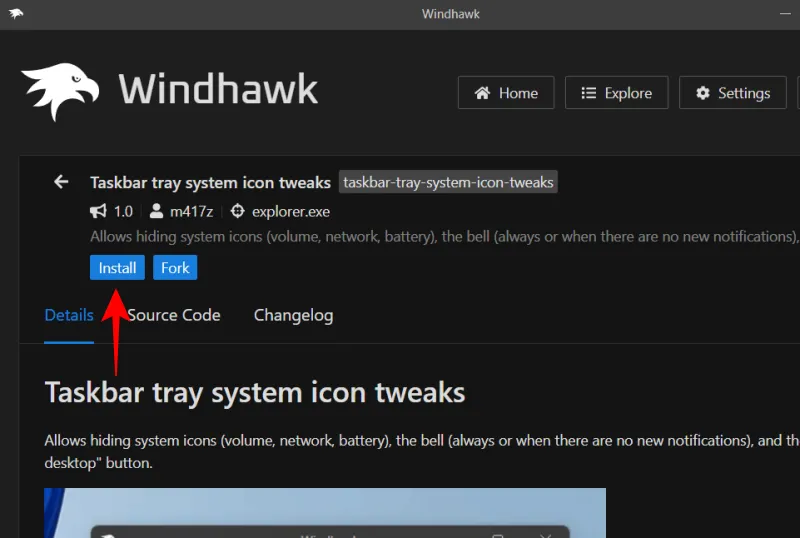
When prompted, agree by clicking Accept Risk and Install.
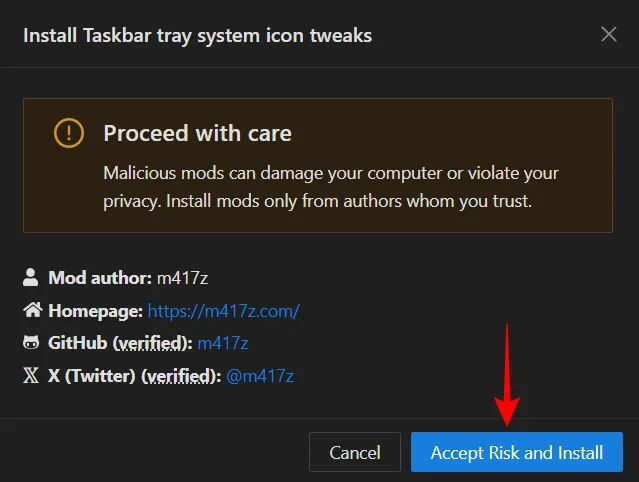
After installation, navigate to Settings.
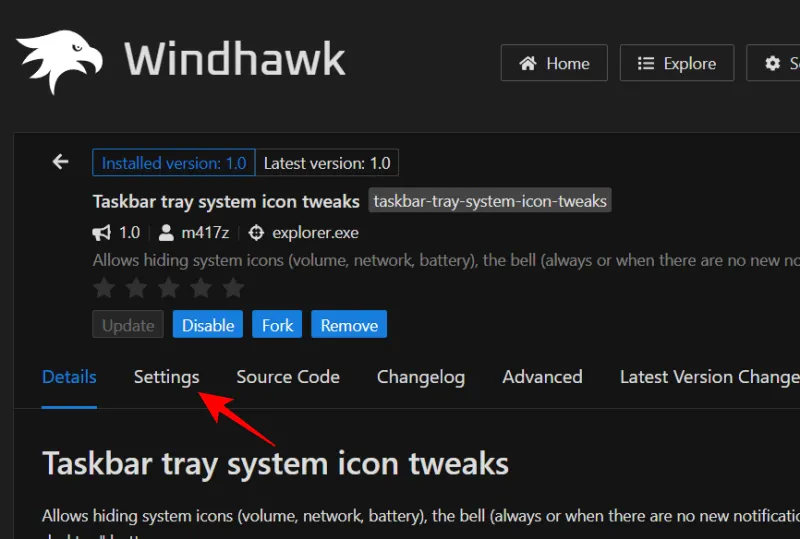
Here, you will see options for all the system tray icons available for removal. To hide an icon, toggle it on and then click Save settings to apply these modifications.
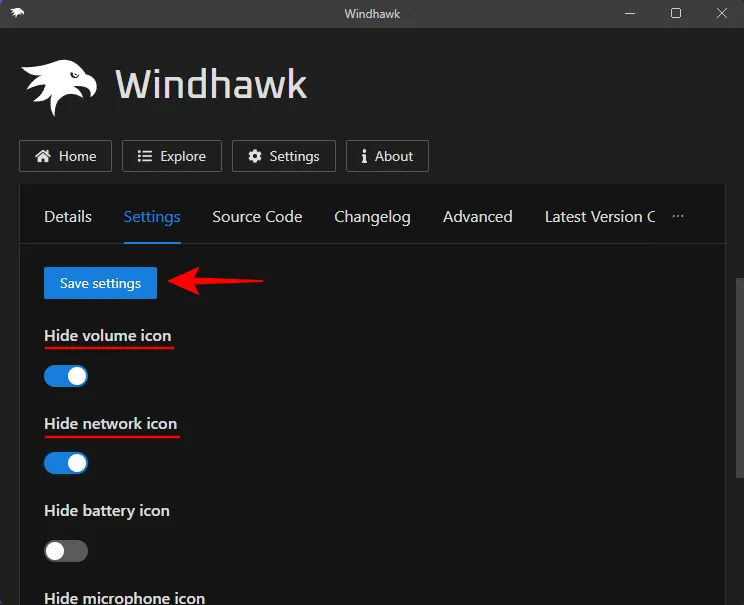
The changes will take effect immediately.
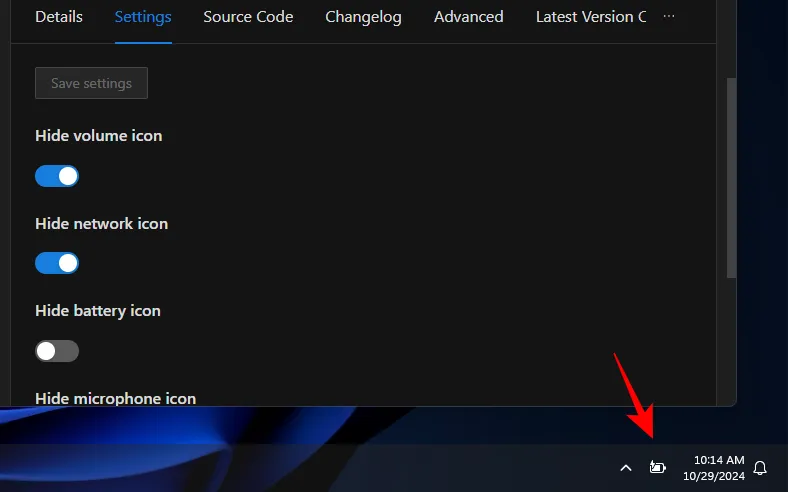
You also have the option to hide the notification bell icon. Simply use the drop-down menu under ‘Hide bell icon’ to select your preferred visibility settings.
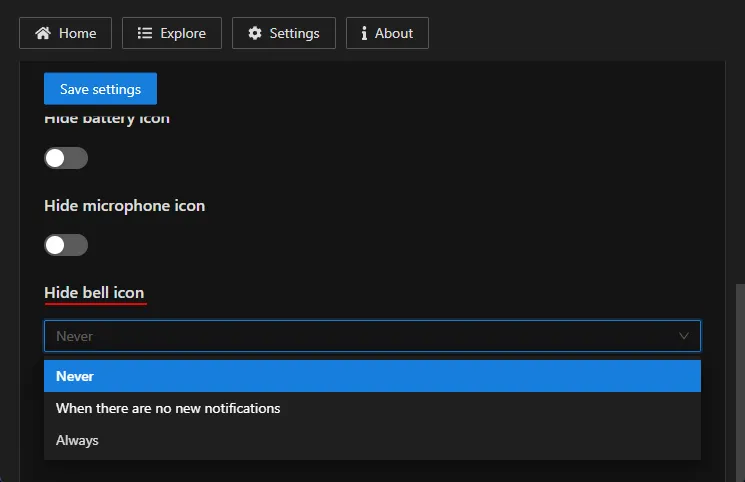
Remember to click Save settings again to see the changes in effect.
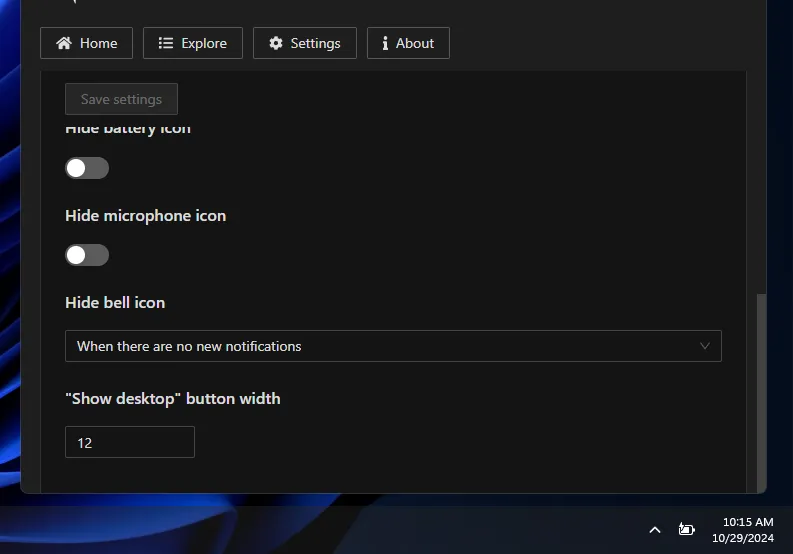
Additionally, you can modify the width of the ‘Show desktop’ button located at the far right of your taskbar.
Keep in mind, if you decide to hide all system tray icons, you will lose quick access to settings. It’s advisable to keep at least one icon visible (such as Wi-Fi, volume, or battery) to ensure you can still access the quick settings.


Leave a Reply