Steps to Modify Copilot Key Action in Windows 11

In this article, we will explore how to modify the Copilot Key action in Windows 11. Microsoft has equipped certain newer devices, such as the Surface Pro, with a dedicated Copilot key that originally opened the Copilot app. However, the company revised its integration strategy for AI, opting to provide the Copilot service as a web application rather than embedding it within the operating system. This shift rendered the Copilot key’s default function obsolete, prompting Microsoft to allow users the flexibility to configure the key’s action.
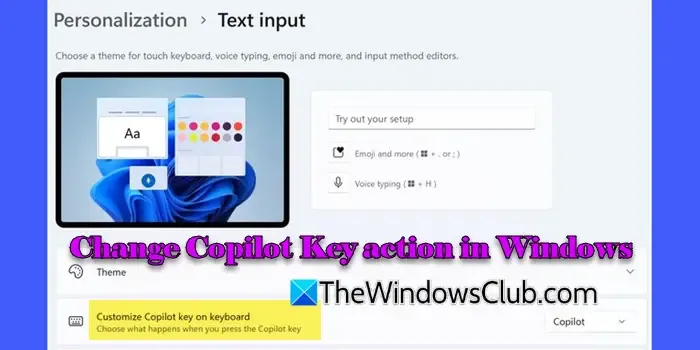
Even though the Copilot key retains its initial functionality (it will still launch the Copilot app if installed), users can now personalize the key’s action to launch Windows Search or any application utilizing the MSIX package format (a specific app packaging format for Windows).
How to Modify the Copilot Key Action in Windows 11
To change the Copilot Key function on your Windows 11 device, you can follow one of these methods:
- Utilize the Settings application
- Employ Group Policy Editor
Let’s delve deeper into each method.
1] Utilize the Settings Application
Begin by pressing Win + I to access the Settings application. In the left sidebar, select the Personalization option. Scroll down slightly and click on Text input in the right section.
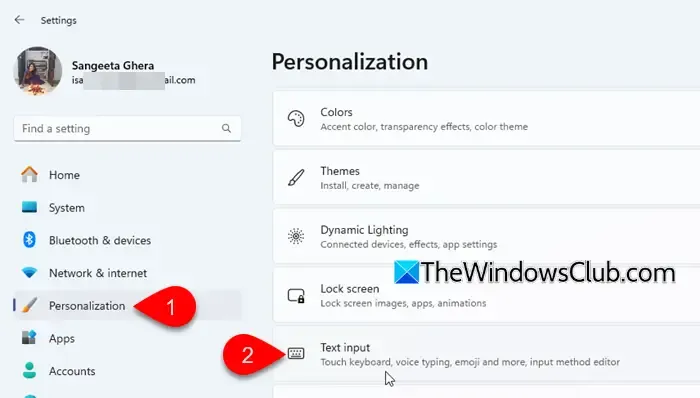
Following that, click the dropdown menu next to the Customize Copilot key on keyboard option. You should see three choices:
- Copilot: Launches the Windows Copilot app when the key is used.
- Search: Activates the Windows Search interface using the Copilot key.
- Custom: Lets you pick a specific application (installed via the Microsoft Store or those utilizing the MSIX package format) to open with the Copilot key.
Select the option you want.
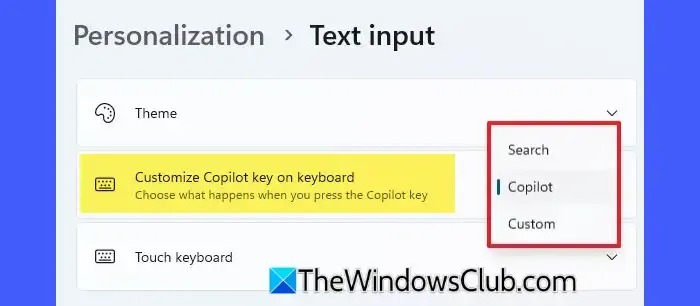
If you choose ‘Custom’, a pop-up will let you select an application, after which you can click Select to confirm. Close the Settings when you’re done.
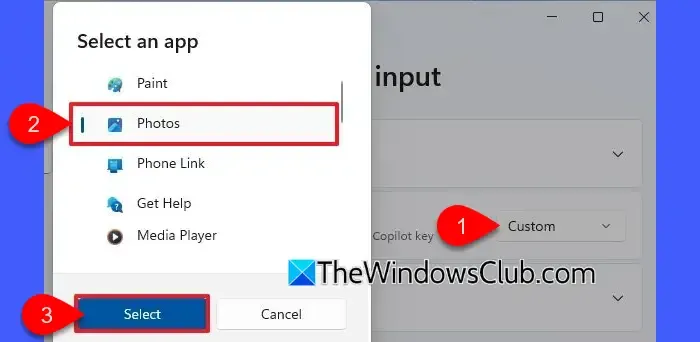
From now on, pressing the Copilot physical key will launch your selected application.
Should you not see this setting, ensure your Windows is updated and that you have installed KB5044380.
2] Employ the Group Policy Editor
This method affects all user accounts on the device. You will need to be logged in as an administrator to implement these changes. Additionally, be aware that the Local Group Policy Editor is available only in the Pro, Enterprise, and Education editions of Windows 11, so users with Windows 11 Home need to manually enable GPEDIT.MSC to use this feature.
Press Win + R, type gpedit.msc in the Run dialogue box, and hit Enter.
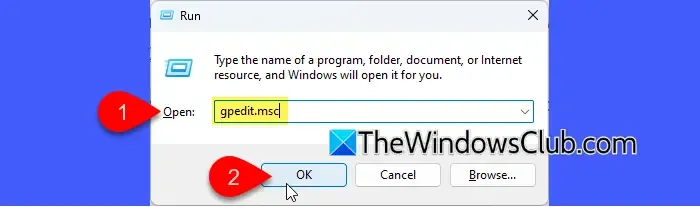
This action will launch the Local Group Policy Editor. In the left sidebar, navigate to:
User Configuration > Administrative Templates > Windows Components > Windows Copilot
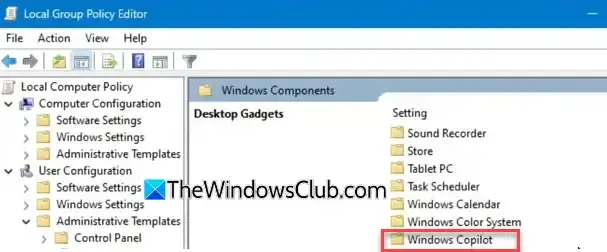
In the right pane, double-click on Set Copilot Hardware Key to adjust the policy.
To change the application that the Copilot key launches, select the Enabled option. Input the Application User Model Id (AUMID/AppId) of the app in the options field, then click Apply and OK.
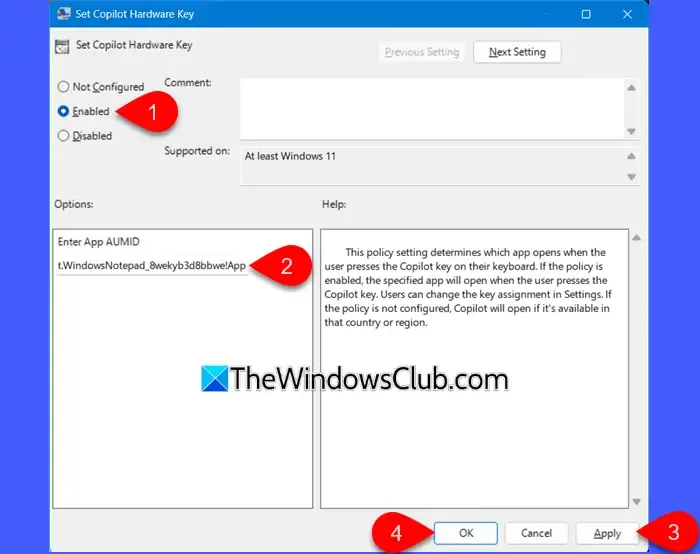
We have a separate guide that explains how to find the Application User Model ID for installed applications in Windows 11. You can consult this post to retrieve the AUMID for applications you wish to start with the Copilot key, such as Microsoft Edge or any other MSIX-packaged applications.
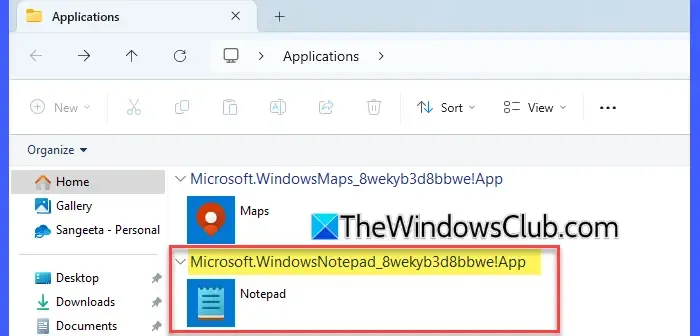
Close the Local Group Policy Editor and restart your computer to ensure the changes take effect.
The configurations you applied within the Local Group Policy Editor regarding the Copilot key are stored in the Windows Registry. Specifically, this setting is saved as a String Value named SetCopilotHardwareKey (REG_SZ) at the following registry location:
HKEY_CURRENT_USER\Software\Policies\Microsoft\Windows\CopilotKey
Resetting the Set Copilot Hardware Key policy to Not Configured will remove the SetCopilotHardwareKey string value (REG_SZ) from the registry location.
Deactivate Copilot Hardware Key for Specified Applications
If you aim to deactivate the Copilot hardware key, thus preventing it from launching any application, including Windows Copilot, you can proceed with the following instructions:
Access the Local Group Policy Editor, and navigate to User Configuration > Administrative Templates > Windows Components > Windows Copilot.
In the right pane, double-click on the Set Copilot Hardware Key policy and select the Disabled option. Click OK to finalize these changes, then restart your device.
Once this setting is in place, the option to customize the Copilot key within Settings will be disabled (grayed out) and no longer editable by users.
- Setting the policy to Not Configured will enable Copilot to launch if it is present in that particular region or country.
- The customization option for the Copilot key is restricted to keyboards that are specifically designed with a dedicated key for the chatbot.
- Should the setting be absent on your Windows 11 system, this may be because you are not running the latest preview build that includes this capability. Verify your Windows version and install any outstanding updates.
- Only Microsoft Store applications or those packaged in the signed MSIX format may be assigned to the Copilot key, which excludes many widely-used applications like Google Chrome, Mozilla Firefox, and VLC.
How Can I Change the Copilot Button?
To modify the action of the Copilot button on your Windows 11 device, you can either customize it via the Settings application or utilize the Local Group Policy Editor. In Settings, navigate to Personalization > Text input, and choose the action for the Copilot button. For advanced control, the Local Group Policy Editor permits you to configure the button to launch any application by activating the Set Copilot Hardware Key policy and entering the corresponding app’s AUMID.
How to Change the Copilot Key to Control Key?
If you’d like to transform the Copilot key to function as the Control (Ctrl) key, you can remap it using Microsoft PowerToys. Download and install PowerToys from the Microsoft Store or GitHub. Once the application is running, navigate to the Keyboard Manager section and enable it. Then click Remap a key and press the + Add key remapping button to create a new key mapping. In the left column, select Select and press the Copilot key on your keyboard. In the right column, choose Select and press the Control (Ctrl) key. After saving the changes, pressing the Copilot key will now behave as the Ctrl key.


Leave a Reply