Step-by-Step Guide to Installing Optional Features on Windows 11
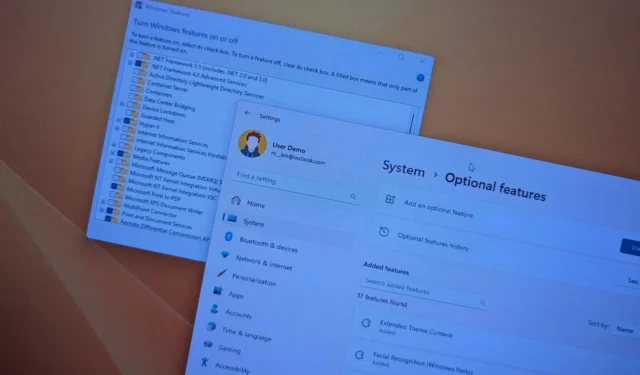
- To add optional features in Windows 11, navigate to Settings > System > Optional features. Tap on “View features,” pick the desired feature, and then click “Next” followed by “Install.”
- Alternatively, go to Settings > System > Optional features > More Windows Features. Choose the feature you’d like and click “Install.”
- You may also utilize PowerShell and Command Prompt for feature installations by executing the
DISMandEnable-WindowsOptionalFeaturecommands.
UPDATED 10/28/2024: In Windows 11, optional features are non-essential components that enhance system functionality. The operating system includes several features pre-installed, including Internet Explorer mode, Notepad, Print Management, Windows Media Player, and Facial Recognition, among others.
Additionally, you can install more features like XPS Viewer, Wireless Display, Microsoft Quick Assist, and Windows Storage Management, or remove those that are no longer needed.
If the feature you require is not visible in the Settings app, you can use the traditional “Windows Features” tool to enable components like Hyper-V,. NET, and the Windows Subsystem for Linux.
This guide will walk you through the process of installing and uninstalling optional features on Windows 11. These instructions are applicable to all Windows 11 editions. Moreover, steps involving the Control Panel, PowerShell, and Command Prompt are also valid for Windows 10. Choose any method you prefer as usually, the Settings app and Control Panel methods are the most user-friendly.
- Installing Optional Features on Windows 11
- Removing Optional Features on Windows 11
- Installing Optional Features via PowerShell or Command Prompt
- Removing Optional Features via PowerShell or Command Prompt
Installing Optional Features on Windows 11
Windows 11 provides a couple of methods for adding optional features, utilizing either the Settings app or Control Panel for legacy components.
Adding Optional Features through the Settings app
Follow these steps to install optional features on Windows 11:
-
Launch Settings on your device.
-
Proceed to click on System.
-
Select the Optional features section.
-
Tap “View features” within the “Add an optional feature” setting.
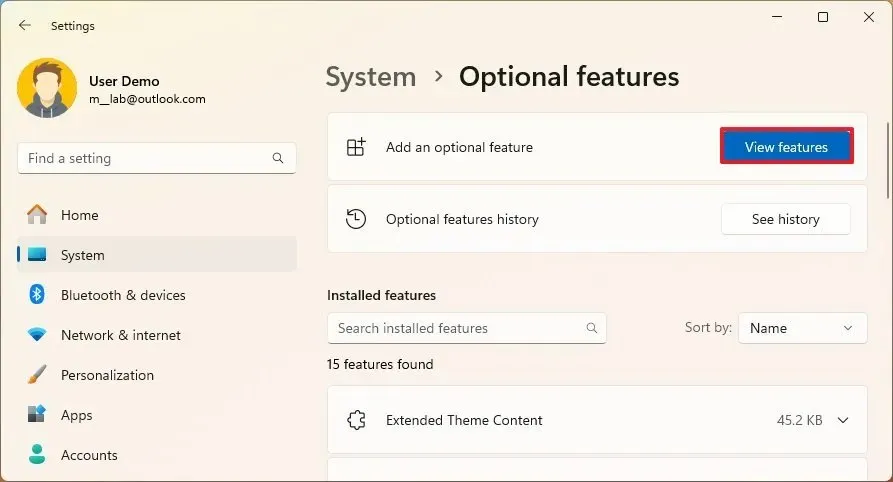
-
Choose the optional feature you wish to install (e.g., Graphics). Note: You can click on the item for detailed information about the feature.
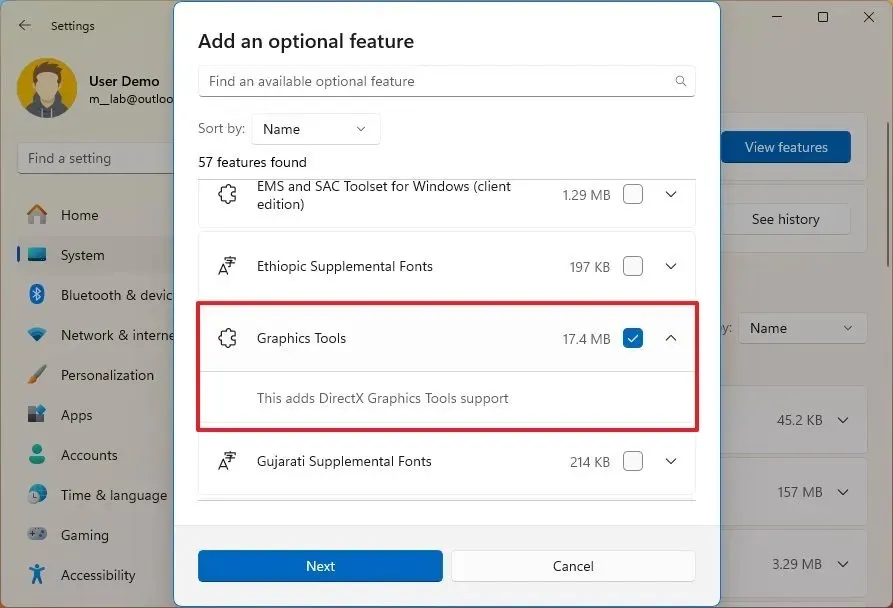
-
Click the Next button.
-
Finally, click on the Install button.
Upon completing these steps, the selected components will be downloaded and installed on your PC.
Enabling Legacy Optional Features via Control Panel
To enable optional features using the “Windows Features” functionality, follow these steps:
-
Open Settings.
-
Click on System.
-
Navigate to the Optional features page.
-
Under the “Related settings” section, click on the “More Windows features” link.
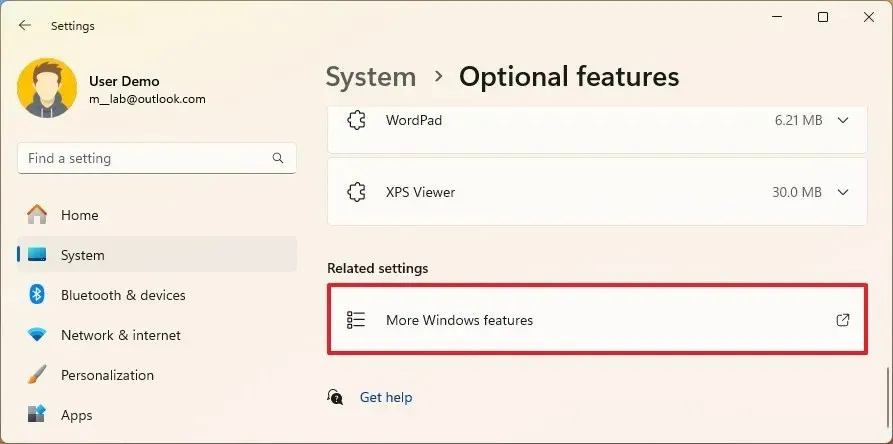
-
Checkmark the features you wish to enable in Windows 11 (e.g., Hyper-V, Windows Sandbox, and Windows Subsystem for Linux).
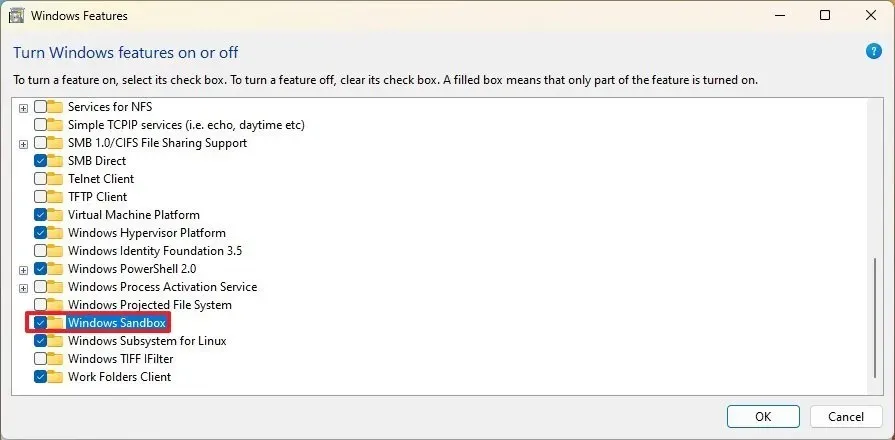
-
Click the OK button.
-
Choose the Restart now option.
After performing these steps, the specified components will be installed on your system.
Removing Optional Features on Windows 11
Uninstalling Features via Settings
To remove optional features from your system, follow these steps:
-
Open Settings.
-
Select System.
-
Go to the Optional features section.
-
Under the “Installed features” section, find and select the feature you wish to uninstall from Windows 11.
-
Click the Uninstall button.

Once you finish these steps, the feature will be removed from your Windows 11 installation.
Removing Legacy Optional Features via Control Panel
To disable optional features through the Control Panel, follow these steps:
-
Open Settings.
-
Click on System.
-
Access the Optional features page.
-
Select the “More Windows features” link under the “Related settings” section.

-
Uncheck the feature you wish to disable from Windows 11.

-
Click the OK button.
-
Then, select the Restart now option.
Upon completing these steps, the selected components will be deleted from your device.
Adding Optional Features via PowerShell or Command Prompt
For Windows 11, you can also add or delete optional features using commands through PowerShell and Command Prompt. However, note that PowerShell is generally reserved for managing legacy optional features, not for on-demand capabilities.
Installing Features with Commands
To add optional features using PowerShell or Command Prompt in Windows 11, follow these steps:
-
Access the Start menu.
-
Search for PowerShell or Command Prompt, right-click on the top result, and select Run as administrator.
-
Execute this command to list available optional features, and hit Enter:
dism /Online /Get-Capabilities

-
Identify the feature identifier you wish to install. For example, XPS.Viewer~~~~0.0.1.0.
-
Run the following command to install the selected feature:
dism /Online /Add-Capability /CapabilityName:XPS.Viewer~~~~0.0.1.0
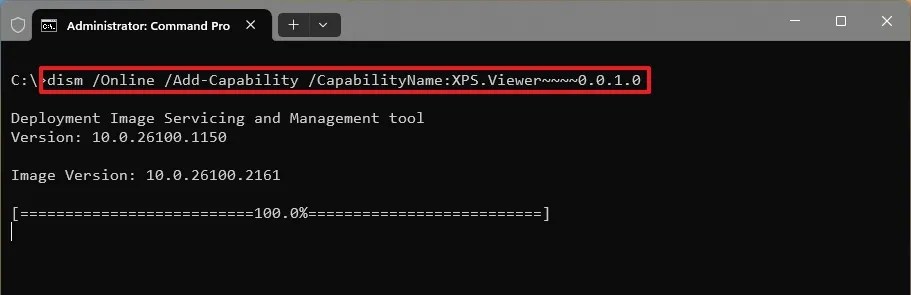
In the command above, replace “XPS.Viewer~~~~0.0.1.0” with the specific identifier of the feature you want installed.
After completing these steps, the chosen components will download and install on your system.
Adding Legacy Features with Commands
To install legacy features using commands, take these steps:
-
Access the Start menu.
-
Search for PowerShell, right-click the top result, and select Run as administrator.
-
Enter this command to view available legacy features:
Get-WindowsOptionalFeature -Online

-
Verify the feature name you wish to add, for instance, MultiPoint-Connector.
-
Type the following command to activate the legacy feature:
Enable-WindowsOptionalFeature –FeatureName "MultiPoint-Connector"-All -Online

-
Hit “Y” and press Enter to restart (if required).
Once you’ve followed these steps, the feature components will be installed on the device.
Removing Optional Features via PowerShell or Command Prompt
You have the capability to utilize PowerShell and Command Prompt to eliminate previously installed features as well.
Uninstalling Features with Commands
To remove optional features using PowerShell or Command Prompt on Windows 11, follow these steps:
-
Open Start.
-
Search for PowerShell or Command Prompt, right-click on the top result, and select Run as administrator.
-
Execute the following command to list available optional features:
dism /Online /Get-Capabilities -
Confirm the feature identifier, such as XPS.Viewer~~~~0.0.1.0.
-
Run the following command to uninstall the optional feature:
dism /Online /Remove-Capability /CapabilityName:XPS.Viewer~~~~0.0.1.0
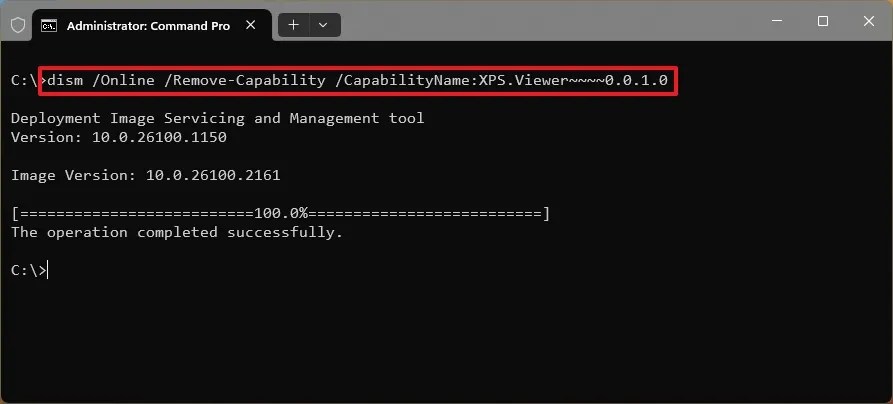
Make sure to replace “XPS.Viewer~~~~0.0.1.0” with the identifier of the feature you are uninstalling.
Upon completing these steps, the feature will be successfully removed from your computer.
Uninstalling Legacy Features with Commands
To remove legacy optional features through PowerShell, follow these steps:
-
Open Start.
-
Search for PowerShell, right-click on the top result, and select Run as administrator.
-
Input the following command to view available legacy features:
Get-WindowsOptionalFeature -Online -
Run the following command to disable the legacy feature:
Disable-WindowsOptionalFeature –FeatureName "MultiPoint-Connector"-Online

-
Type “Y” and hit Enter to restart your system (if needed).
Once you’ve completed these steps, the optional feature will be entirely removed from Windows 11.
Update October 28, 2024: These instructions have been revised for improved accuracy and to incorporate recent changes in the process.


Leave a Reply