Resolve Windows 11/10 Printer Error 0x0000011b Issue

A number of users have reported encountering Printer error code 0x0000011b following the installation of the latest cumulative updates on their systems. Issues while printing have increasingly become a frustrating inconvenience. This error frequently emerges after upgrading to a newer version of Windows. A common remedy for this is to uninstall the recently installed update to determine if it rectifies the printing problem.
For instance, users on Windows 10 version 21H1 reported this error specifically after installing the cumulative update KB5006670. There could be several other factors at play as well, which we will explore later in this article. Ensuring your printer drivers are current, stopping and restarting the Print Spooler service, and running the Printer troubleshooter are all effective strategies that can resolve this issue in both Windows 11 and 10.
How to Resolve Printer Error 0x00000709 on Windows 10
What Triggers Printer Error 0x0000011b in Windows 11/10?
If you haven’t yet installed the latest security updates and are facing error code 0x0000011b, the cause may be one of the following:
- Print spooler service is disabled.
- Printer drivers are damaged or outdated.
- Problems with the “PointAndPrint” registry settings.
When Did Printer Error 0x0000011b Start Appearing in Windows?
The printer error code 0x0000011b was first noted in July 2021, following Microsoft’s patch for a vulnerability in the Windows Print spooler service. Each new cumulative update brought some resolution or reintroduction of printing issues within Windows 10. Recently, modifications to the “Point and Print” registry settings have once again led to the emergence of the 0x0000011b error.
Solutions for Printer Error 0x0000011b
If you’re experiencing the 0x0000011b error while attempting to print, try these solutions sequentially:
1. Remove the KB5006670 Cumulative Update
As previously mentioned, many users encountered this error specifically after applying the security patch KB5006670. Therefore, uninstalling this particular update might be a solution. Here’s how to remove the October 2021 security patch from Windows 10 versions 21H1, 20H2, and 2004:
- Press Win + I to open the Settings menu.
- Select Update & Security > Windows Update.
- Click on “View update history” in the right pane.
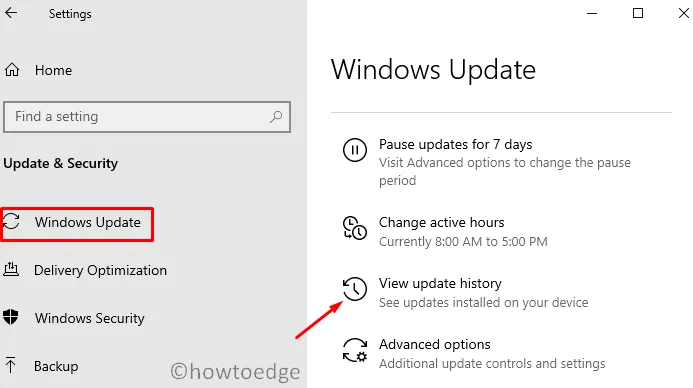
- Find and select the “Uninstall updates” option.
- You will be taken to the Installed updates section in the Control Panel.
- Click “Uninstall a program” on the left-hand sidebar. A list of recent patch updates will be displayed on the right.
- Locate “KB5006670” ; right-click it and choose Uninstall.
- Confirm by clicking Yes when prompted.
- Your system will restart to proceed with the uninstallation of the selected update.
- Wait for the cumulative update to uninstall completely.
Once the update has been removed, restart your PC and check if the printing functionality has been restored.
2. Use Command Prompt to Remove the Latest Cumulative Update
If you are unable to uninstall the cumulative update through standard methods, you can utilize the Command Prompt. This Windows Console utility offers a quick way to eliminate troublesome updates. Follow the steps outlined below:
- Open Command Prompt with administrator privileges.
- In the command window, type the following command and press Enter:
wusa /uninstall /kb:5006670
- When prompted for confirmation, click Yes.
- Command Prompt will proceed to remove the specified update and will restart your computer thereafter.
Log back into your device and see if the error code 0x0000011b has been resolved.
3. Modify the Registry to Resolve Error 0x0000011b
If you prefer not to remove the recent cumulative updates, modifications to the registry can be an alternative solution. However, altering the registry should be approached with caution, as improper changes could lead to system issues.
Before altering the registry, it’s recommended to create a backup:
- Press Ctrl + Shift + Esc to open Task Manager.
- Navigate to File and select Run new task.
- In the “Create new task” dialogue, type ”
regedit” and click OK. - Grant permission in the User Account Control (UAC) dialog by selecting Yes.
- Copy and paste the following path into the registry address bar and hit Enter:
HKEY_LOCAL_MACHINE\Software\Policies\Microsoft\Windows NT\Printers\PointAndPrint
- Look for the entry called “RestrictDriverInstallationToAdministrators” .
- If it is missing, create a new DWORD entry named “RestrictDriverInstallationToAdministrators” .
- Double-click this entry to adjust the Value data field to “0” .
- Confirm the changes by clicking OK.
- Restart your PC and see if the error 0x0000011b has been addressed.
Due to the complexity of this process, an easier method is to execute the following command in an elevated Command Prompt:
reg add "HKEY_LOCAL_MACHINE\Software\Policies\Microsoft\Windows NT\Printers\PointAndPrint"/v RestrictDriverInstallationToAdministrators /t REG_DWORD /d 1 /f
Restart your PC after successfully running this command.
4. Run the Printer Troubleshooter
If you continue to experience the error code 0x0000011b during printing, running the Printer troubleshooter can be beneficial. This built-in tool diagnoses potential issues and repairs them where possible. Even if it doesn’t resolve the error, it offers guidance on fixing it.
- First, access the following path in your Settings:
Settings (Win + I) > Update & Security > Troubleshoot
- In the right pane, click on “Additional troubleshooters” .
- Expand the Printer section and select Run the troubleshooter.
- When the troubleshooter loads, select your printer and click Next.
- Follow the on-screen instructions to complete the troubleshooting process.
5. Restart Print Spooler Service
The Print Spooler service is essential for managing print jobs. New updates or modifications in Windows 10 can disrupt this service, leading to the error code 0x0000011b. Check the service status and restart if it is found to be inactive.
- Press Win + R to open the Run dialog.
- Type ”
services.msc” in the dialog and hit OK. - When the Services window opens, locate the Print Spooler service.
- Right-click on it and select Properties.
- Check the Startup type setting. If it’s not set to Automatic, select it from the drop-down menu.
- The service status should indicate “Running” . If it isn’t, click the Start button. If it is already running, stop it and start it again.
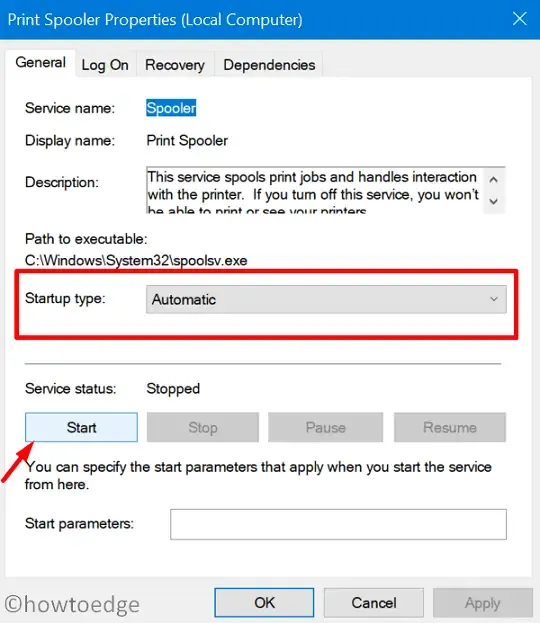
- Click Apply and then OK to finalize the settings.
Reboot your computer and check if the printing issue has been resolved.
6. Update Printer Drivers
Outdated or corrupted printer drivers can also lead to the 0x0000011b error. If you haven’t updated your printer drivers in a while, check for updates and install them. Here’s how to access the latest drivers:
- Press Win + X and select Device Manager.
- When Device Manager opens, expand the Print Queues section.
- Right-click your printer and select Update driver.
- Choose “Search automatically for updated drivers” .
- A link to “Search for updated drivers on Windows Update” will appear; click it.
- Then press Check for updates in the Windows Update section.
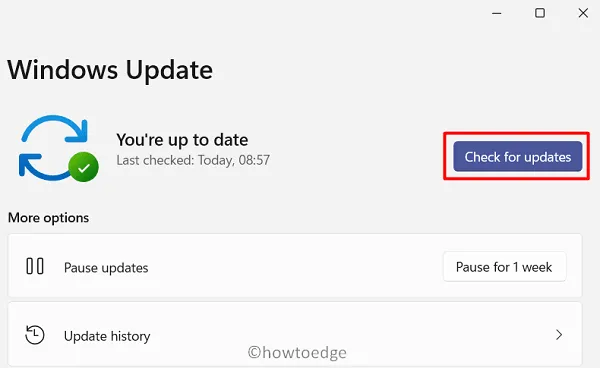
- Allow Windows to search for available printer updates.
- If updates are found, an “optional updates” link will be shown. Click it, select the checkbox, and hit Download & Install.
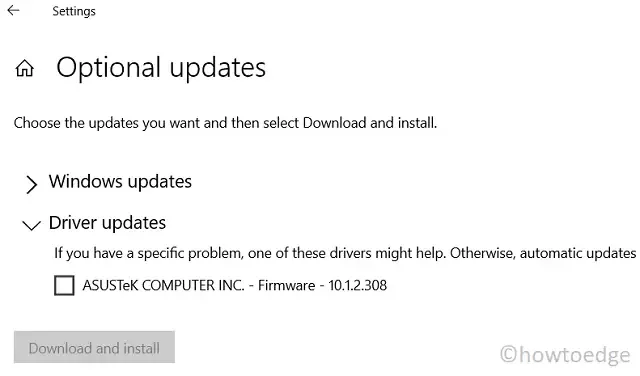
- After the installation finishes, check if you can print without encountering errors.
If the problem persists, consider removing the printer entirely from your device. Disconnect all cables and restart your PC. Once Windows 11/10 restarts, reconnect the cables and manually add the printer back.


Leave a Reply