Fixing esentutl.exe Errors in Windows 10
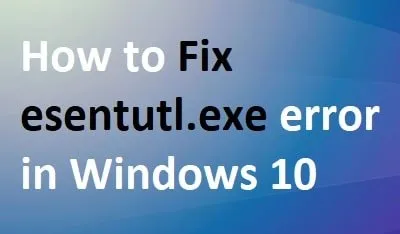
This article addresses the issues associated with esentutl.exe errors, their potential causes, and effective solutions. The esentutl.exe file is a crucial executable that handles multiple important operations within the Windows 10 environment. Additionally, both Active Directory and Microsoft Exchange Server utilize this essential executable. To locate this file, navigate to C:\Windows\System32\esentutl.exe.
The error concerning essential.exe initially emerged on Windows 7, and as the name implies, it carries significant responsibilities for various core functionalities. If you experience this error while using Windows 10, it indicates that your system may be compromised. Let’s delve into the remedies available.
How to Resolve esentutl.exe Errors in Windows 10
Windows 10 users may encounter various issues related to esentutl.exe. Below is a compilation of common error messages; check if you are facing any of these:
- Esentutl.exe Application Error
- esentutl.exe – Bad Image
- Unable to locate esentutl.exe
- Esentutl.exe could not be found
- Installation of esentutl.exe failed
- Windows failed to start – esentutl.exe
- Could not initiate esentutl.exe
- Program start error: esentutl.exe
- Faulting Application Path: esentutl.exe
- Esentutl.exe is not a valid Win32 application
- The file esentutl.exe is either missing or corrupted
- Esentutl.exe could not be launched. Class not registered
- Esentutl.exe encountered an issue and needs to close. We apologize for the inconvenience.
If you face any of the aforementioned issues, consider implementing the following solutions:
1. Download and Install the Latest Cumulative Update
Microsoft issues security patches for various Windows 10 versions on the second Tuesday of each month. Keeping your OS updated is crucial for resolving issues that may surface. You can access the Tuesday patches through the Windows 10 Cumulative Updates catalog.
Alternatively, check for the latest updates via the Windows Update section by following these steps:
- Press WinKey + I to open the Settings interface.
- Pick Update & Security and then select Windows Update on the subsequent page.
- Go to the right panel and click on Check for Updates.
- The system may take a few moments to search for updates.
- If updates are available, click the Download button.
- When the download and installation complete, you will receive a prompt to “Restart your PC” .
- Select “Restart” to apply the changes.
- Locate the following:
Settings (Win+I) > Update & Security > Windows Update
- Navigate to the right pane and click “View update history” , then choose “Uninstall updates” .
- You will be redirected to the “Installed updates” section within the Control Panel.
- Select the most recent cumulative update and click Uninstall. Confirm by clicking Yes if prompted.
- Wait for the process to finish while the system removes the update.
Finally, restart your computer to ensure all changes are applied.
2. Execute the System File Checker Utility
Corrupt core files can stem from sudden power interruptions or malware infiltration. Running the System File Checker can repair any corrupted files. Follow these instructions:
- Press Win + R simultaneously to open the Run dialog box.
- Enter “cmd” and press Ctrl + Shift + Enter together.
- When prompted by UAC, click Yes to launch Command Prompt with administrative privileges.
- In the elevated window, type sfc /scannow and press Enter to initiate the scan and repair process.
- Allow a few minutes for this operation to complete.
- After it finishes, restart your computer for the changes to take effect.
3. Conduct a Malware Scan with Windows Security
Malware can infiltrate your system, causing numerous errors, including those linked to esentutl.exe. These malicious programs can mimic legitimate system files and compromise Windows components. To fix the esentutl.exe issue, run a full system scan using Windows Security:
- Access the notification panel and click on the Shield icon.
- You will be directed to the Windows Security homepage.
- Select “Virus and Threat Protection” from the left sidebar, then navigate to the right pane.
- Choose “Scan options” , select the Full Scan radio button, and click Scan now.
- Windows Defender will start scanning for any threats on your system.
- If any issues are found, select “Clean Threats” .
- Then click “Remove” to take necessary actions.
4. Uninstall Redundant Applications
Over time, unnecessary programs accumulate on your computer, consuming CPU and memory resources. Errors related to these applications may trigger esentutl.exe-related issues. Removing these unused applications can free up system resources and enhance performance. To uninstall unnecessary programs, follow these steps:
- Press Win + R to access the Run dialog.
- Type ”
appwiz.cpl” and hit Enter. - In the “Programs and Features” window, select the application you wish to remove and click Uninstall.
- If a confirmation dialog appears, select Yes.
- Reboot your system to remove any residual files.
5. Utilize System Restore Points
If the above fixes do not resolve the esentutl.exe error, consider restoring your system to a previous state when it was functioning correctly. If you haven’t created any System Restore points, you may need to perform a clean installation of Windows 10 2004 May 2020 Update.
Here are the steps to complete this task:
- Press “Win + Q” to open the Search bar and search for “restore” .
- Select the first result, “Create a restore point” .
- In the “System Properties” dialog, go to “System Protection” and click on “System restore” .
- Click Next and then “Show more restore points” to see available restore points sorted by date.
- Select the most recent one and click Next again.
- Press Finish to commence the restoration process.
- This may take 4-5 minutes, so be patient.
After completion, restart your PC to apply the changes and eliminate any leftover files.
We hope this guide proves helpful in resolving the esentutl.exe error on Windows 10 devices. Should you have any questions or recommendations, feel free to leave a comment below.


Leave a Reply