How to Resolve the 0x800f0985 Error in Windows Update
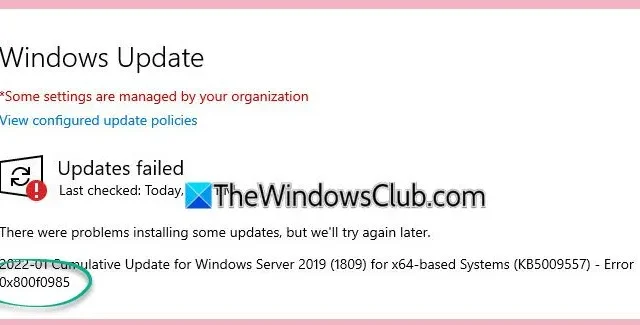
If you’ve encountered the Windows Update error code 0x800f0985 during the process of updating your Windows 10/11 or Windows Server, the following steps can help resolve the issue.
Installation Error: Windows could not install the subsequent update due to error code 0x800F0985.
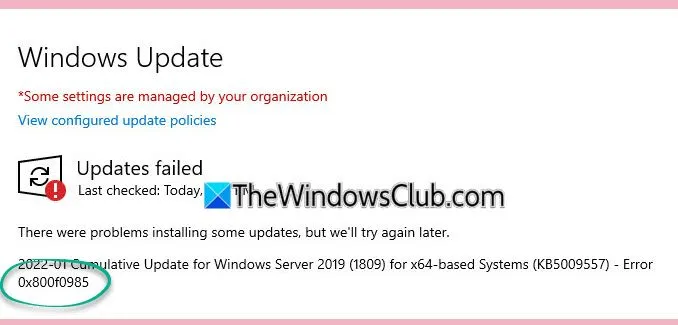
Resolving the 0x800f0985 Windows Update Error
To address the Windows Update error code 0x800f0985, consider implementing the following solutions:
- Utilize the Windows Update Troubleshooter
- Restart relevant Windows Update services
- Reset the Windows Update components
- Manually download the update
1] Utilize the Windows Update Troubleshooter
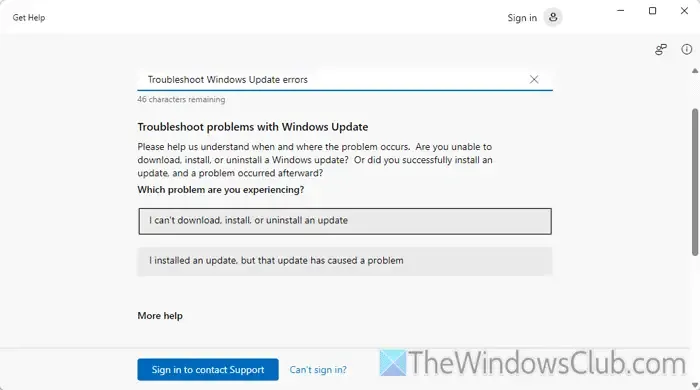
To initiate the Windows Update Troubleshooter, follow these steps using the Get Help application:
- Type “get help” in the Taskbar’s search bar and launch the app.
- Search for “windows update troubleshooter” .
- Select the corresponding result.
- Pick the I can’t download, install, or uninstall an update option within the Get Help app.
- Follow the on-screen instructions tailored to your specific issue.
After completing these steps, a system restart may be necessary.
2] Restart Relevant Windows Update Services
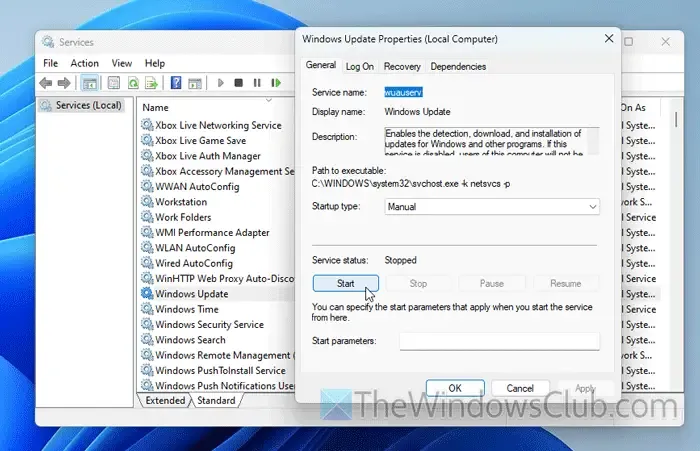
You can restart Windows Update services by using either the Services Manager or the command prompt. To do this via command prompt, you’ll need to restart the BITS (Background Intelligent Transfer Service) and other relevant services. Open your command prompt, input the commands below, and hit Enter after each line:
net start bits
net start wuauserv
net start appidsvc
net start cryptsvc
Check if this resolves the issue.
3] Reset Windows Update Components
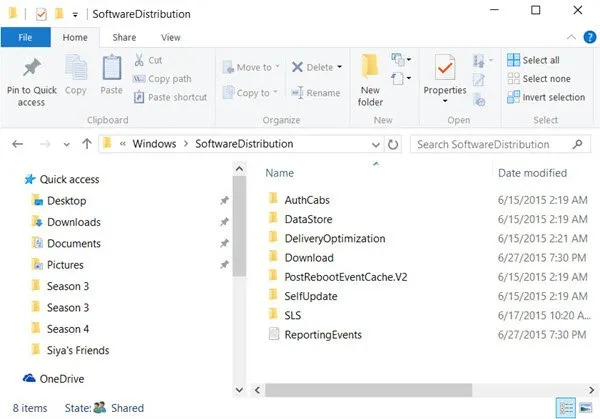
The components associated with Windows Update can become corrupted or misconfigured. To reset them, you’ll need to halt the Windows Update service, remove the qmgr*.dat files, and delete both the SoftwareDistribution and catroot2 folders. Additionally, resetting the BITS service and re-registering necessary DLL files related to Windows Update is essential.
4] Manually Download the Update
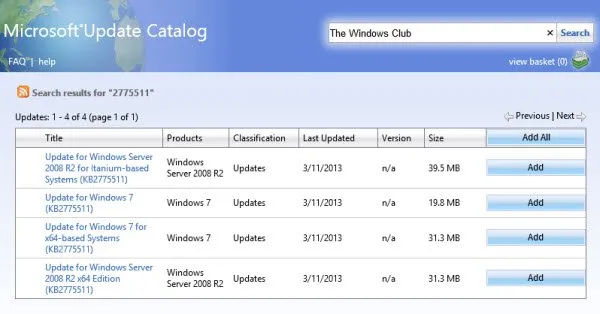
If you’re unable to install an update automatically, you can opt for a manual installation. Visit catalog.update.microsoft.com, search for your required update, and download it according to your Windows version and architecture.
That’s all there is to it!
Understanding the 0x80004005 Windows Update Error
The Windows Update error code 0x80004005 typically signifies a corrupted update package. It might also indicate that your antivirus software is obstructing the update process or that the Registry Editor isn’t properly recognizing the update as a valid package. In such instances, re-downloading the update and temporarily disabling antivirus software may be necessary.
How to Resolve the Error Code 0x800f0922 for Failed Updates on Windows?
To tackle the error code 0x800f0922 on Windows 11/10, start by deleting the $WinREAgent folder. If that doesn’t solve the issue, consider disabling your VPN service and running the DISM tool. Additionally, utilizing the System File Checker to scan for and fix corrupt system files may help.
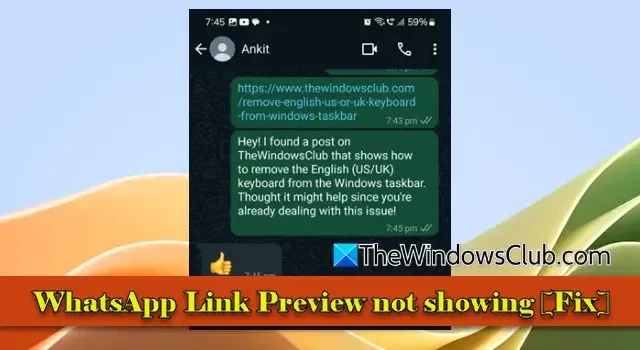
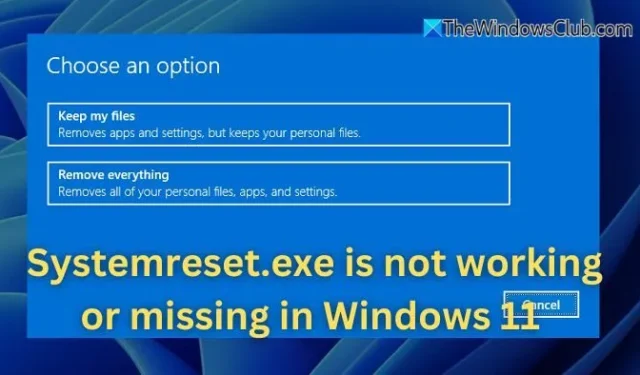
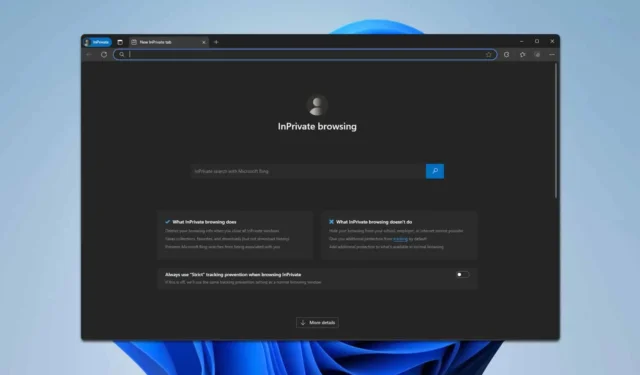

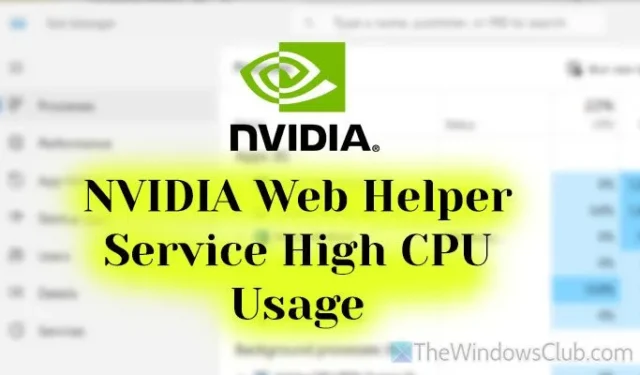
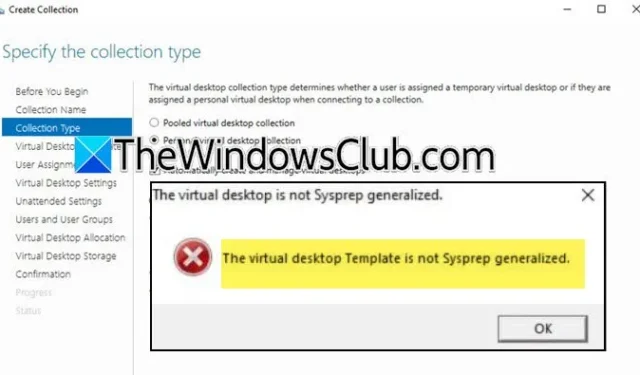

Leave a Reply