Extracting Text from Images on Windows 11: A Step-by-Step Guide
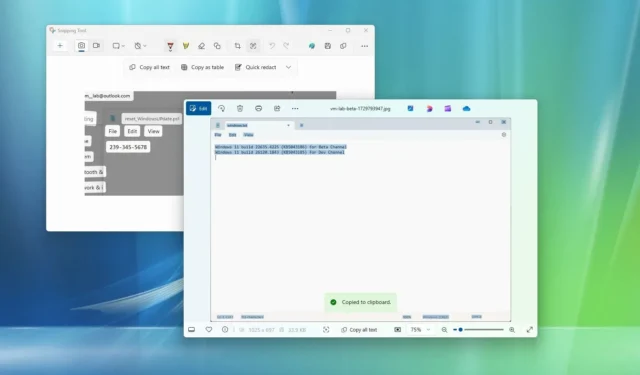
- To retrieve text from images utilizing the Snipping Tool, take a screenshot, click on “Text Actions,” highlight the desired text, right-click the selection, and select the “Copy text” option. Alternatively, you can choose the “Copy all text” function from the “Text Actions” menu.
- For copying text from photographs and screenshots through the Photos app, simply open the image, then use the “Copy all text” feature, or highlight the text, right-click, and select the copy option.
- To extract text from images on Windows 11, employ the keyboard shortcut “Windows key + Shift + T” , select the text, and it will be copied to the clipboard. This functionality requires PowerToys to be installed.
UPDATED 10/25/2024: On Windows 11, there are multiple methods to extract text from any image, including the Snipping Tool, Photos app, and the “Text Extractor” feature available in Microsoft’s PowerToys. This guide will demonstrate how to utilize these features efficiently. This capability proves useful in various scenarios, such as when you need to copy text from a photographed receipt, pertinent details from a document, or to extract contact information from signage in an image.
Both the Snipping Tool and the Photos app utilize OCR (Optical Character Recognition) technology, although your options may vary based on which app you are employing. In the Snipping Tool, you are able to redact text prior to sharing a screenshot and copy text directly to the clipboard. Conversely, the Photos app allows you to copy text immediately upon opening the image, albeit without the ability to redact any content.
PowerToys is a utility application designed to enhance the Windows experience. While it caters primarily to advanced users, it is accessible to all. Among its features are window management tools for creating different layouts, an image resizer, a bulk renaming utility, a keyboard manager for key remapping, a color picker, and the “Text Extractor” which utilizes OCR technology to pull text from any image format.
The key distinction between the Snipping Tool, Photos, and PowerToys lies in the fact that the “Text Extractor” permits you to extract text from any content displayed on your screen without the need to open or download an image.
This guide will walk you through extracting text from any image or screenshot on Windows 11.
- Extract text from images on Windows 11 using Snipping Tool
- Extract text from images on Windows 11 using Photos
- Extract text from images on Windows 11 using PowerToys
Extract text from images on Windows 11 using Snipping Tool
Follow these steps to extract text using the Snipping Tool:
-
Launch the Snipping Tool on your Windows 11 device.
-
Click the Snip button.
-
Then, click the New button.
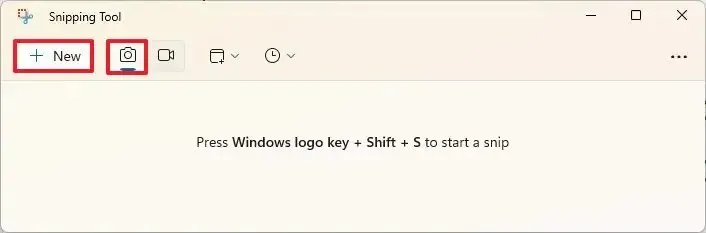
-
Select your preferred snipping mode.
-
Capture your screenshot on Windows 11.
-
Highlight the text, right-click on your selection, and choose the “Copy text” option.

-
(Optional) Click on the “Text actions” button and choose the “Copy all text” function to extract all text from the screenshot.
After completing these steps, you can paste the copied text into any document as needed.
Extract text from images on Windows 11 using Photos
To extract text from images or screenshots via the Photos app, follow these steps:
-
Open the Photos app.
-
(Option 1) Click the Copy all text button located at the bottom of the page.
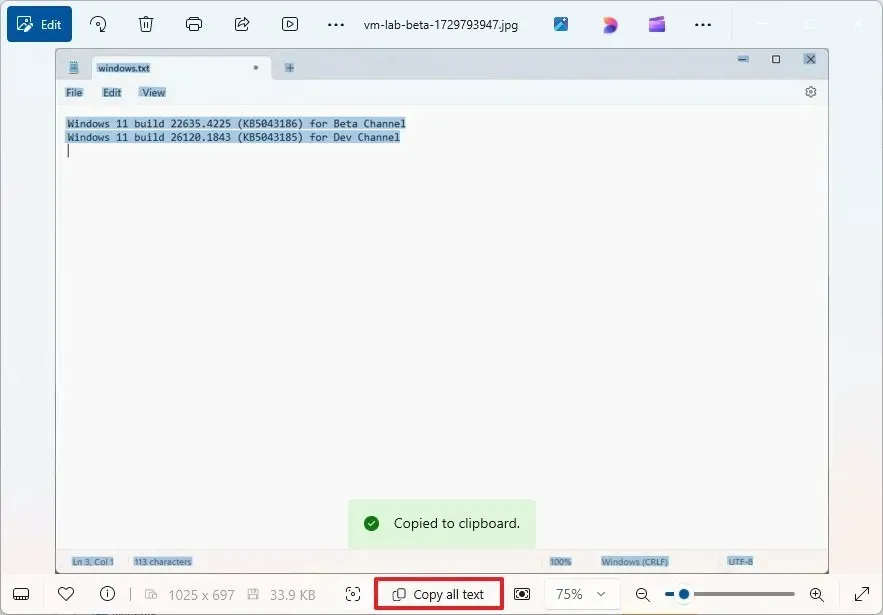
-
(Option 2) Select the text in the image as if editing a text document, right-click on your selection, and choose either the “Copy text” or “Select all text” option.
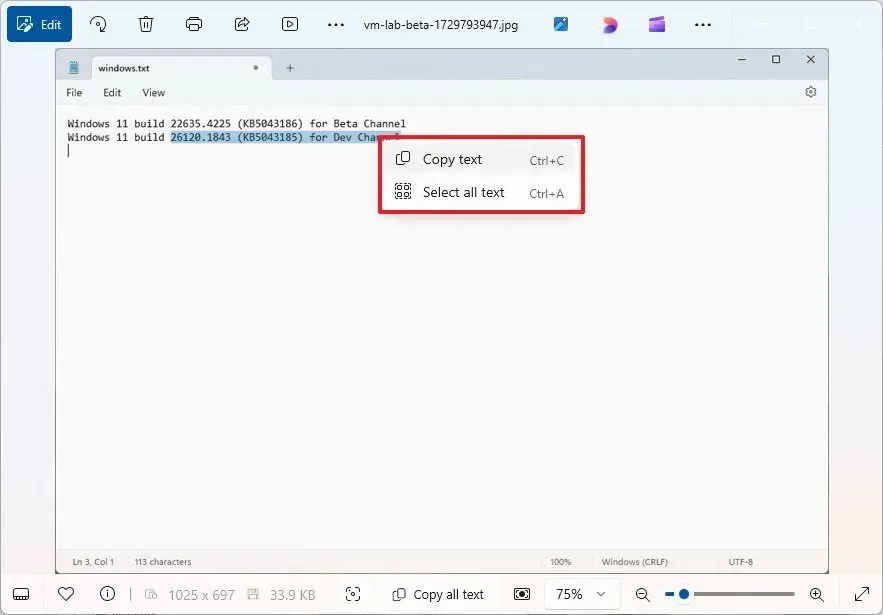
Once you’ve completed these steps, you can paste the extracted text into any document, text file, or online platform.
The image text extraction feature in the Photos app is available from version 2024.11100.17007.0 or later.
Extract text from images on Windows 11 using PowerToys
If you have PowerToys installed and the “Text Extractor” feature activated, extracting text from an image is a breeze. Here’s how to do it:
-
Open the image using any application on Windows 11.
Quick tip: You can open the image with any application. Also, text can be extracted from images found on web pages, and the text does not need to originate from a traditional image. -
Press the keyboard shortcut “Windows key + Shift + T” .
-
Select the text you wish to extract to automatically copy it to the clipboard.
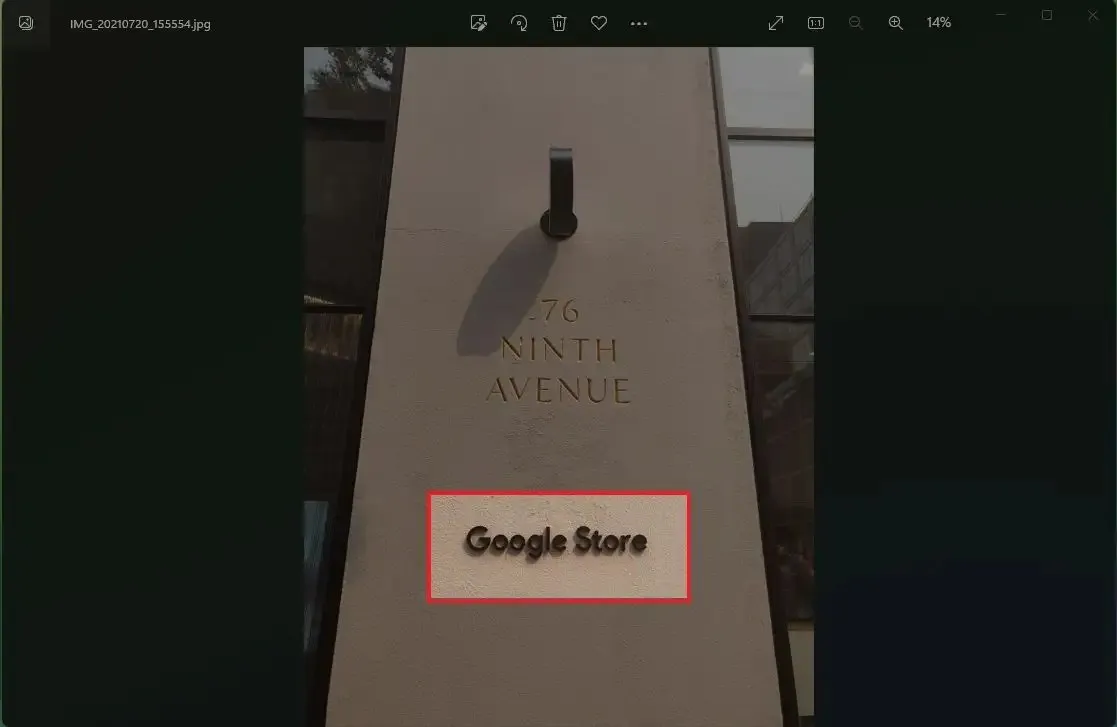
-
Right-click in the destination application and select the Paste option to insert the extracted text.
While this feature is effective, it can sometimes experience difficulties. It is recommended to select multiple lines if necessary, but for best results, it’s advisable to work on one line at a time and ensure that the selection does not cut off any letters.
Installing PowerToys
To install PowerToys on Windows 11 quickly, use Command Prompt by following these steps:
-
Open Start.
-
Type in Command Prompt, right-click on the top option that appears, and select Run as administrator.
-
To install the latest version of PowerToys, enter the following command and hit Enter:
winget install --id Microsoft.PowerToys
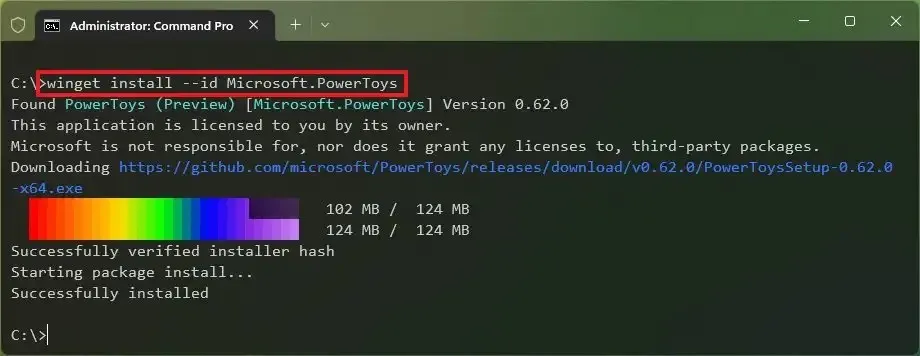
Once you finish these steps, check to ensure the feature is enabled (if it wasn’t already).
Enabling Text Extractor
To enable the text extraction feature for images in Windows 11, follow these steps:
-
Open Start.
-
Search for PowerToys and select it from the results to open the app.
-
Click on Text Extractor.
-
Flip the “Enable Text Extractor” toggle to the On position.
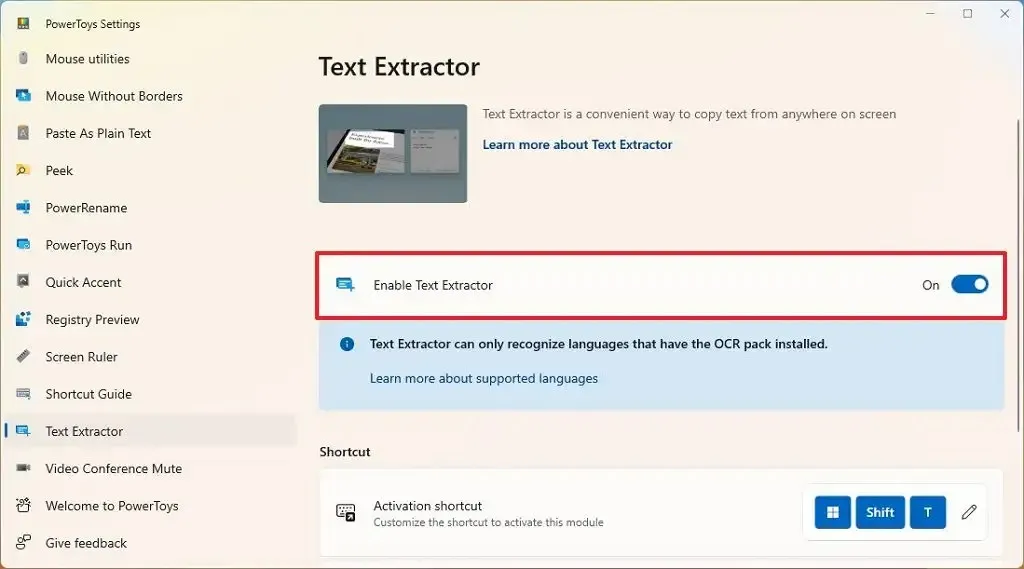
-
(Optional) Click the edit (pencil) icon to modify the activation shortcut.
After completing these steps, the shortcut for activating the text extraction feature will be set up, allowing you to extract text from images easily.
Update October 25, 2024: This guide has been revised to ensure clarity and reflect any updates in the process.


Leave a Reply