Resolve Office 365 Error Code 0-2060
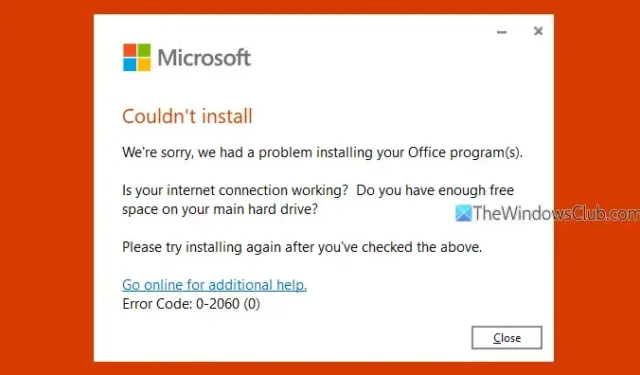
In this guide, we’ll assist you in resolving the Office 365 Error 0-2060 on a Windows 10/11 system. Many users encounter this issue when attempting to install Microsoft 365, causing the installation to halt and displaying the error code 0-2060. This error can arise due to several reasons, including having a previous version of Office installed, internet connectivity issues, insufficient disk space, or remnants from earlier installations.
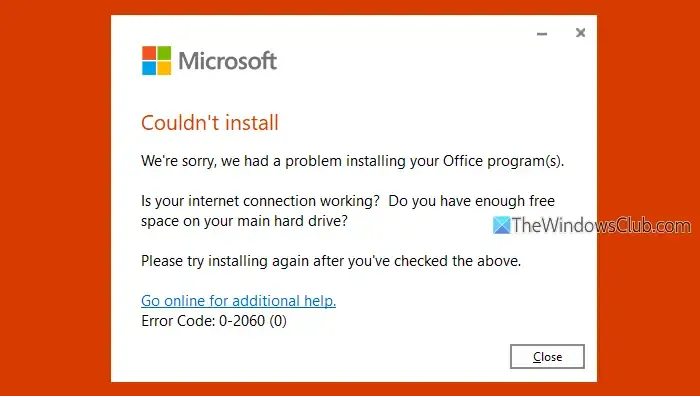
Resolving Office 365 Error 0-2060
To address the Microsoft 365 error code 0-2060 on your Windows 11 or 10 device, consider implementing the following solutions:
- Utilize the Get Help Network and Internet Troubleshooter
- Create additional free disk space
- Turn off Proxy settings
- Temporarily disable any antivirus and firewall software
- Remove previous versions of Office
- Eliminate residual files post-uninstallation
- Employ the Microsoft Support and Recovery Assistant tool
Let’s explore each of these solutions.
1] Utilize Get Help Network and Internet Troubleshooter

Your issue with Office 365 installation could stem from a network problem. If the error code 0-2060 appears, access the Network and Internet Troubleshooter available in the Get Help app to identify and rectify the issue. The tool will perform various network diagnostics and propose viable solutions.
2] Create Additional Free Disk Space
The Microsoft 365 suite needs a minimum of 4GB of free disk space for a successful installation. Therefore, if your hard drive is nearly full, you should clear up space prior to installing Office 365. Use tools like Disk Cleanup and Storage Sense to free up disk space effectively.
3] Turn Off Proxy Settings
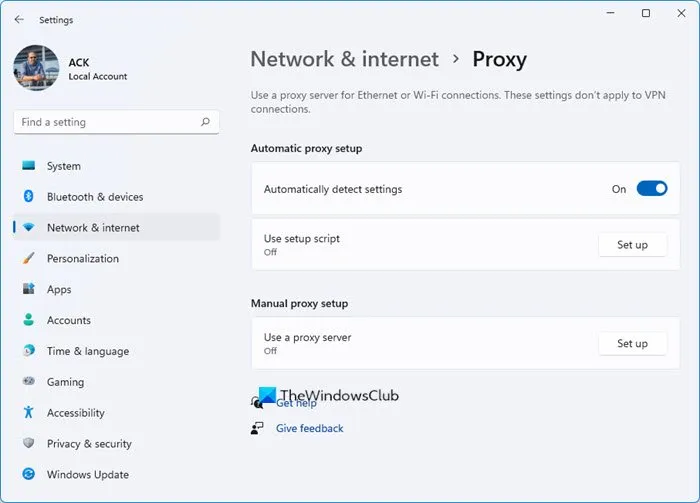
Disabling Proxy settings has proven effective for several users facing the 0-2060 error during Office 365 installation. If you are using a proxy server, consider disabling it on your Windows device. Additionally, if a VPN is being utilized, it should also be turned off. If you’re attempting the installation in a workplace or educational institution, consult your IT department for assistance.
4] Temporarily Disable Antivirus and Firewall Software
Antivirus and firewall applications can disrupt the Office 365 installation process. As the setup runs, it requires downloading essential files from the internet, and security programs might erroneously flag these as threats, causing interruptions.
If this applies to you, temporarily deactivating Microsoft Defender or any other antivirus software you’re using is advised. Moreover, ensure that any firewall software, including third-party options, is disabled before you proceed with the Office installer.
5] Remove Previous Versions of Office

Having an earlier version of Office 365 or Microsoft Office installed can lead to conflicts during a new installation. Make it a priority to uninstall any existing versions of Office before starting the installation of Office 365.
6] Eliminate Residual Files Post-Uninstallation
After uninstalling Microsoft 365, residual files may prevent you from reinstalling the suite. Therefore, it’s important to remove leftover components such as empty folders and registry entries after the uninstallation process. This cleanup can help resolve the problem.
7] Employ the Microsoft Support and Recovery Assistant Tool
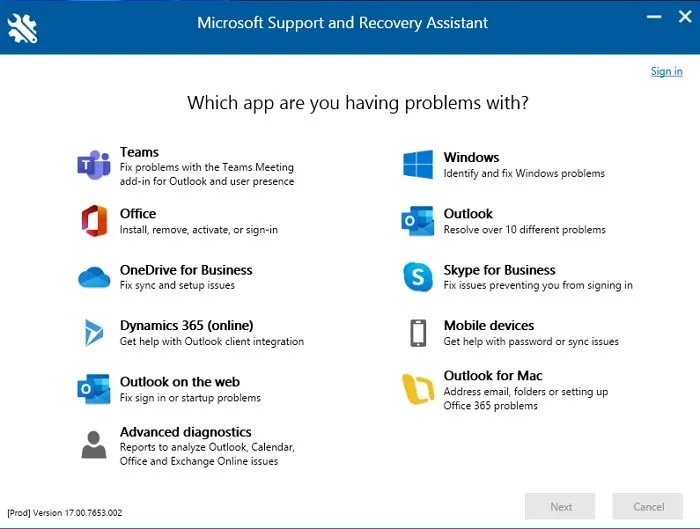
The Microsoft Support and Recovery Assistant can also be utilized to install Microsoft 365 subscriptions, troubleshoot activation issues, uninstall Office, and resolve sign-in problems among other functionalities.
How Can I Resolve Office 365 Errors?
Users of Office 365 often encounter various errors when activating or installing the application. A common issue known as “Couldn’t Verify Subscription”may arise. To address this error, verify your subscription status, check for multiple Office 365 installations, and clear any previous activations of Office. Other general troubleshooting steps like disabling security programs or proxies and reinstalling Office may resolve numerous errors. Consider starting your system in Clean Boot mode for further error resolutions related to Office 365.
What Does Error Code 0-1018 Mean During Office 365 Installation?
Error code 0-1018 may emerge during the installation of Office 365, preventing progress and displaying this specific error instead. To troubleshoot, you can leverage the Microsoft 365 uninstall support tool to eliminate incomplete installations. If issues persist, restarting the Windows Installer service may allow you to proceed with the Office 365 installation.


Leave a Reply