Fix Blurry Applications in Windows: A Guide to Resolving DPI Unawareness
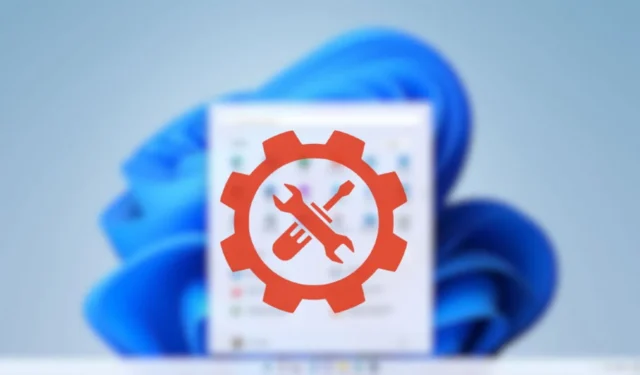
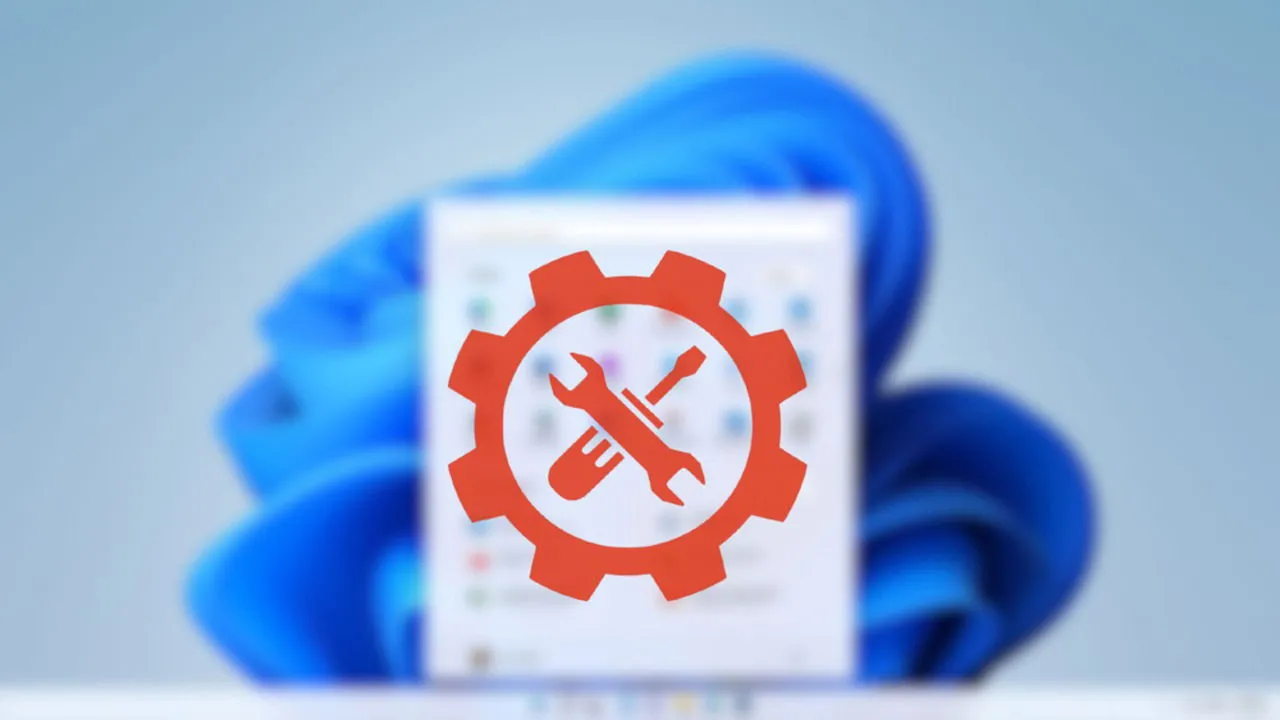
Encountering blurry text or small icons in applications might be due to your monitor’s high DPI (dots per inch), as these apps may not be designed to handle it properly. Want to learn more about DPI-unaware applications and how you can resolve this issue? This guide has got you covered.
Understanding DPI-Unaware Applications and How to Identify Them
Before diving into what DPI-unaware applications are, let’s clarify what DPI entails. While commonly referred to as DPI, when it comes to digital screens, it is actually PPI (pixels per inch). DPI is a term borrowed from printing, meaning physical dots per inch, while PPI refers to the pixel density of a display.
When there is high pixel density—especially in smaller screens—pixels are more packed together. For example, a 13-inch laptop with a resolution of 1920×1080 boasts a high PPI, causing user interface elements to appear minuscule without proper scaling.
To combat this issue, Windows and various applications scale elements based on the display’s PPI, ensuring they are sized appropriately. Applications that do not recognize or adjust to the display’s PPI are termed DPI-unaware. As a result, they may exhibit tiny or blurred visual elements due to insufficient scaling.
To find out if an app is DPI-unaware, launch the Task Manager by pressing Ctrl + Shift + Esc and navigate to the Details tab.
Right-click on any of the column headers and choose Select columns.
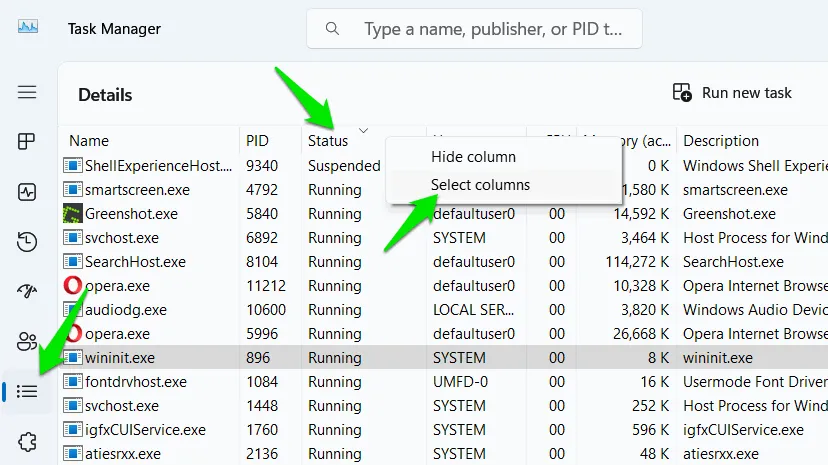
Find and activate the DPI Awareness column.
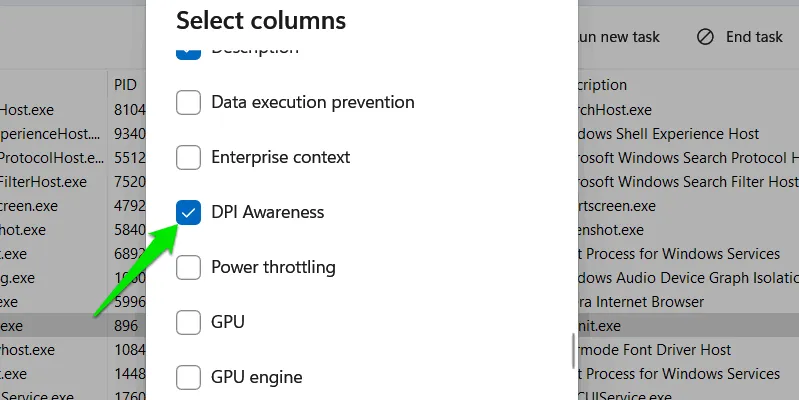
The newly added DPI Awareness column will indicate which applications are not optimized for DPI. Locate the primary process for your desired app—especially if it runs multiple processes—and check its DPI status.
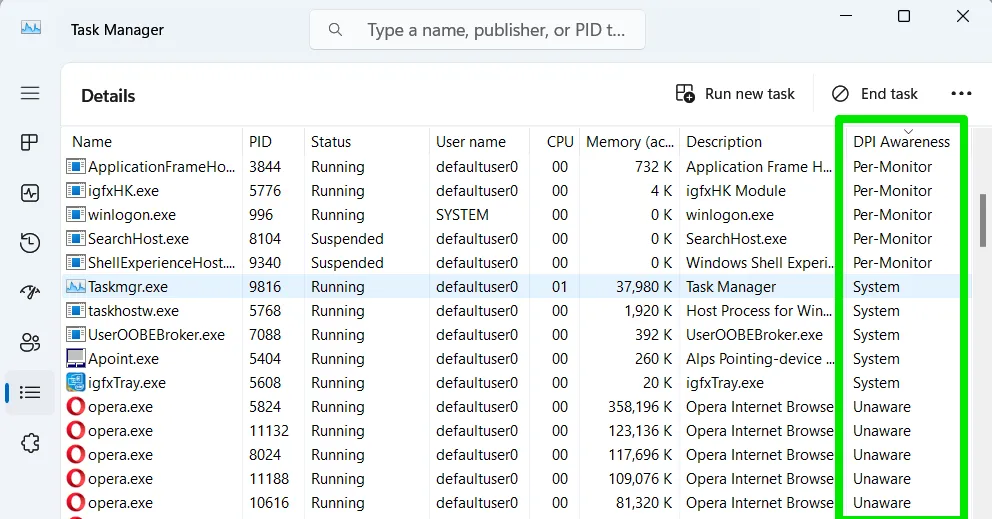
Modifying App DPI Settings
For applications that are not DPI-aware, Windows can attempt to scale them. While this automatic scaling may not match the effectiveness of native DPI-aware apps, it can reduce blurriness to a more acceptable level. Individual application scaling can be enabled as follows:
Right-click on the executable file of the application and choose Properties.
Under the Compatibility tab, click on Change high DPI settings.
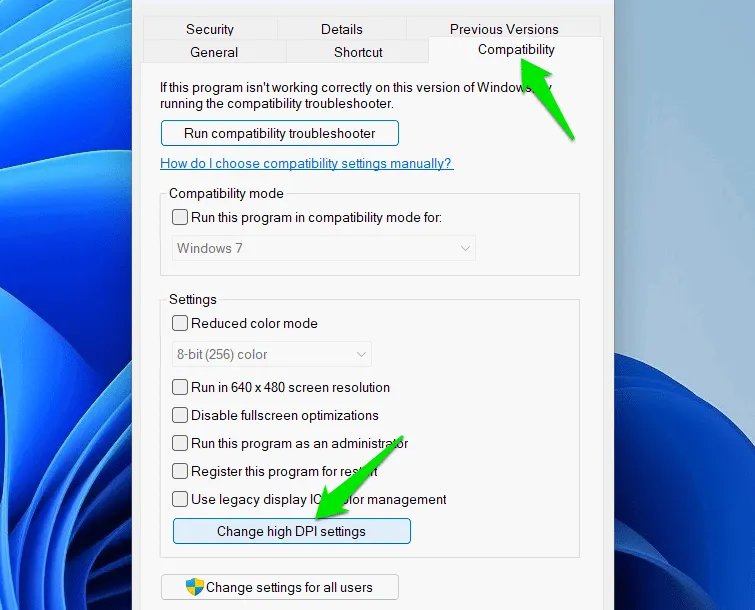
Enable the Override high DPI scaling behavior option, and select System (Enhanced) from the dropdown list. This action will instruct Windows to control scaling for that specific app.
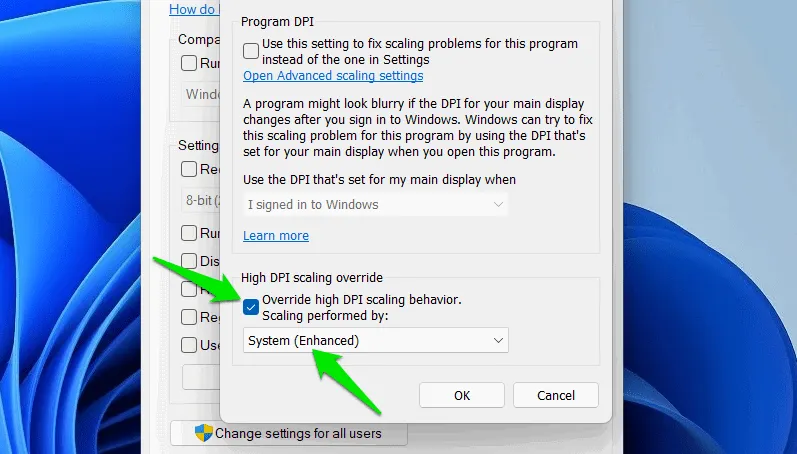
If that doesn’t resolve the blurriness, try selecting System or Application to see if either setting rectifies the issue.
Launching the Application in Compatibility Mode
Should the system-level DPI scaling fail to alleviate the problem, running the application in compatibility mode might be effective. Many DPI-unaware applications are also older or legacy software that may have additional compatibility concerns. Attempting to run the app under a previous version of Windows may help.
Right-click on the executable file again and select Properties.
Go to the Compatibility tab and check the option for Run this program in compatibility mode for. For most users, selecting Windows 8 should suffice, but trying Windows 7 may also yield positive results.
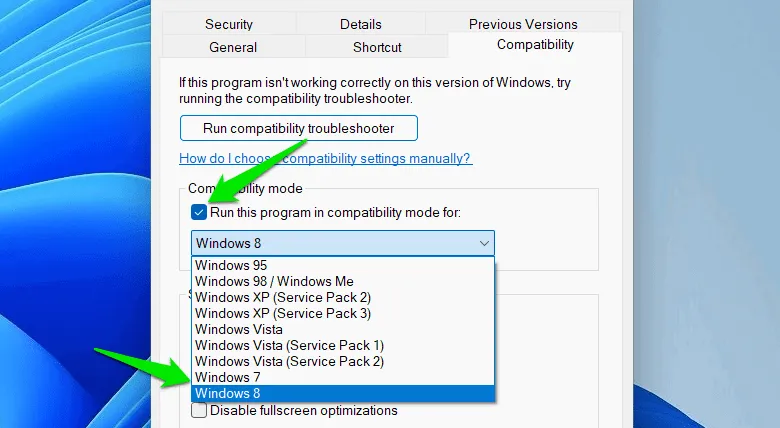
Modifying Windows Scaling Settings
A DPI-unaware application will adopt the current global scaling settings of Windows. Adjusting this overall scaling may help solve the blurriness—but keep in mind that it affects your entire Windows experience. However, you might opt to change the scaling only when the app needs to be used.
In Windows Settings, navigate to System -> Display to find the Scale option under Scale & layout. You will see preset scaling choices such as 100%, 125%, and 150%. Try selecting a higher percentage to see if this resolves the issue.
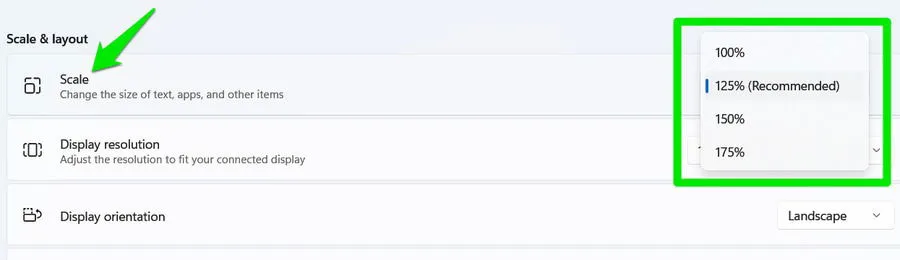
If the preset options aren’t effective, consider custom scaling. Click the Scale section and enter a custom percentage between 100 and 500 in the Custom scaling settings.
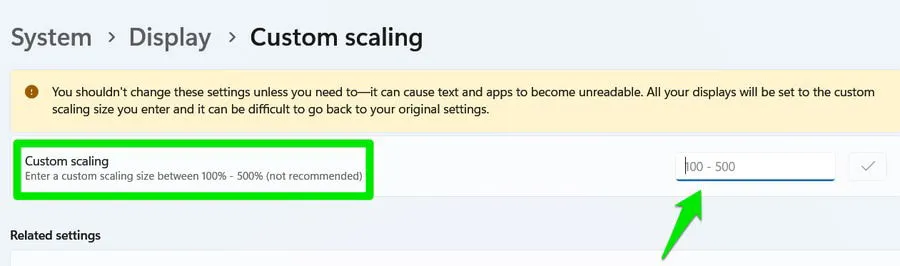
To apply the custom scaling, you will need to sign out of your account, so ensure you save any work beforehand. Experimenting may be necessary to find the ideal percentage, with increments of 10% suggested for adjustment.
Registry Modification for Forcing DPI Awareness
You can implement a registry change similar to modifying DPI scaling behavior through compatibility settings to enforce Per-Monitor scaling for the app, potentially remedying the blurriness.
Note: Editing the registry improperly can lead to system malfunctions and data loss. Make certain that you create a backup of the Windows Registry before proceeding with these steps.
Enter regedit into Windows Search to access the Windows Registry Editor.
Navigate to this path:
Right-click on Image File Execution Options, select New -> Key, and name this key using the executable name of the app, which you will find in its folder. Alternatively, run the app and check its name within the Details tab of the Task Manager (e.g., check for Greenshot.exe for the Greenshot application).
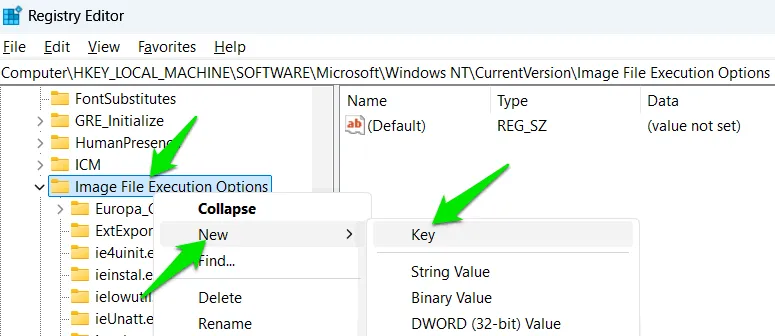
Select the newly created key, right-click in the right pane, and click New -> String Value.
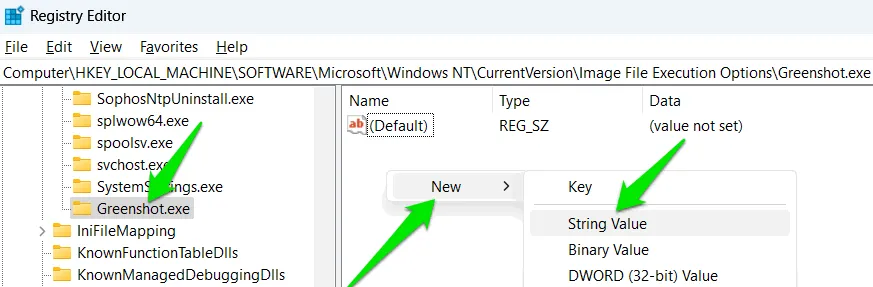
Name this string DpiAwareness, and set its value to PerMonitorV2. Restart the application, and in the Task Manager’s DPI Awareness section, it should now indicate Per-Monitor (v2) instead of Unaware.
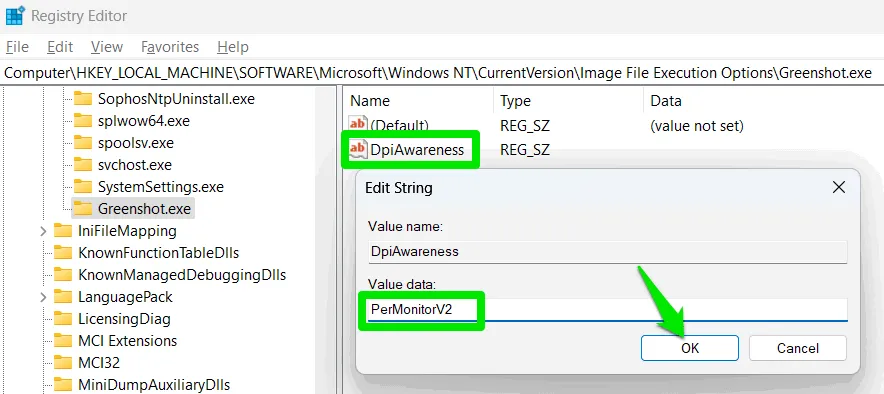
Adjusting Display Resolution in Windows
Since high DPI-related issues stem from excessive pixel density, you might consider lowering the pixel count to alleviate the problem. The display resolution determines the distribution of pixels across horizontal and vertical axes. Reducing the resolution will decrease PPI, possibly improving the appearance of the application.
This approach may result in a slightly less sharp display, but it could be preferable to dealing with stretched or blurry elements.
In Windows Settings, go to System -> Display, and use the dropdown menu next to Display resolution to select a lower resolution.
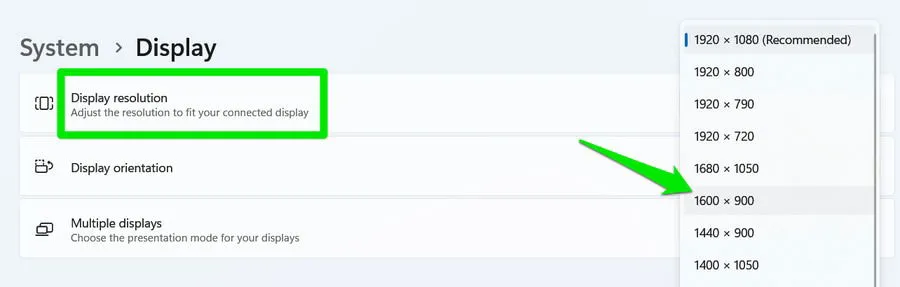
If the application allows for resolution adjustments, ensure to set it to match the lower resolution you chose in Windows. You can revert any changes once you’re done with the app.
Any of these strategies should assist you in identifying the best solution for fixing blurry applications. Blurriness may also arise from using custom resolutions—for instance, when trying to achieve a wider field of view in games. It’s advisable to use a native resolution whenever necessary.
All images and screenshots are by Karrar Haider.


Leave a Reply