Fix Run as Administrator Option Greyed Out in Windows 11

There are times when launching applications with administrative privileges on your system becomes necessary. This can usually be accomplished by right-clicking on the specific application and selecting the “Run as Administrator”option. However, some users find themselves unable to use this feature because it appears greyed out. If you’re facing the issue of the Run as Administrator option being greyed out, the solutions outlined in this article will assist you.
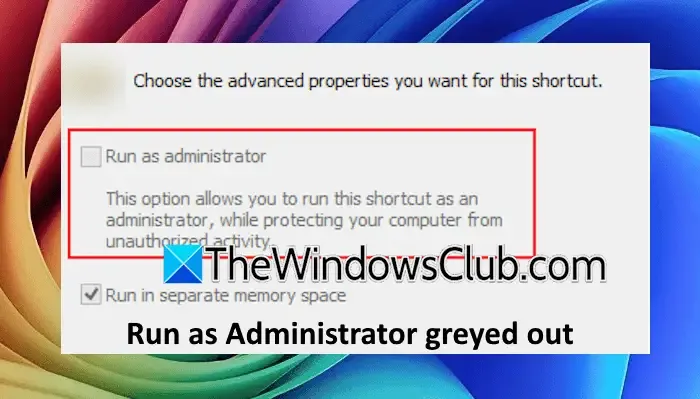
Resolving the Greyed Out ‘Run as Administrator’ in Windows 11
If you encounter the greyed-out ‘Run as Administrator’ option on your Windows 11 or Windows 10 machine, consider the following approaches:
- Incorporate Everyone as a new user
- Explore alternative methods for launching the application as an administrator
- Create a dedicated shortcut for the program
- Temporarily disable and then re-enable User Account Control (UAC)
- Repair corrupt system image files
- Establish a new Administrator account
- Reset your computer settings
Detailed explanations of each solution are provided below:
1] Incorporate Everyone as a New User
To address the issue, start by adding Everyone as a new user. Follow the steps below to do this:

- Right-click on the executable file of the application and choose Properties.
- Select the Security tab, and click Edit to change permissions.
- Click Add, enter Everyone, and confirm with Check Names.
- Click OK to confirm the addition.
- Choose the Everyone user and allow Full Control permissions.
- Finally, click Apply and then OK.
Check if you can now run the program with administrative privileges.
2] Explore Alternative Methods for Launching the Application
There are various ways to run a program with administrative rights. Here are a few methods to consider:
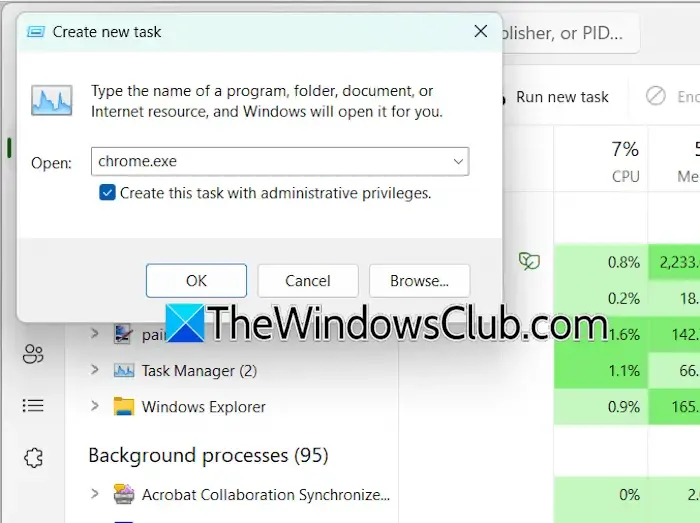
Use the Run command dialog by typing in the application’s executable name, such as chrome.exe, and then press Ctrl + Shift + Enter. Additionally, you can launch the Task Manager, select Run new task, enter the executable name, make sure to check Create this task with administrative privileges, and click OK.
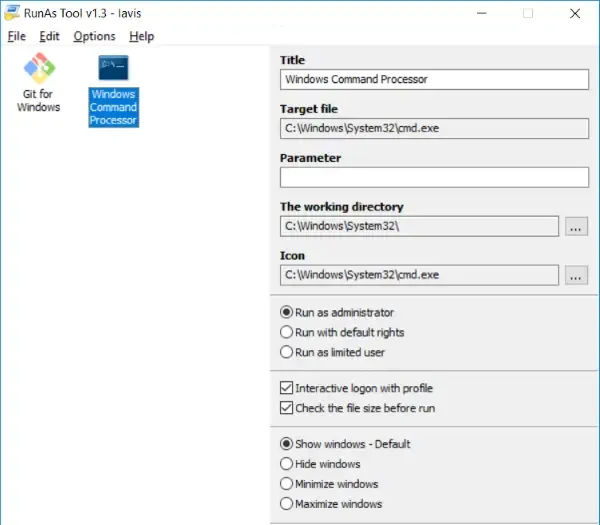
Third-party applications like RunAsTool can also help you execute programs with elevated permissions.
3] Create a Shortcut for the Application
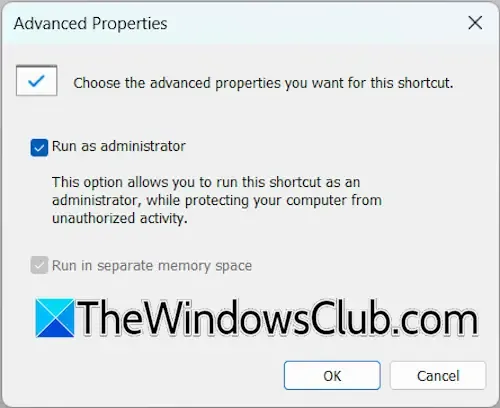
If the Run as Administrator setting is greyed out in the Compatibility tab, try generating a shortcut for the application instead. Right-click on the shortcut, select Properties, navigate to the Shortcut tab, and click Advanced. Here, check the Run as administrator option, and click OK. This way, every time you run the program from that shortcut, it will launch with elevated permissions.
4] Manage UAC Settings
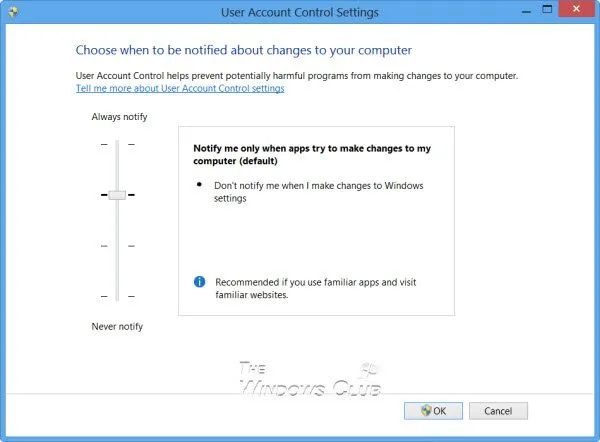
Consider disabling and re-enabling User Account Control (UAC) to see if it resolves the issue. You can manage these settings through the Control Panel.
5] Repair System Image Files
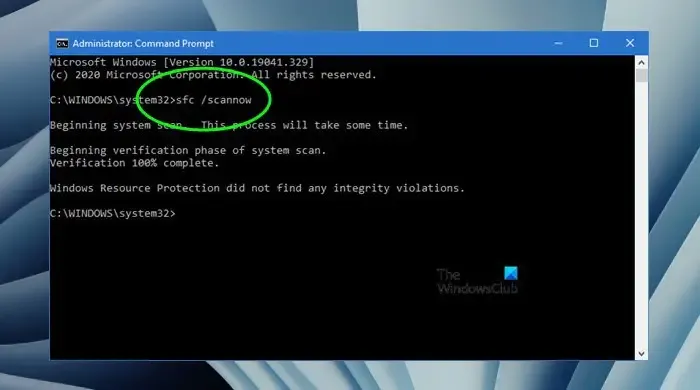
Corrupted system image files may contribute to the problem you are experiencing. It’s advisable to run repairs on your system image files. Use the System File Checker and DISM tools sequentially and execute the appropriate commands to address any corrupted system files.
6] Create a New Administrator Account
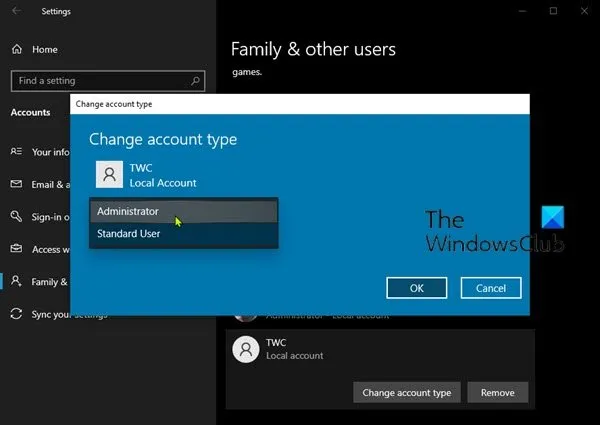
If the current administrator account appears to be problematic, consider creating a new Administrator account to see if the issue persists. If the new account works properly, you can continue using it.
7] Reset Your PC

As a final measure, if none of the previous suggestions rectify the issue, resetting your PC to its original factory settings may be necessary. Opt for the Keep my files option during the reset process to preserve your data.
What Causes the Inability to Run as Administrator in Windows 11?
The primary reason for this issue often relates to insufficient administrator rights. It’s not possible to run applications as an administrator if you’re logged into a local account. Additionally, permissions tied to a specific program may be misconfigured. Check the Security settings, add Everyone as a new user, and grant full control.
How to Enable Administrator Access on Windows 11?
If you are logged in as an administrator, you inherently have access to all necessary actions requiring elevated permissions. Nonetheless, there may be instances when you need to activate the hidden administrator account for troubleshooting. In those cases, you can enable this built-in account through the Command Prompt.


Leave a Reply