How to Fix Outlook Error Tag 58tm1 and Error Code 2147942403

Encountering the Outlook error tag 58tm1, Error Code 2147942403? You are not the only one facing this issue. Usually, this error arises when users try to send or receive emails, access attachments, or utilize specific features within Outlook. This guide will discuss practical solutions to help you overcome this error and return to using Outlook smoothly.
Error
Something went wrong. [58tm1]
Troubleshooting details
Error Tag: 58tm1
Error Code: 2147942403
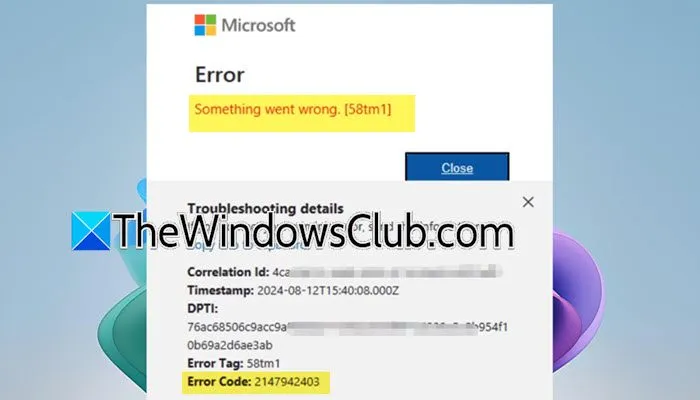
Understanding error code 2147942403 in Outlook
Error Code 2147942403, which is commonly associated with tag 58tm1, often points to issues with file permissions or access rights. In many cases, this error can be traced back to a malfunctioning Microsoft AAD.BrokerPlugin. In this article, we will guide you on how to fix this issue. You may also run into trouble if the cached credentials are corrupted.
How to resolve Outlook error tag 58tm1, Error Code 2147942403
If you’re dealing with the Outlook error tag 58tm1 and Error Code 2147942403, use the solutions outlined below:
- Remove the Microsoft AAD.BrokerPlugin
- Clear Cached Credentials
- Repair Microsoft 365
- Re-sign into your 365 Account
- Fix issues on the RDS Server
Now, let’s dive into the troubleshooting steps.
1] Remove the Microsoft AAD.BrokerPlugin

The Microsoft.AAD.BrokerPlugin is crucial for handling authentication tasks linked to Microsoft accounts. A corrupted or improperly configured plugin may likely cause this error. Follow the steps below to remove the Microsoft.AAD.BrokerPlugin.
- Start by logging out of your Microsoft account. Then, right-click the Start Menu and select Run, or press Win + R to open the Run dialog.
- Enter the following path and hit Enter to access Microsoft.AAD.BrokerPlugin:
C:\Windows\SystemApps - Locate Microsoft.AAD.BrokerPlugin, right-click on it, and select Delete.
After deleting the plugin, restart your computer, log in to your account, and check if the problem persists.
2] Clear Cached Credentials
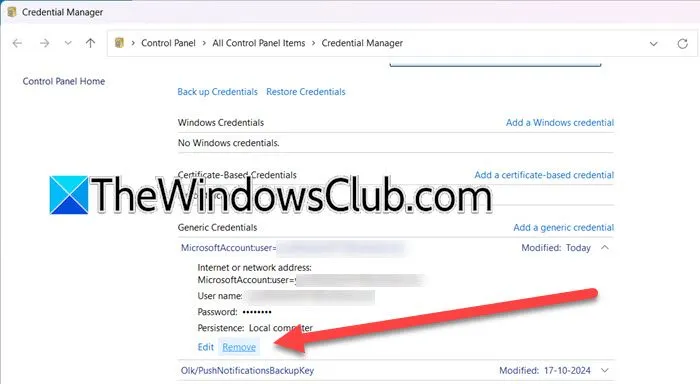
Cached credentials store login information that allows Outlook and other applications to automatically authenticate services. If these credentials become corrupted or outdated, they can hinder file access, causing error 2147942403. To fix this, clear the cached credentials by following these steps:
- Press Win + S to open Windows Search and type Credential Manager.
- Select it, then find and click on Windows Credentials in the Manage your credentials section.
- Identify your credentials listed under Generic Credentials, and choose the Remove option.
After clearing the cached credentials, reopen the Microsoft Office applications and check if the error still occurs.
3] Repair Microsoft 365
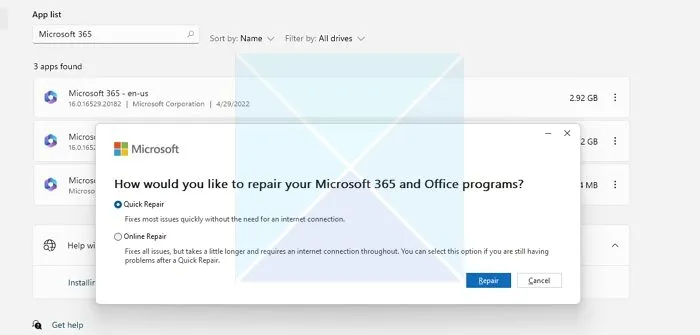
Corruption in files, settings, or components within Microsoft 365, which encompasses Outlook and Word, can trigger the error. The repair function will scan for damaged installation files, restore missing components, and resolve any conflicts.
- Launch Settings by pressing Win + I.
- Select Apps > Installed apps.
- Search for “Microsoft 365” or “Office” , click on the three dots, and choose Change or Modify.
- Select the Quick Repair option to start the repair process.
Wait for the repair to finish, and then verify if the error is resolved. If it persists, repeat the procedure but opt for the Online Repair option instead.
4] Re-sign into your 365 Account
To re-sign, open Outlook and go to the File tab. Under Account Settings, choose the Sign Out option. Restart your computer, relaunch Outlook, sign in again, and see if the problem is resolved.
5] Troubleshoot issues on the RDS Server

If you encounter this issue on a Remote Desktop Services (RDS) instance, perform the following steps. Firstly, ensure you have the latest version of FSLogix installed, as it facilitates consistent experiences for user profiles in virtual desktop environments. Next, open PowerShell with administrative rights and execute this command:
if (-not (Get-AppxPackage Microsoft.AAD.BrokerPlugin)) { Add-AppxPackage -Register "$env:windir\SystemApps\Microsoft.AAD.BrokerPlugin_cw5n1h2txyewy\Appxmanifest.xml"-DisableDevelopmentMode -ForceApplicationShutdown } Get-AppxPackage Microsoft.AAD.BrokerPlugin
This command will verify if the Microsoft.AAD.BrokerPlugin is installed. If not, it will register the package and output its details.
That concludes our troubleshooting process!
How can I resolve an Outlook message error?
Addressing an Outlook message error entails following troubleshooting steps to identify the root cause. First, confirm that your Internet connection is reliable. If issues remain, check your email account settings to ensure they are configured correctly. If you’re facing error code 2147942403 with tag 58tm1, refer to the solutions discussed above to resolve the issue.


Leave a Reply