How to Verify the Existence of Files and Folders with PowerShell
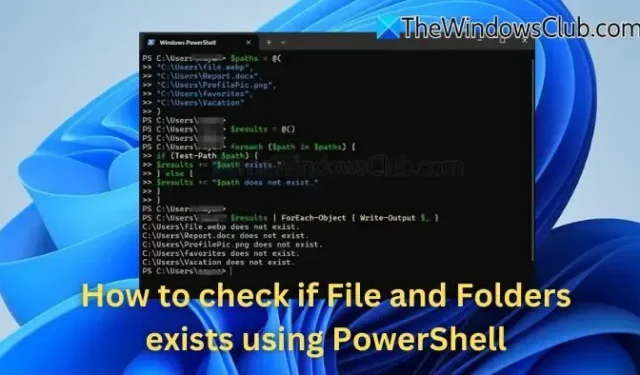
File and folder management is an essential aspect of various automation tasks, and PowerShell is a powerful tool to enhance this process. With PowerShell, you can execute numerous operations, including verifying the existence of files and folders on your system. This functionality allows for a quick and efficient way to confirm the presence of multiple items.
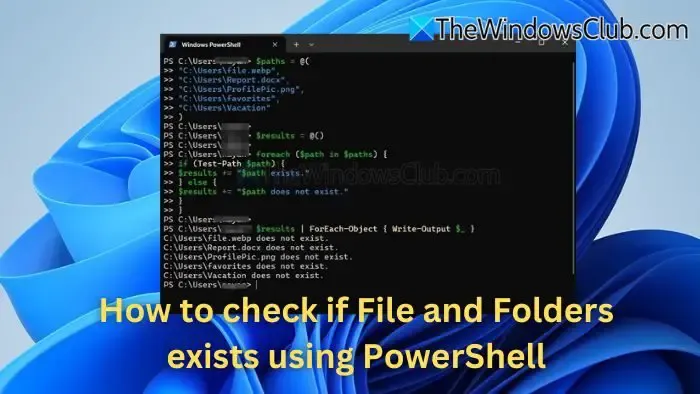
How to Verify the Existence of Files and Folders in PowerShell
The built-in Test-Path cmdlet in PowerShell lets you determine whether a specified path is valid or not. It is capable of checking both files and directories, returning a $true for an existing path or $false if it does not exist.
Verifying a File’s Existence
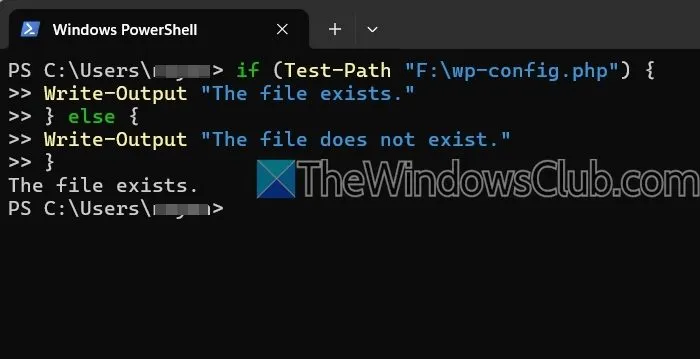
To assess if a specific file is present, you can use a straightforward if-else statement as follows:
if (Test-Path "F:\wp-config.php") {
Write-Output "The file is found."
} else {
Write-Output "The file cannot be located."
}
Make sure to adjust the code according to your desired file path and name.
Verifying a Folder’s Existence
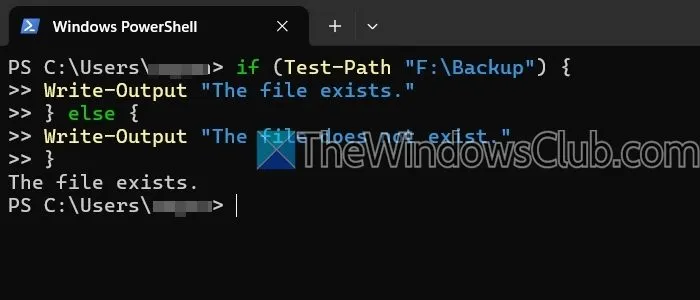
In a similar manner, alter the path to the folder’s location in order to check for its existence.
if (Test-Path "F:\Backup") {
Write-Output "The folder is found."
} else {
Write-Output "The folder cannot be located."
}
Checking Multiple Files and Folders Existence with PowerShell
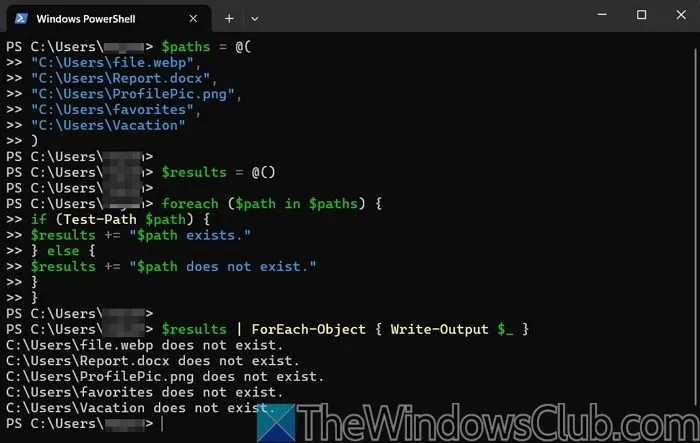
Here’s how to perform this task:
$paths = @(
"C:\Users\file.webp",
"C:\Users\Report.docx",
"C:\Users\ProfilePic.png",
"C:\Users\favorites",
"C:\Users\Vacation"
)
$results = @()
foreach ($path in $paths) {
if (Test-Path $path) {
$results += “$path is present.”
} else {
$results += “$path cannot be found.”
}
}
$results | ForEach-Object { Write-Output $_ }
This script checks the existence of the listed files and folders, providing individual results for each path.
Utilizing Test-Path with Wildcards
Additionally, you can use Test-Path alongside wildcards to see if specific files exist within a directory.
if (-Not (Test-Path "C:\path\to\new\folder")) {
New-Item -Path "C:\path\to\new\folder"-ItemType Directory
Write-Output "Folder has been created."
} else {
Write-Output "Folder already exists."
}
Creating a Folder if It Does Not Exist
You also have the capability to create a folder in a specific directory if it does not already exist.
if (-Not (Test-Path "C:\path\to\new\folder")) {
New-Item -Path "C:\path\to\new\folder"-ItemType Directory
Write-Output "Folder has been created."
} else {
Write-Output "Folder already exists."
}
PowerShell allows you to verify the existence of files and folders in designated directories, which is particularly beneficial for checking multiple items or establishing new folders. Give it a try and discover how it can assist you in your tasks.
Can Hidden Files or Folders Be Checked Using PowerShell?
Yes, hidden files and folders can be checked using the Get-ChildItem cmdlet combined with the -Force parameter to include those hidden items. You can filter the output using Where-Object to specifically identify items with the “Hidden” attribute.
What if Test-Path Returns Unexpected Results?
If you encounter unexpected results with Test-Path, it typically indicates that a file or folder is absent. To investigate this, double-check your path and ensure you have the right permissions in place, as you may be trying to access hidden or system files.


Leave a Reply