How to Fix MUI_NO_VALID_SYSTEM_LANGUAGE BSOD Error
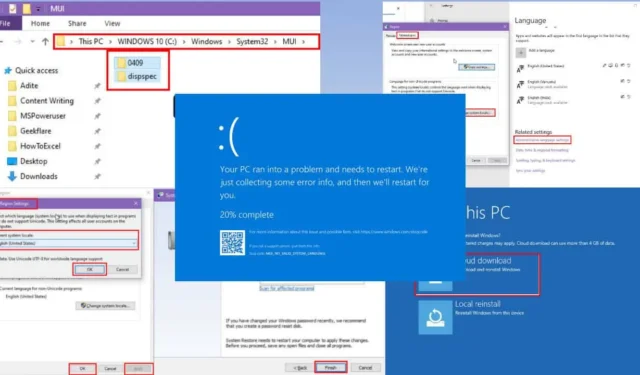
The MUI_NO_VALID_SYSTEM_LANGUAGE error can be corrected easily by following the correct steps.
This problem frequently occurs when the adjustments to the Windows UI language do not proceed as anticipated.
Nevertheless, addressing this Blue Screen of Death (BSOD) issue can be daunting, as many discussions on Microsoft Community forums often recommend reinstalling the operating system.
If you prefer not to undertake such drastic measures, you’re in the right spot. I have experimented with over 20 methods to resolve this BSOD error. After thorough testing, I’m sharing the techniques that have consistently proven effective. Let’s get started!
Understanding the MUI_NO_VALID_SYSTEM_LANGUAGE BSOD Error
The MUI_NO_VALID_SYSTEM_LANGUAGE is a significant issue linked to the Multilingual User Interface (MUI) technology. This technology allows Windows users to access global applications with local adaptations, facilitating automatic language changes in software and offering API access to various language databases.
Here are additional specifics about this BSOD situation:
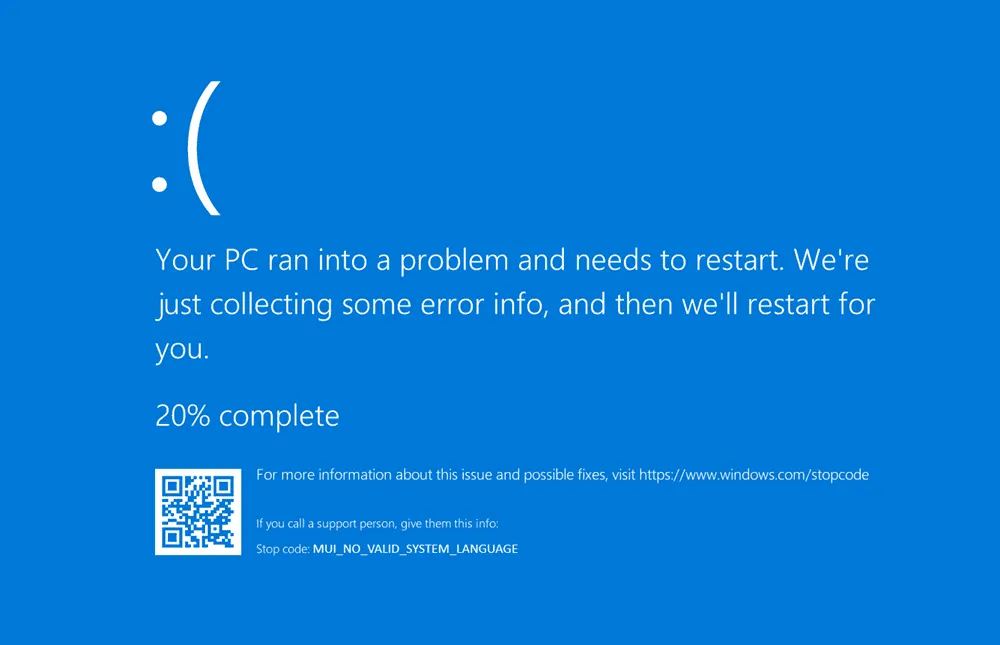
Stop Code: MUI_NO_VALID_SYSTEM_LANGUAGE
Bug Check Value: 0x0000012A
Error Explanation: Windows could not locate any installed language packs during the first phase of initialization.
Possible Reasons Behind This Error
- Deleting default language packs: You may have erroneously or forcefully uninstalled the existing Windows language pack while attempting to add new MUI packs.
- Changing UI language: An unofficial language pack might have been installed either by you or someone else.
- Malware infection: If malicious software is tampering with your system’s files, especially those related to language, this error could occur.
- Corrupt language packs: Windows may fail to detect a valid language, resulting in this error if language packs are damaged or absent.
- Mismatched region or language settings: Sometimes, Windows becomes confused about its geographical location, leading to errors if regional and language settings are out of sync.
- Neglected Windows updates: Delaying updates can prompt Windows to issue errors reminding you that your updates are overdue.
- Registry misconfigurations: Alterations to the Windows Registry language settings without adequate knowledge can lead to BSODs.
- Incompatible third-party applications: Certain applications may conflict with Windows language settings, causing issues when proper communication fails.
- Corrupted system files: Issues with installation files in Windows can also contribute to this problem.
Solutions for MUI_NO_VALID_SYSTEM_LANGUAGE BSOD Error
Basic troubleshooting methods may not suffice, other than perhaps a system restart if you are fortunate. If a quick reboot doesn’t resolve the issue, try these approaches:
Boot Into Safe Mode
When faced with a Blue Screen loop, follow these instructions to enter a safe mode for diagnostics:
- Start your computer, and as soon as Windows begins to load, force shutdown by holding down the power button.
- Repeat this action three times.
- During the third attempt, Windows should automatically enter Repair Mode.
- In Repair Mode, select Advanced Options > Troubleshoot > Advanced Options.
- Choose Startup Settings and click Restart.
- Once your PC restarts, tap F4 for Safe Mode or F5 for Safe Mode with Networking.
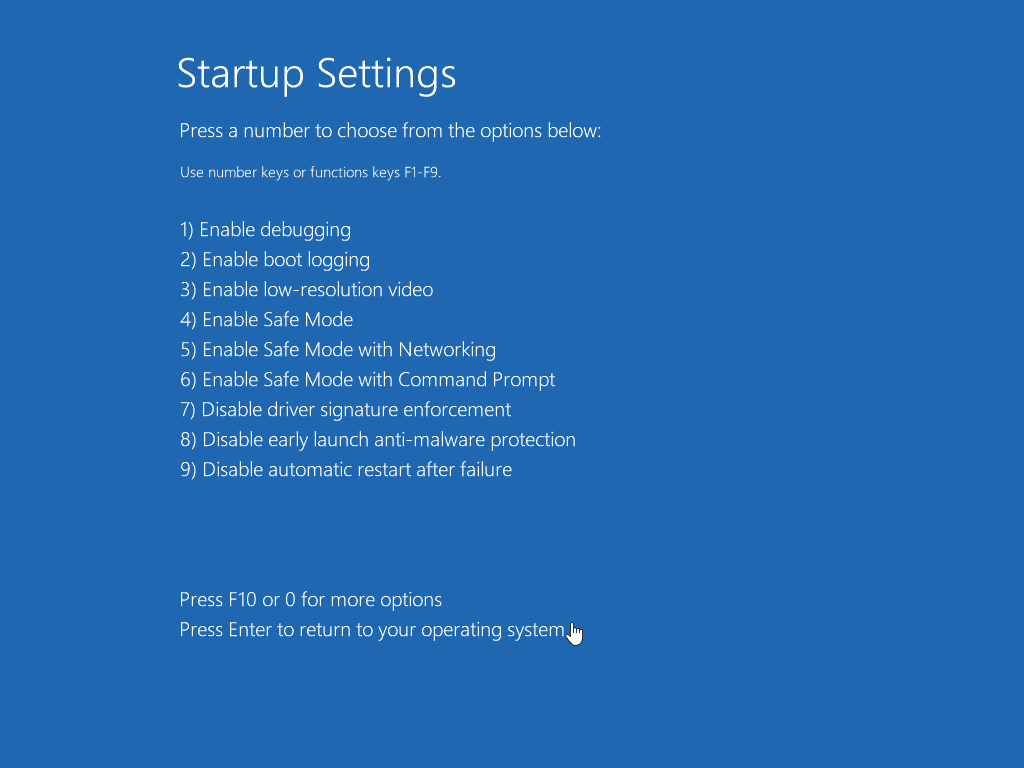
If you manage to boot into Windows Safe Mode successfully, restart the computer. This may temporarily resolve the BSOD loop.
Adjust Language and Regional Settings
If you encounter sporadic Blue Screen errors indicating MUI_NO_VALID_SYSTEM_LANGUAGE, follow these steps:
- Press Windows Key + I to access the Settings application.
- Choose Time & Language from the options provided.
- On the left side, click Language.
- If the appropriate language is missing, click on Add a preferred language.
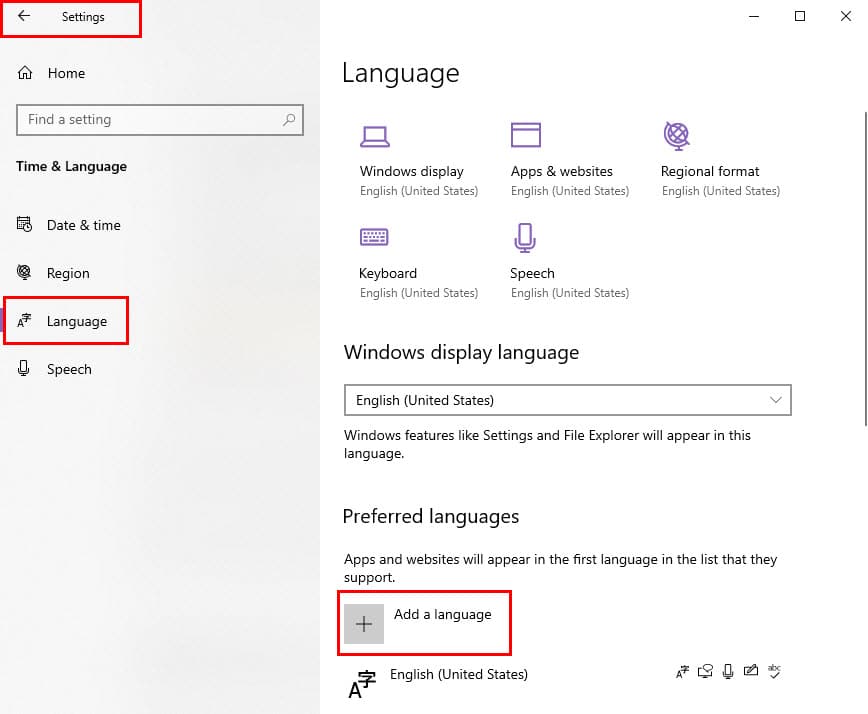
- Choose your preferred language and select Set as default.

- In the Regional format section, make sure the correct region settings for dates, time, and numbers are selected.
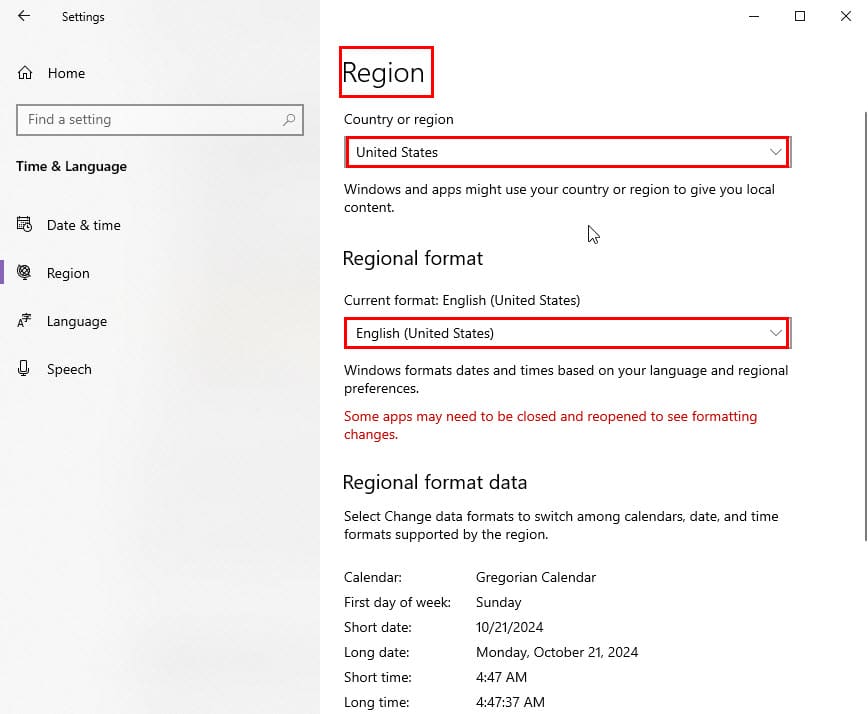
- Scroll down and click on Administrative language settings in the Related settings section.
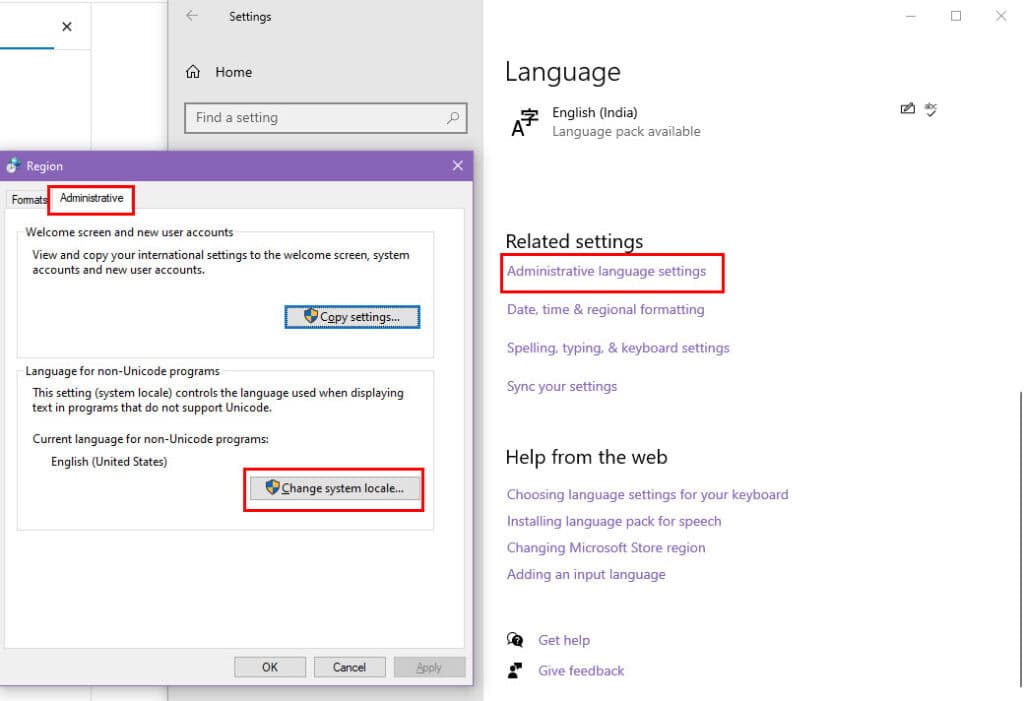
- In the new window, select Change system locale… under Language for non-Unicode programs.
- Choose the correct language, click OK, and then hit Apply.
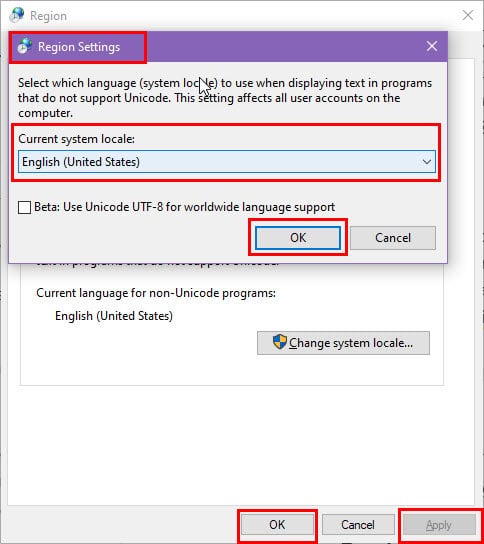
- Restart your computer for the changes to take effect.
After the reboot, check for any outstanding updates in Settings > Update & Security > Windows Update.

Restore Language Settings
If adjusting the settings manually does not work, you need to revert the MUI settings to their original state by following these steps:
- Open the Windows Settings application using Windows + I.
- Navigate to the Time & Language menu.
- On the left, choose Language.
- Look for the Preferred languages area on the right and scroll down.
- Select a language pack, for example, English (Vanuatu), and click on Remove.
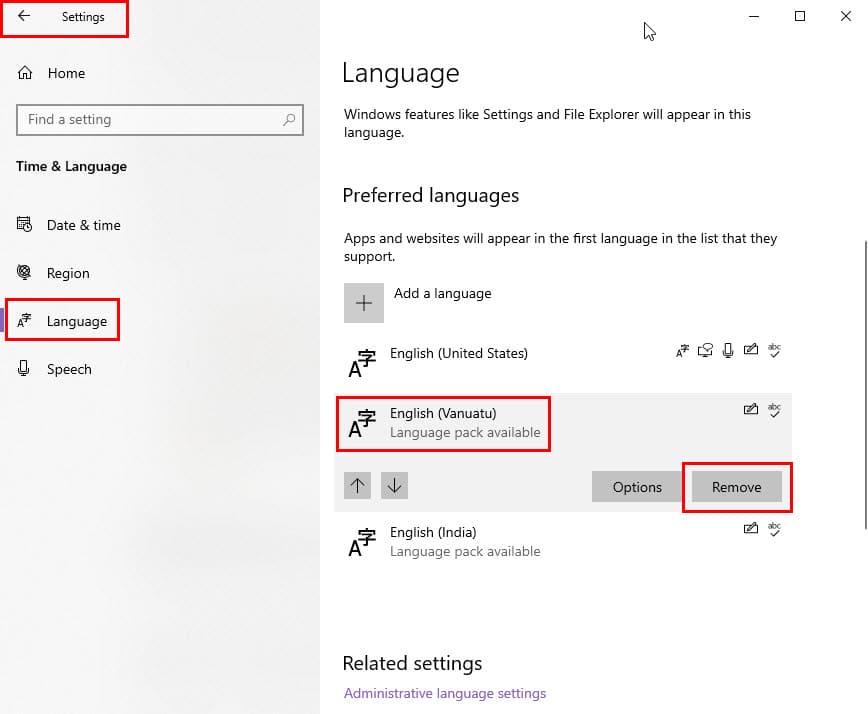
- Repeat this for all language packs except for the default one, such as English (United States).
- Scroll down to find the Related settings area.
- Click the Administrative language hyperlink.
- The Region dialog box should appear.
- Go to the Administrative tab and click the Change system locale button.
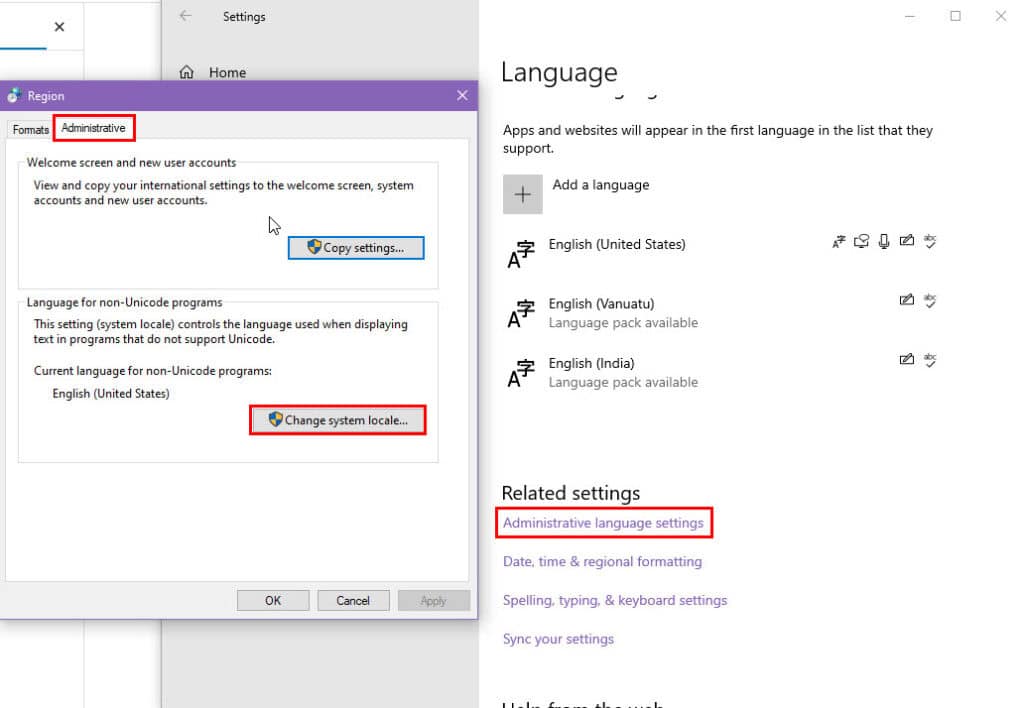
- Confirm that the settings are as follows:
- Current system locale: Should match the default settings in the Language section, for instance, English (United States).
- Check mark Beta: Use Unicode UTF-8.
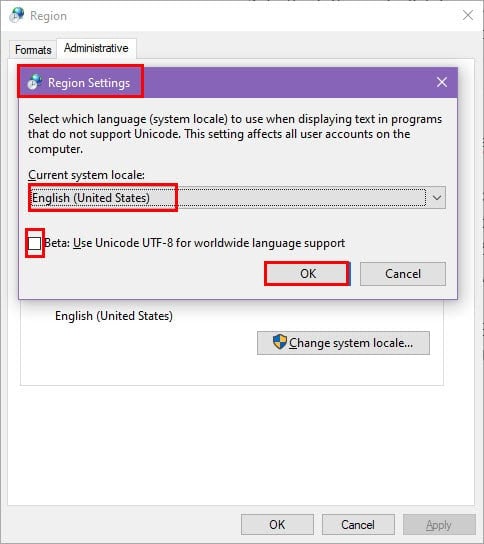
- Click Apply and OK.
- Restart your PC.
Install Windows Updates
You can initiate a Windows update by following these steps:
- In the Time and Language settings, head to the Home option.
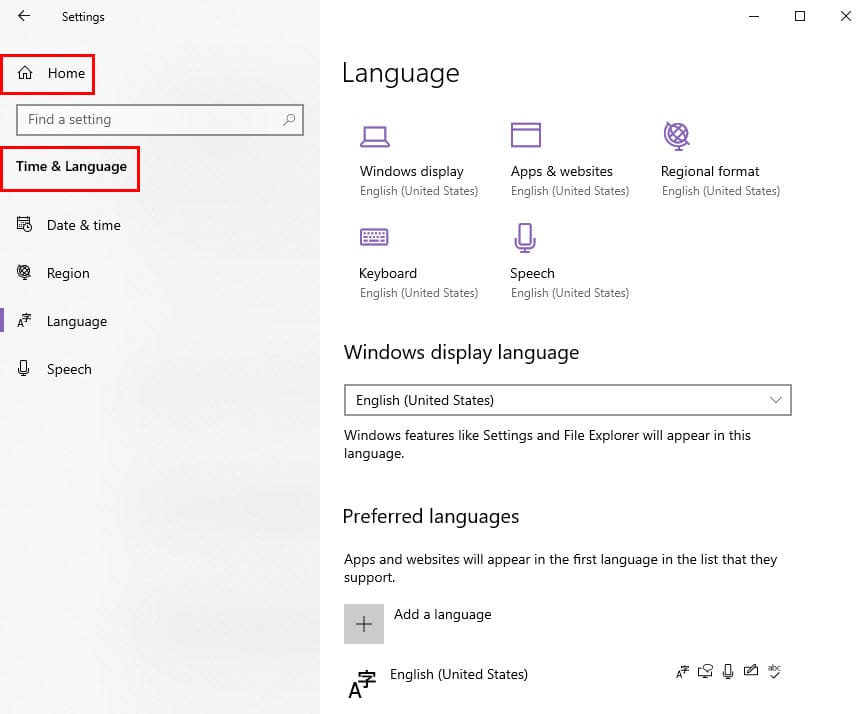
- Scroll down and find Update or Update & Security and select it.
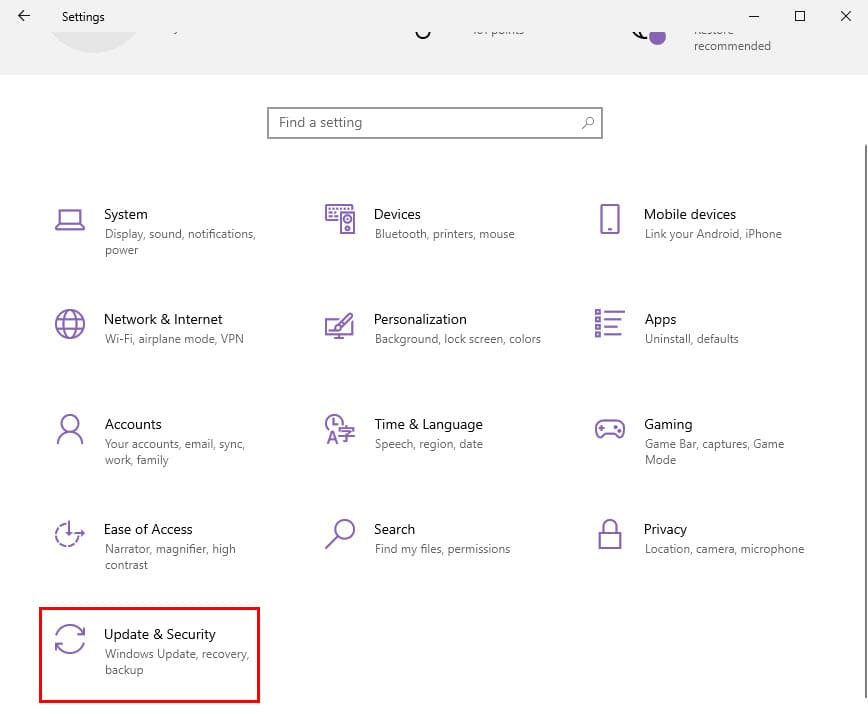
- Click on any of the following options that appear:
- Resume updates
- Check for updates
- Download and install updates.
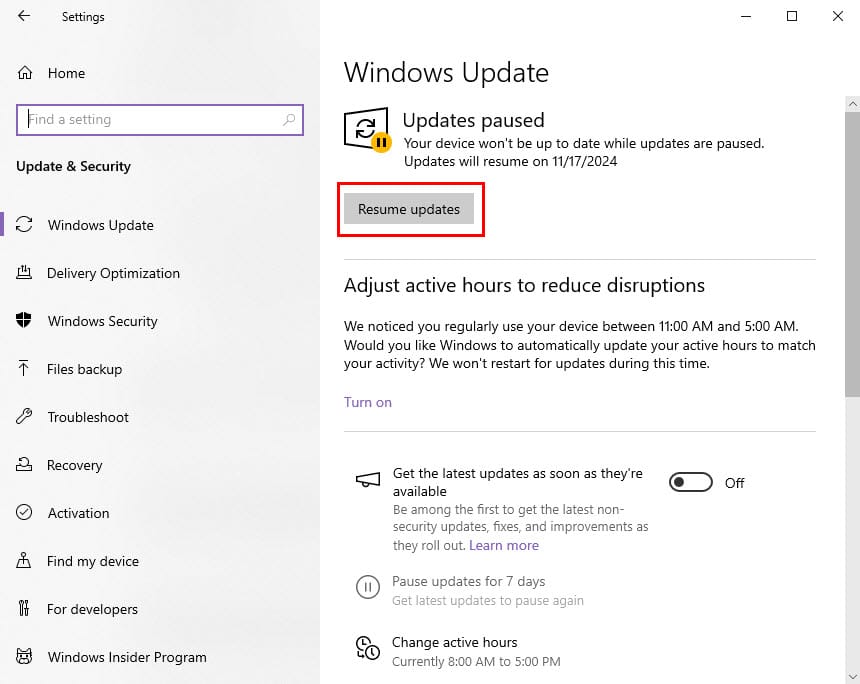
Resolve Corrupted Registry Entries
First, back up the current Registry database:
- Press Windows + R to access the Run dialog.
- Type regedit in the Open field and press Enter.
- The Windows Registry Editor will launch.
- Right-click on the Computer tree at the top and select Export.
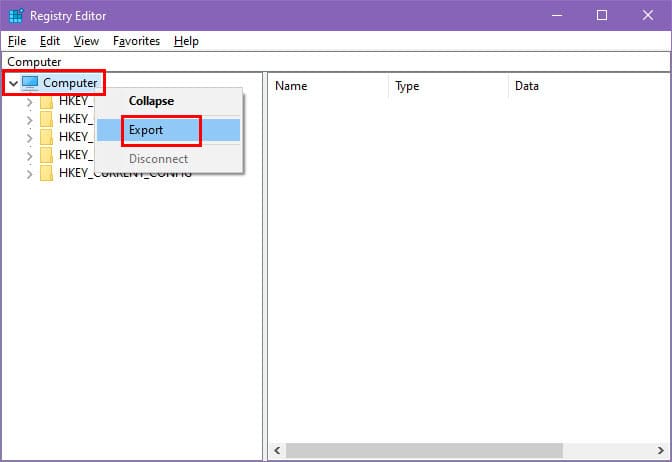
- Choose a location in the Export Registry File dialog.
- Provide a preferred name for the backup in the File name field.
- Click Save.
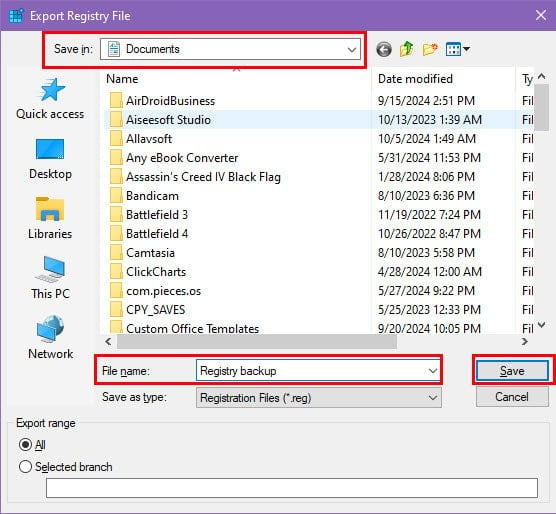
To repair any corrupted entries in the Windows Registry, you can utilize the Glarysoft Registry Repair tool as follows:
- Download and install the Glarysoft Registry Repair application.
- Launch it from the Desktop or Start menu.
- Let the application conduct an initial scan.
- Click the Repair your registry button.

- Wait as the application repairs the Registry database.
Once you’ve used a Registry cleaner to fix your database, keep an eye out for the return of the BSOD error.
Rollback Windows to an Earlier State
If you maintain routine restore points, follow these steps to revert your PC to a state where the MUI_NO_VALID_SYSTEM_LANGUAGE error wasn’t present:
- First, relocate all personal files and downloaded items from the Windows installation drive (typically the C:\\ drive) to another drive or external storage device.
- Next, launch the Run dialog and type the rstrui command.
- The System Restore wizard will appear. Click Next.
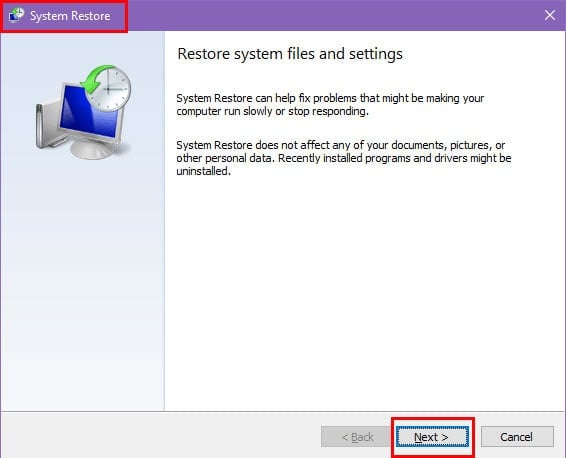
- A list of available restore points will be displayed.
- Select one from the list and proceed by clicking Next.
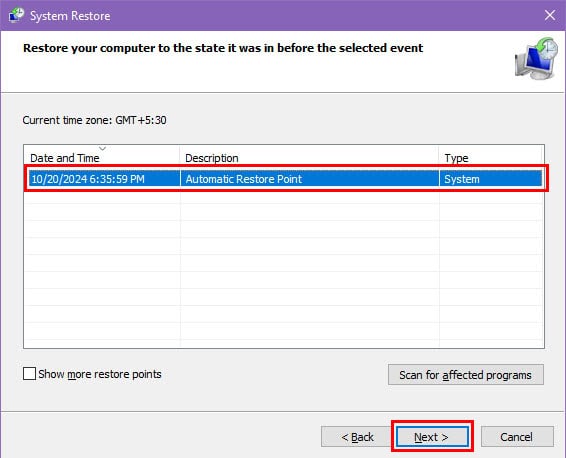
- On the next screen, click Finish to commence the system restoration.
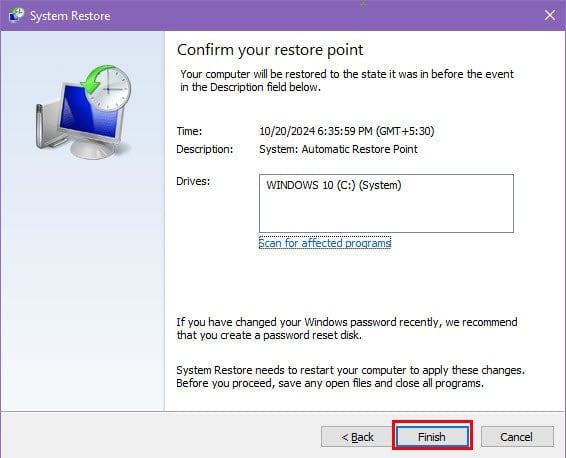
- The computer may restart once or multiple times during this procedure.
Rebuild the MUI Cache
To reconstruct the MUI cache, follow these steps:
Clear Temporary Files
- Press Windows + E to open File Explorer.
- Go to the View tab, and select Options.
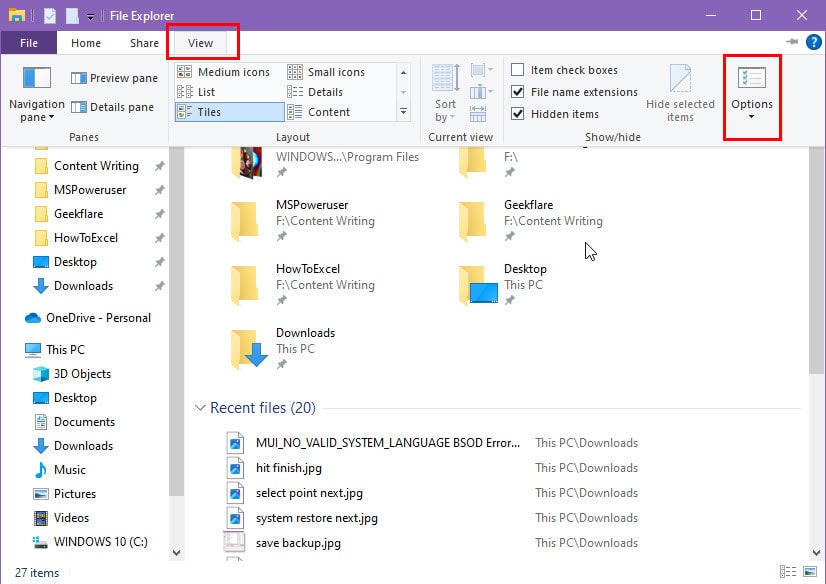
- In the Folder Options window, navigate to the View tab, check Show hidden files, folders, and drives, and click OK.
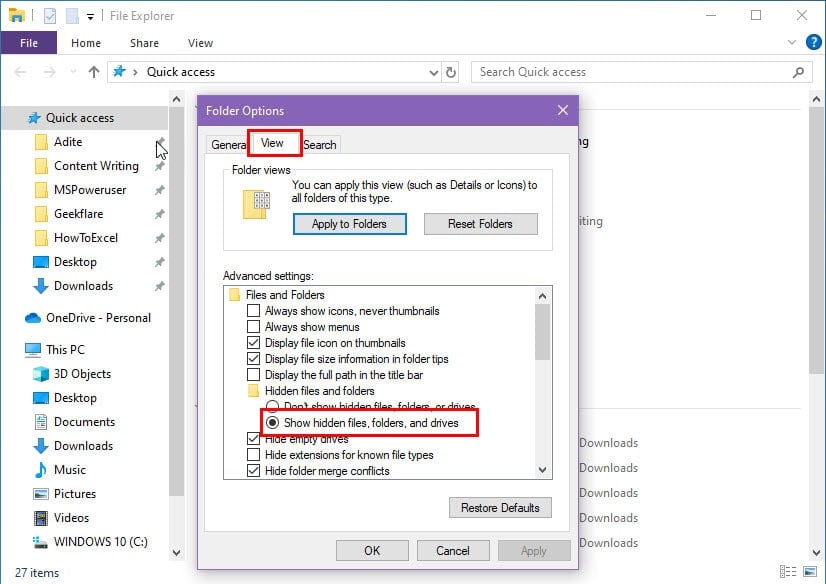
- Navigate to the following Windows installation directory to locate the MUI folder:
C:\Windows\System32
- Enter the MUI folder, then press Ctrl + A, and hit Delete.

- Confirm any deletions if prompted with a warning message.
- Next, open the Run dialog again and enter %temp%.
- Press Enter to access the Temp folder.
- Select everything in the Temp folder and delete it.
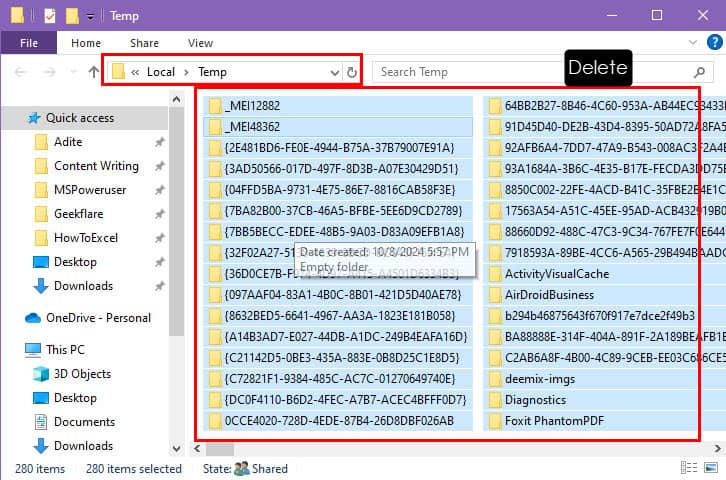
Execute SFC
- Press Windows + X together to bring up the Power User menu.
- Select Windows PowerShell (Admin).
- Copy and paste this command into the terminal:
sfc /scannow
- Press Enter.
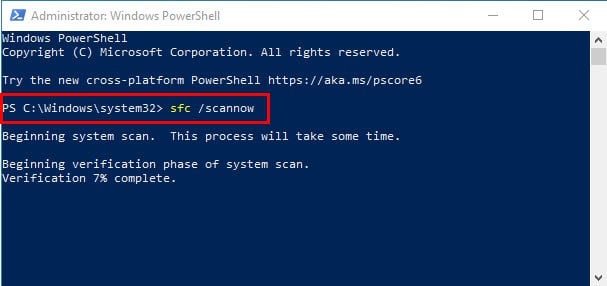
Run DISM
- Make sure your computer is connected to a stable internet connection.
- Once the SFC scan is accomplished, enter the following command in the same terminal window:
DISM /Online /Cleanup-Image /RestoreHealth
- Press Enter.
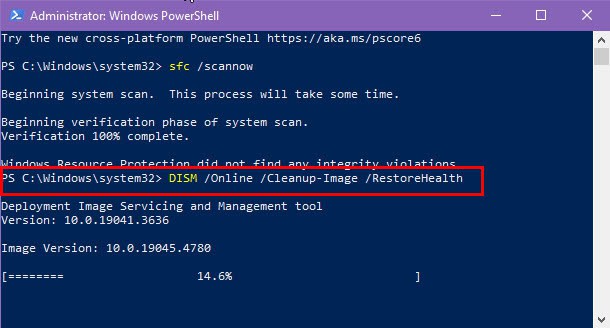
Afterward, restart your computer and keep track of its performance to see if the BSOD error reoccurs.
Reach Out to Microsoft Support
If none of the suggestions have worked for you, the only resolution left may be to install a new Windows operating system to resolve the MUI_NO_VALID_SYSTEM_LANGUAGE Blue Screen loop. However, before taking that step, consider reaching out to Microsoft Support for advanced technical assistance.
When you access the Contact us page, click on the Windows icon.
A dialog will appear for options regarding Home and Business support.

Choose the appropriate option and follow the instructions provided to consult with a specialist.
Reset Your Windows OS
Start by backing up your data by relocating all files and downloads from the C:\\ drive to a different location. Next, execute these steps:
- Ensure your computer is connected to a reliable internet connection.
- Select the Start menu and click the Power icon.
- Hold down the Shift key while selecting Restart from the Power context menu.
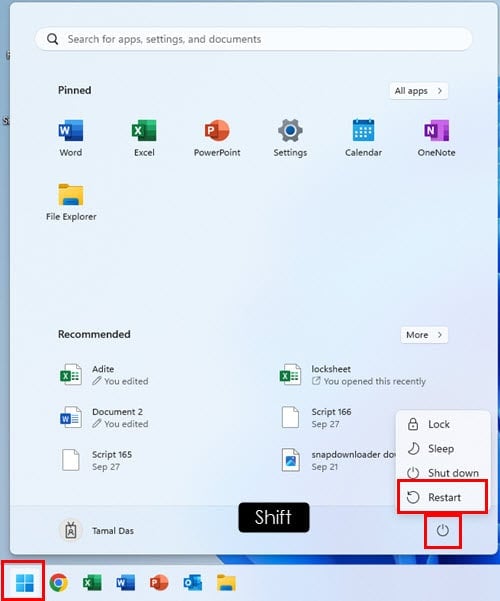
- Maintain the Shift key’s press until the device restarts and displays the Please Wait loading message.
- On the Choose an option window, select Troubleshoot.
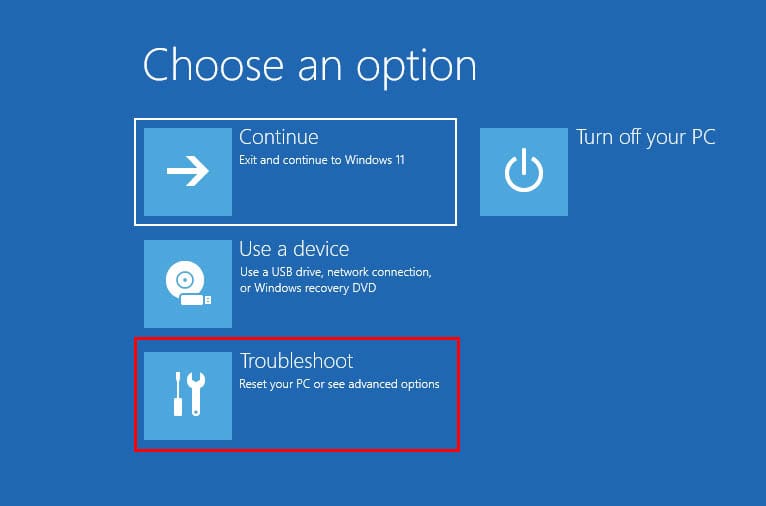
- Click on Reset this PC.
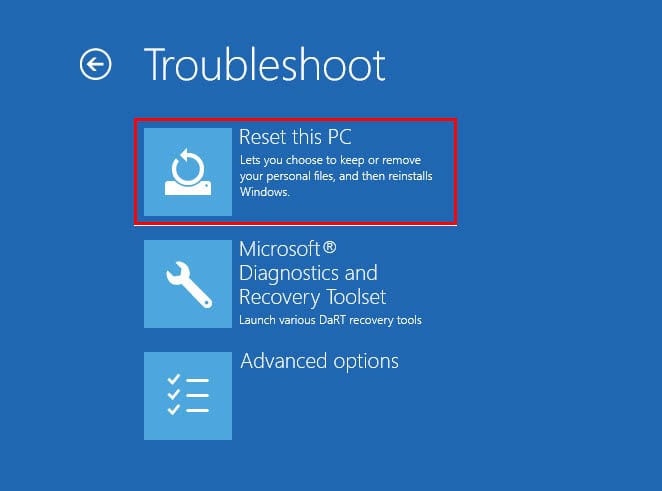
- Select Remove everything.
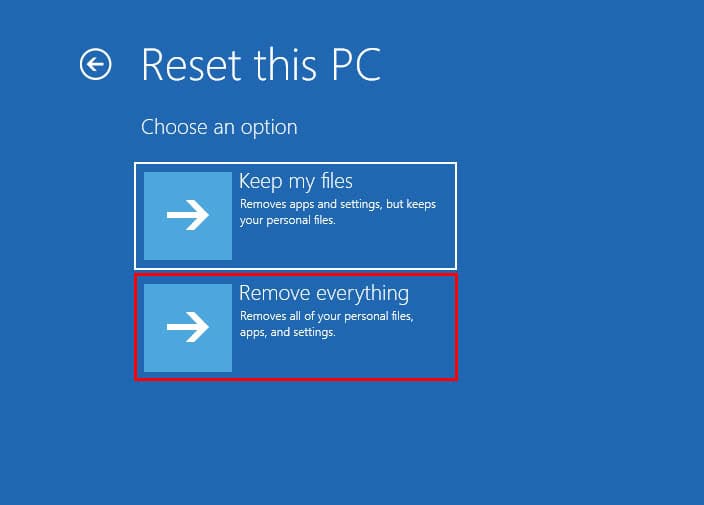
- In the subsequent window, choose Cloud download.

- Click the Fully clean the drive button in the Reset this PC window.
- Follow the on-screen instructions to complete the resetting process.
Conclusion
You now have a comprehensive guide on how to tackle the intermittent or continuous Blue Screen issues caused by MUI_NO_VALID_SYSTEM_LANGUAGE.
If any of the strategies mentioned proved helpful, kindly share your experience in the comments. Also, feel free to contribute any additional solutions that I may have overlooked.


Leave a Reply