Step-by-Step Guide to Print Documents Directly from Your Android Phone
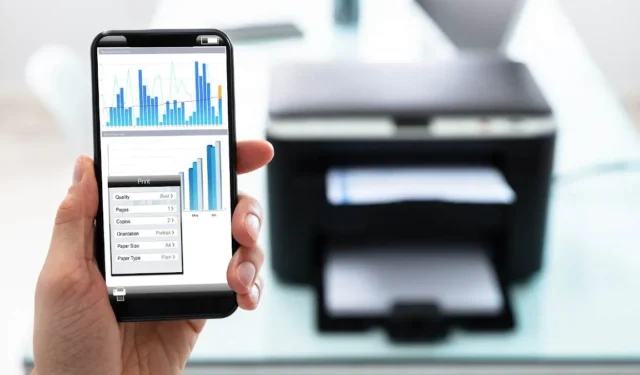
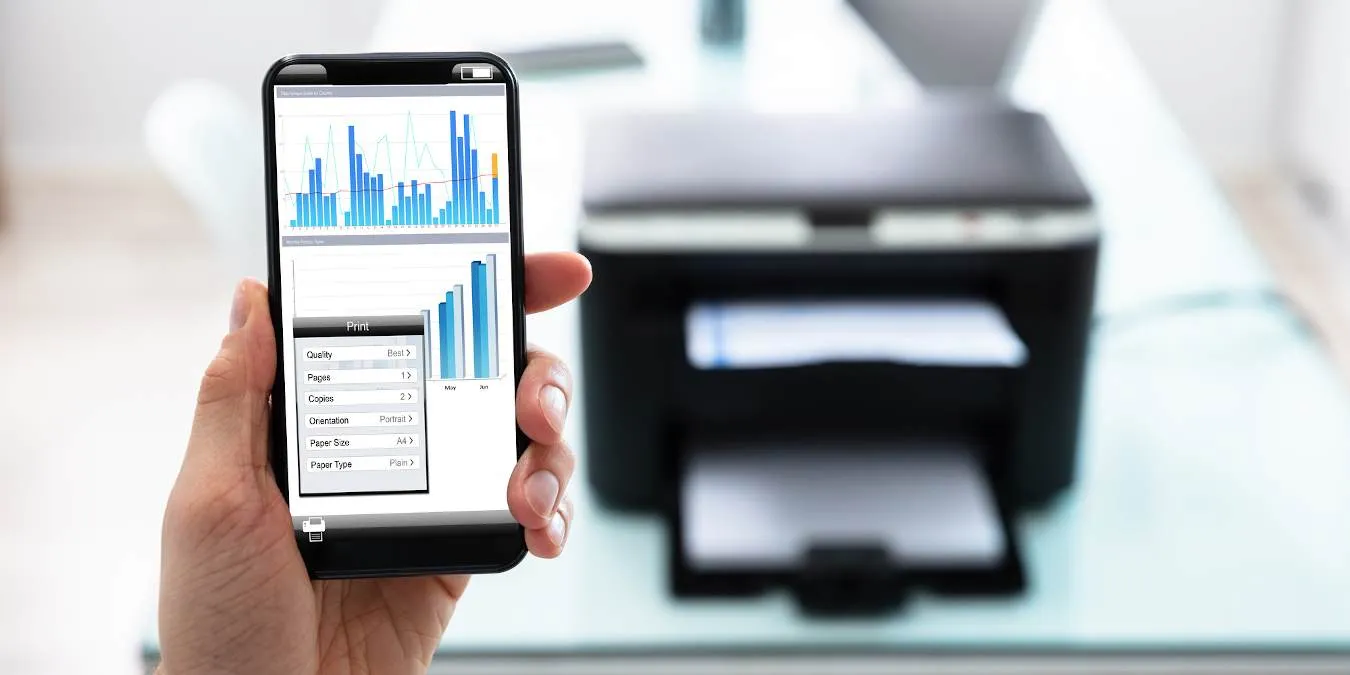
You can print documents or images straight from your Android device without needing to save them or move them to a computer. In this article, we’ll explore various methods to connect your Android phone to nearby printers for easy printing.
Link Your Printer with Its Android Plugin Application
Most printer brands offer official plugin applications available on Google Play. You can usually find the specific app name in the printer’s manual. I personally opt for this approach because the app generally functions best with its respective printer.
For illustration, we’ll utilize the HP Smart App recommended by HP. Begin by setting up the printer within the app. You can connect via Wi-Fi or Ethernet. When both your Android phone and printer are on the same Wi-Fi network, they will sync seamlessly, allowing you to print directly from your phone.
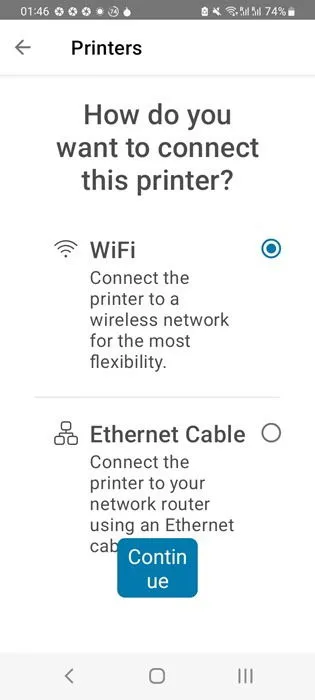
Once established, simply tap on Print Photos or Print Documents. You can choose any file and preview it by selecting Print Preview. After making your selection, click Print.
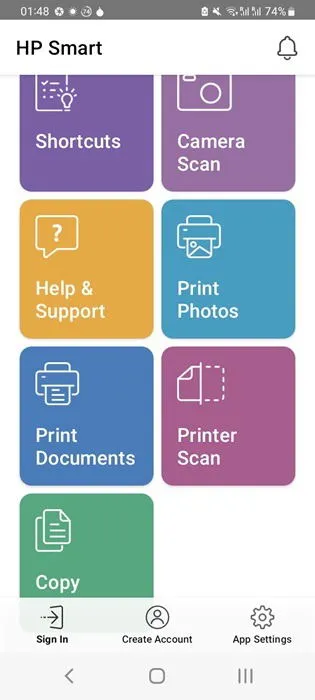
Some printer applications from other manufacturers may request various permissions, including Bluetooth access, location services, Nearby Share, or Wi-Fi Direct. If you’re using a Wi-Fi Direct printer, enable this feature to pair your printer with the app automatically, eliminating the need for manual Wi-Fi configurations.
Utilize the Default Print Option on Your Phone
Every Android device includes a built-in print feature that can easily connect to a network printer. This is a straightforward option that you can access directly from any document or photo.
Your device may have numerous photo editing and PDF apps installed. Once you open any file within these apps, look for a three-dot menu that will display the Print option.
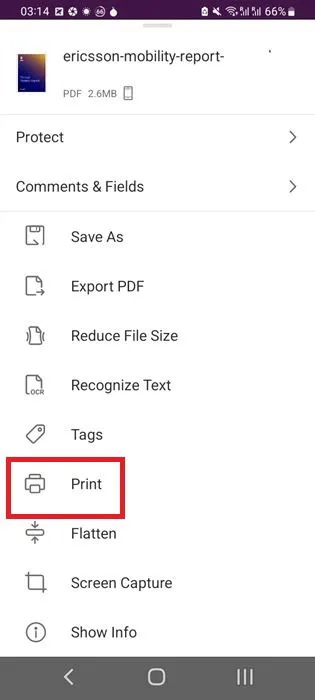
The subsequent screens will prompt you to select a Default Print service to configure your device. You can connect to your printer either via Wi-Fi Direct or a shared Wi-Fi connection.
After initially adding your printer, you can conveniently print documents or photos directly from your Android device in the future.
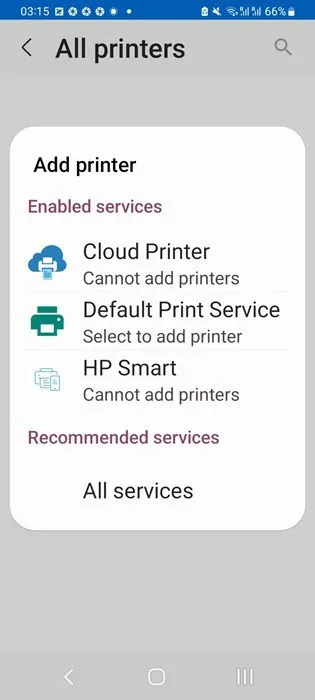
Employ a Third-Party Cloud Printing Application
If your printer lacks an official plugin in the Play Store, consider using a third-party cloud printing app such as Cloud Print – Canon, Epson, HP. After installing, the app will connect to your Google account for cloud printing.
To add a network printer, you can Search for it on the same Wi-Fi network or enter its IP address manually. There are several methods to find the IP address; for example, on Windows, open the Command Prompt and type netstat -r to display all network destinations, including connected printers.
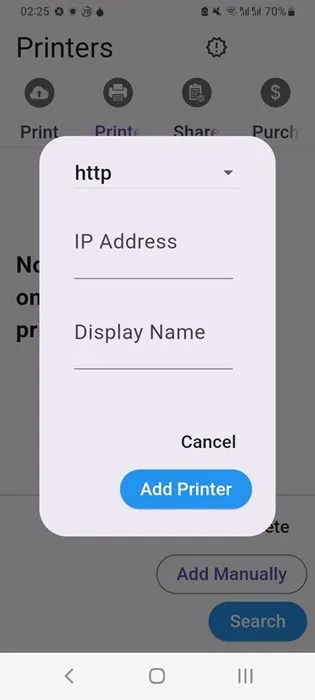
If your phone is connected to the same network as your printer, locating it should be a hassle-free process.
After adding the printer, simply choose a document or image for printing. You can also adjust various print settings, such as layout, paper size, and margins.
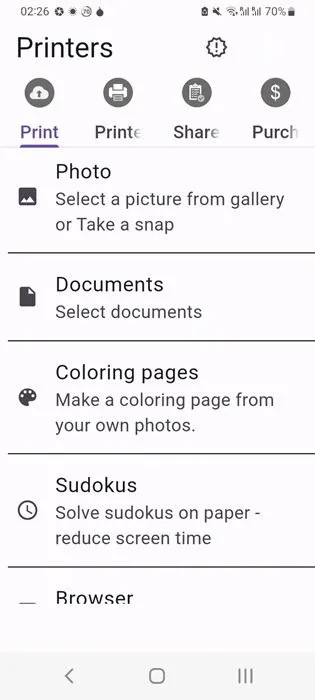
Other cloud printing services that enhance printing from your Android phone include:
- Smart Print – Air Printer app: Mimics Apple’s AirPrint technology, ensuring effective printing even from remote locations.
- Easy – PhotoPrint Editor: Canon’s comprehensive app for printing multiple photos, including photo IDs, collages, and more.
Connect Your Android Device to a Printer-Compatible Computer Using USB
If you have an older printer which lacks wireless capabilities, you can link your Android device to a printer-enabled computer using a USB cable.
On a Windows computer, navigate to Settings -> Bluetooth & devices. Your Android phone should appear here. Ensure that your Android device is also visible within the This PC section of your computer.
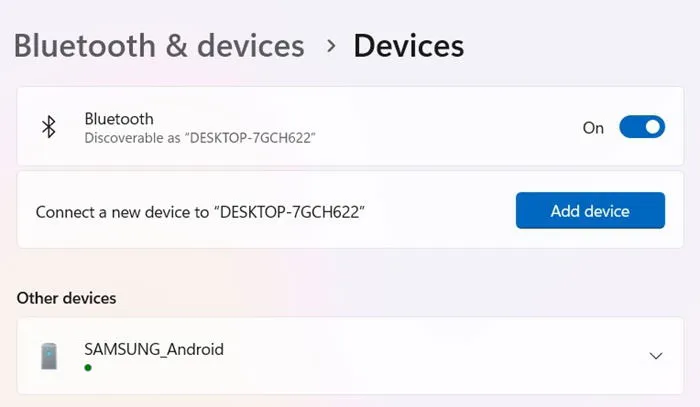
Download the PrintHand Mobile Print app, then go to Add Printer -> Windows Shared Printers -> Scan for Windows Share Printers. Any printers connected to the Windows device will be listed here. Make sure printer sharing is enabled on the computer-connected printer.
After setting up the printer, return to your Android phone to initiate the printing process.
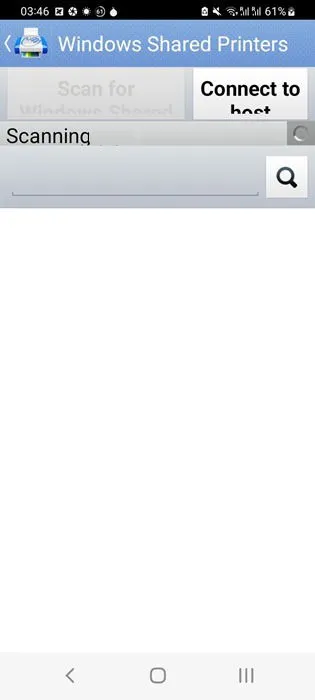
In this guide, we examined all the potential methods for printing documents from your Android phone. Keep in mind that printing from your device may impact battery life, as it typically requires both Wi-Fi and Bluetooth, which can be resource-intensive. Printing tasks also demand background processes that drain your battery. To prolong your phone’s battery life, follow our expert suggestions.
Image credit: Close-up of Businessman Holding Cellphone for Printing Graph Paper by DepositPhotos


Leave a Reply