How to Fix Airdrop File Transfer Stuck Issues Between iOS Devices
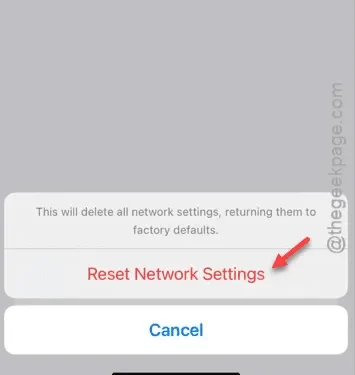
When it comes to sharing files between iOS devices, AirDrop is typically the go-to solution. However, there are instances where files may get caught up during the transfer process. If you’re encountering this challenge on your devices, the following remedies will prove useful. This type of sharing issue is commonly faced by users of the AirDrop feature, but resolving it is straightforward.
What Causes Files to Get Stuck During AirDrop?
AirDrop is more than just a basic file-sharing tool; it relies on certain functionalities on both the sending and receiving devices to work properly. For a successful transfer, AirDrop requires both Bluetooth and Wi-Fi to be active on both devices. If you’re experiencing interruptions during the file transfer, the absence of one of these critical features is likely the culprit. Additionally, if either device is in low power mode, it could also lead to transfer issues.
Solution 1 – Toggle Airplane Mode
Activate and then deactivate Airplane Mode on both devices to reset the AirDrop functionality.
Step 1 – Open the Settings app on the device that is sending the files.
Step 2 – Locate and activate the “Airplane Mode“option in the Settings menu.
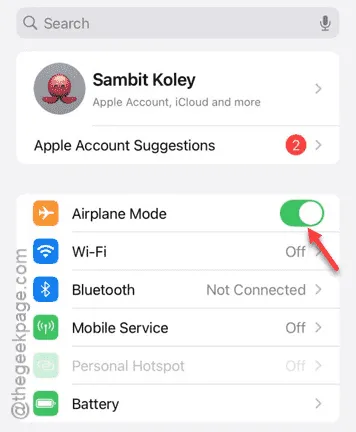
Wait a few moments.
Step 3 – Next, swipe down from the Control Center.
Step 4 – Tap the “Airplane Mode“icon to turn it off.
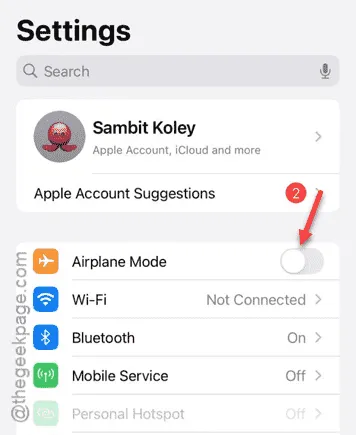
Once Airplane Mode is disabled, your cellular or Wi-Fi connections should restore within seconds.
Step 5 – Repeat the same process on the receiving device at this point.
After the connection is reestablished, try sending the files again. This time, they should transfer without getting stuck.
Solution 2 – Reset Network Settings
Given that AirDrop heavily depends on network connections, resetting the network settings could resolve your file transfer problems.
Step 1 – Navigate to the Settings of your iPhone.
Step 2 – Select the “General“option.
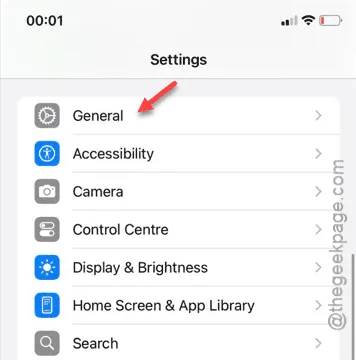
Step 3 – In the general settings, go to the “Transfer or Reset iPhone“section.
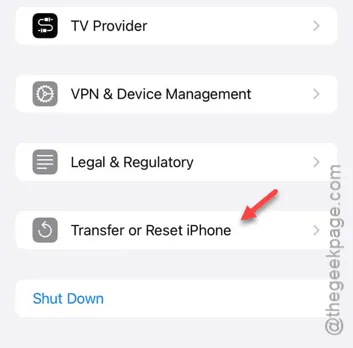
Step 4 – Tap on the “Reset“option.
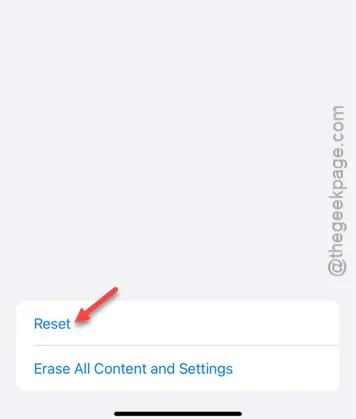
Step 5 – Select the “Reset Network Settings“option.
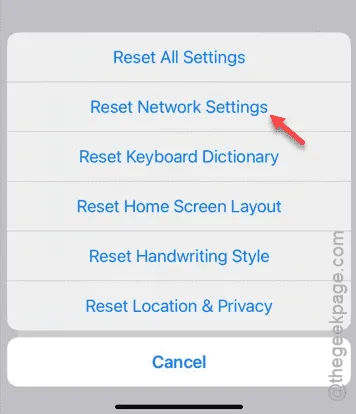
Step 6 – Confirm the reset by tapping on “Reset Network”.
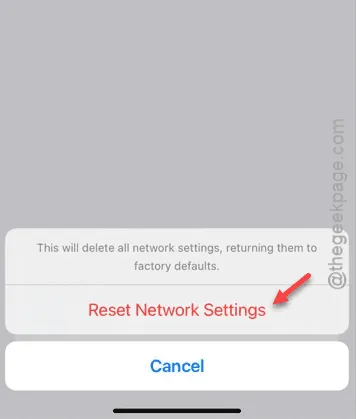
Your device will reboot, clearing all saved network settings.
Step 7 – After your device restarts, reconnect to the Wi-Fi network using the password.
Step 8 – Repeat these steps on the other device that is receiving the files.
Once reconnected, attempt to send the files again via AirDrop to see if the issue has been resolved.
Solution 3 – Monitor Battery Level
Attempting to use AirDrop with critically low battery levels on any device can halt or interrupt the transfer. If the battery on either device is running low, recharge it before attempting to use AirDrop. Additionally, if the “Power Saver” or “Battery Saver” mode is active, ensure it is turned off.
This will help to ensure that battery levels do not impact the AirDrop process. We hope these solutions have helped resolve your AirDrop issues!


Leave a Reply