How to Fix Voice to Text Not Working Issue on iPhone
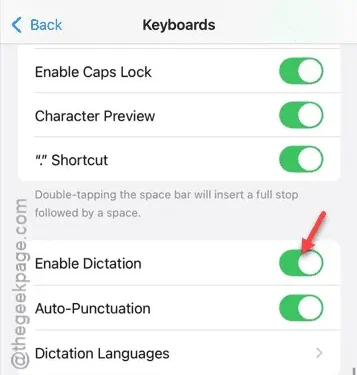
Are you unable to use your keyboard for dictating text? When the Voice to Text functionality is malfunctioning, direct dictation of your messages becomes impossible. This article delves into the causes of this problem along with effective solutions to rectify it. By following the guidelines detailed below, you’ll have the Voice to Text feature up and running efficiently in no time.
What Causes Voice to Text to Malfunction on iPhone?
For the Voice to Text feature to operate effectively, microphone access is crucial. Additionally, it must have proper permissions to utilize various features of your device. If you find that Voice to Text isn’t functioning or you can’t dictate from your keyboard, the issue may lie within your microphone settings. Ensuring that the Dictation feature is activated can significantly improve your experience with voice dictation.
Solution 1: Activate the Dictation Feature
To ensure proper functionality, you must enable the Dictation feature on your iPhone.
Step 1 – Start by navigating to the Settings on your iPhone.
Step 2 – From there, select the “General” option.

Step 3 – Next, look for the “Keyboard” settings and click on it.
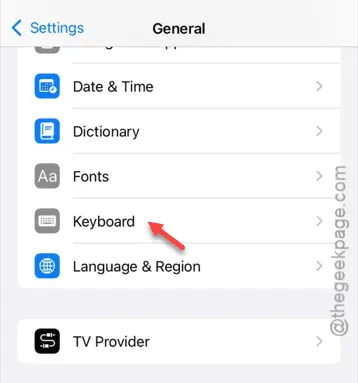
Step 4 – When the Keyboard settings are visible, locate the “Enable Dictation” option and activate it.
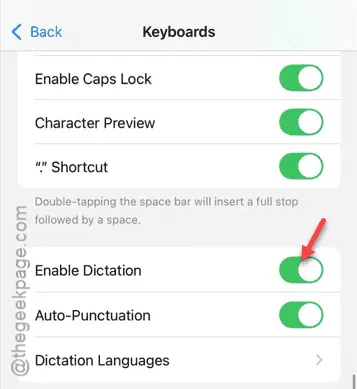
Once Dictation is enabled, you should have no difficulties dictating messages on your iPhone. If this does not resolve the issue, proceed to the next solution.
Solution 2: Check Siri Dictation Permissions
If your iPhone has content restrictions in place, you may need to manually grant access to the Siri and Dictation features.
Step 1 – Open the Settings app and navigate to the “Screen Time” settings.
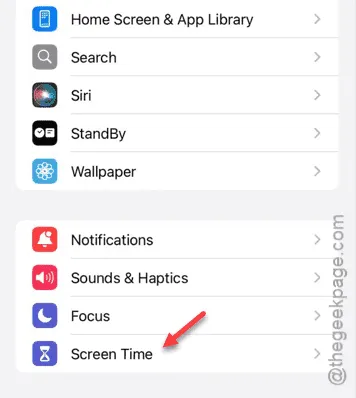
Step 2 – In the Screen Time settings, access the “Content & Privacy Restrictions” section.
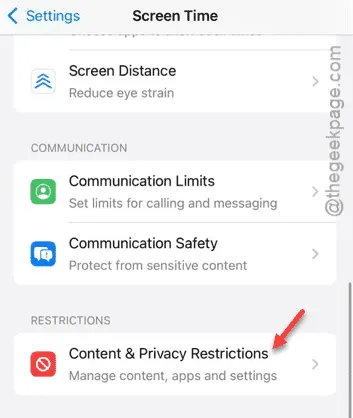
Step 3 – There, find and tap on the “Allowed Apps & Features” panel.
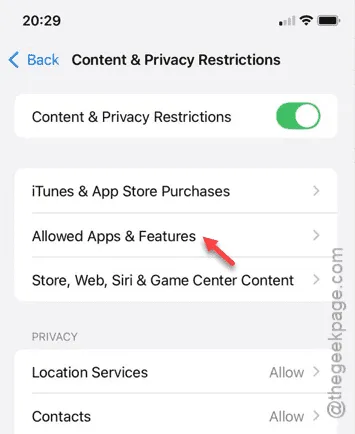
Step 4 – Confirm that the “Siri & Dictation” setting is turned on.
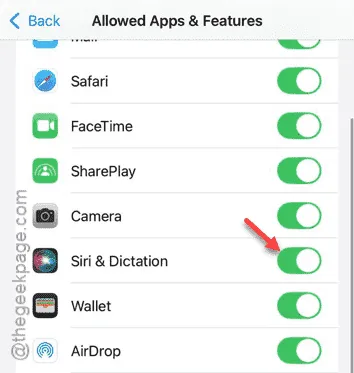
If you found Siri & Dictation enabled, you should experience no further issues when using the voice to text feature on your iPhone. Try dictating a message to test it out.
Solution 3: Activate the ‘Hey Siri’ Feature
If problems continue, you may want to activate the ‘Hey Siri’ function via your device settings.
Step 1 – Quickly navigate back to the Settings page.
Step 2 – Scroll down to the “Siri” options and select them.
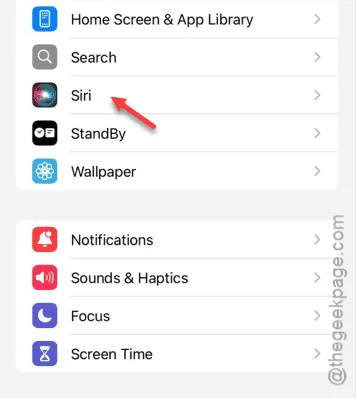
Step 3 – In the Siri settings, tap on the “Talk to Siri” option.
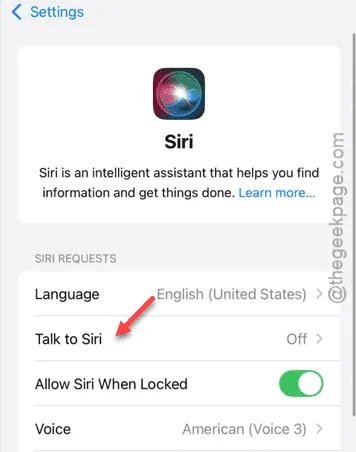
Step 4 – Activate the “Siri or Hey Siri” toggle.
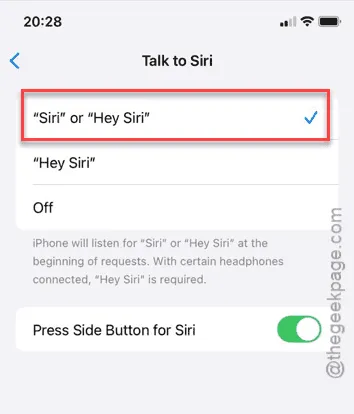
This action will launch the setup process for Siri.
Step 5 – Tap “Continue” to initiate the Hey Siri setup.
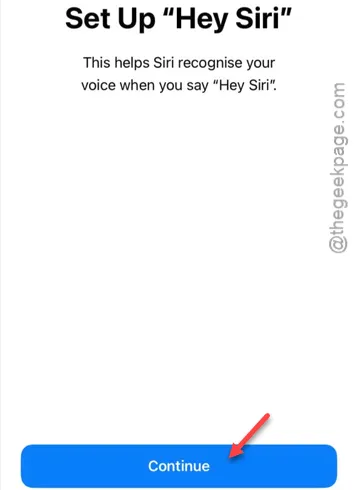
Next, read the prompts displayed on your screen out loud. You’ll need to repeat at least five phrases to fully complete the Siri setup process.
Step 6 – Lastly, once you finish, press “Done” on the concluding page.
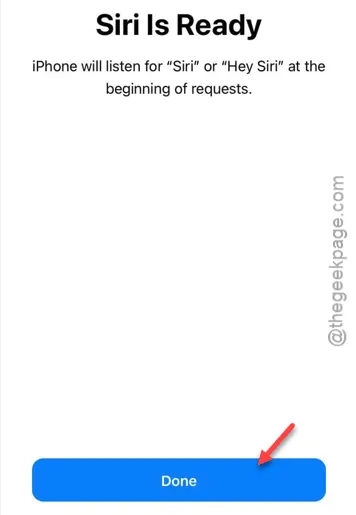
Setting up Siri should resolve any issues you’re facing with Voice to Text functionality.
We hope these troubleshooting steps have been helpful. Be sure to check if these solutions do the trick for you.


Leave a Reply