Guide to Activating Administrator Protection in Windows 11
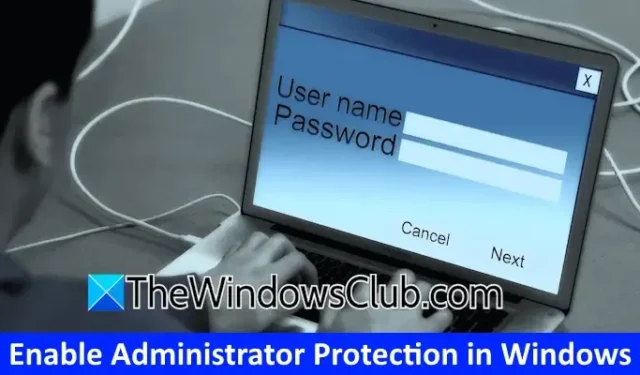
In Windows 11, the Administrator Protection feature is designed to secure admin privileges for users with Administrator accounts. Currently, it’s accessible in Windows Insider builds and will soon be rolled out to all users. This guide details how to activate Administrator Protection in Windows 11 to enhance UAC security.
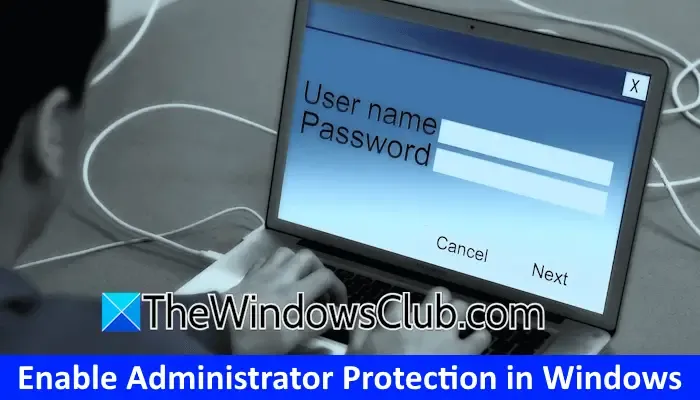
Steps to Enable Administrator Protection in Windows 11
There are two primary methods for enabling Administrator Protection in Windows 11 for improved UAC security:
- Using the Local Group Policy Editor
- Using the Registry Editor
This article will guide you through both techniques.
User Account Control (UAC) is a crucial security measure integrated into Windows 11. It prompts users whenever an application requests admin privileges, presenting options to proceed or cancel. By clicking ‘Yes’, local administrators grant permission for such actions. However, enabling Administrator Protection alters the UAC prompt, switching it out for a Windows Security interface, thereby enhancing safety.
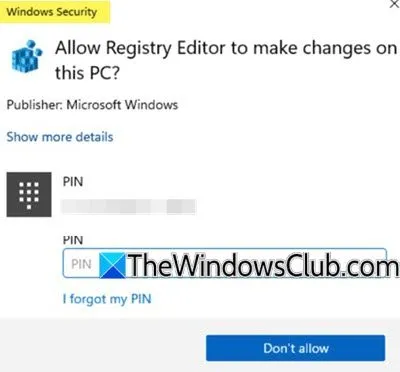
1] Local Group Policy Editor
To activate the Administrator Protection feature through the Local Group Policy Editor, a specific policy modification is required. Windows 11 Home users should note that this option is not accessible in their edition.
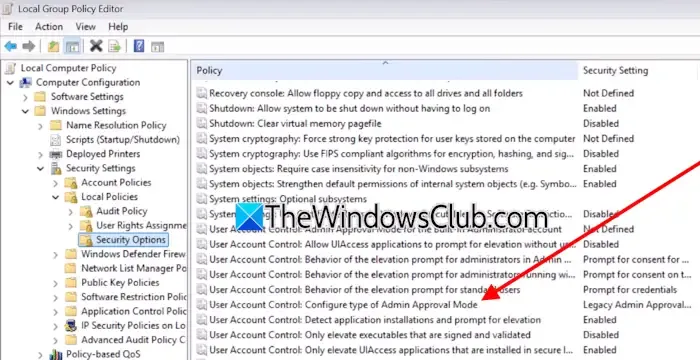
To begin, launch the Local Group Policy Editor and navigate to the path below:
Computer Configuration > Windows Settings > Security Settings > Local Policies > Security Options
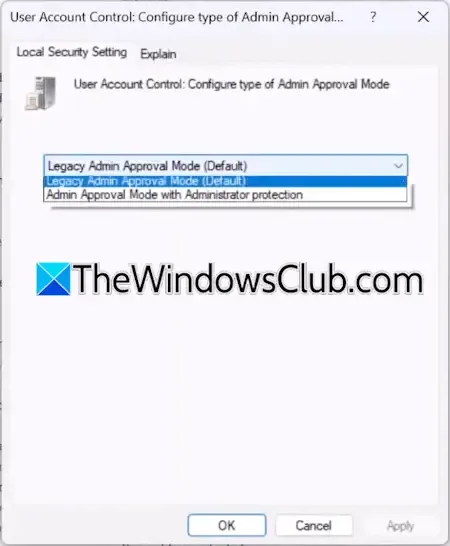
Scroll through the list and double-click on the option labeled “User Account Control: Configure type of Admin Approval Mode.” From the drop-down menu, select the Admin Approval Mode with Administrator protection option. Click Apply and then confirm with OK.
After exiting the Group Policy Editor, restart your computer to implement the changes.
2] Registry Editor
The Registry Editor is usable across all Windows editions, meaning that even Home users can follow this approach. Prior to making any changes, it is advisable to establish a system restore point and back up the Registry, allowing you to recover if issues arise.
Open the Registry Editor, then copy and paste the following path into the address bar before pressing Enter:
Computer\HKEY_LOCAL_MACHINE\SOFTWARE\Microsoft\Windows\CurrentVersion\Policies\System
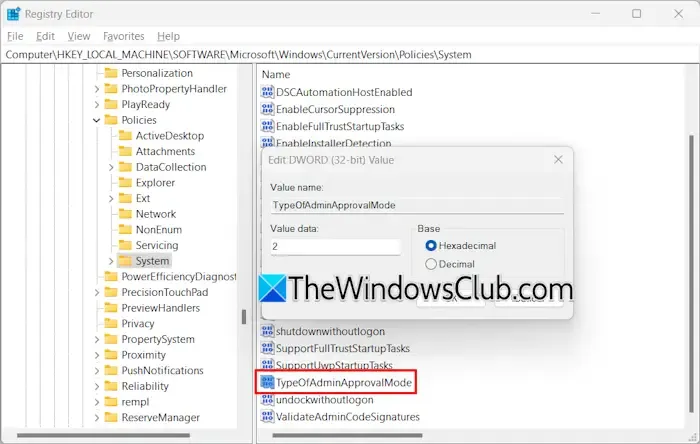
Once there, ensure the System key is selected on the left side. Check for the TypeOfAdminApprovalMode entry on the right side. If it’s absent, create it manually.
Right-click in the empty area on the right, select New > DWORD (32-bit) Value, and name this new entry TypeOfAdminApprovalMode. Double-click on it to set its Value data to 2, then restart your computer for the adjustments to take effect.
To revert your changes, simply adjust the Value data of TypeOfAdminApprovalMode back from 2 to 1 in the Registry and save.
That’s all there is to it!
How do I consistently grant administrator permission in Windows 11?
To run an application with administrator rights in Windows 11/10, simply right-click the application and select ‘Run as Administrator’. This procedure is necessary each time you want to execute the application with elevated privileges. Alternatively, you can configure the application to always run as an administrator, thereby eliminating the need to select this option every time.
How to activate an admin account?
In Windows 11/10, you can create various account types, including local and administrator accounts. Among these is a hidden super administrator account often utilized for troubleshooting. You can enable this built-in account via the Command Prompt.


Leave a Reply