Using CroxyProxy for Ad-Free YouTube on Windows 11
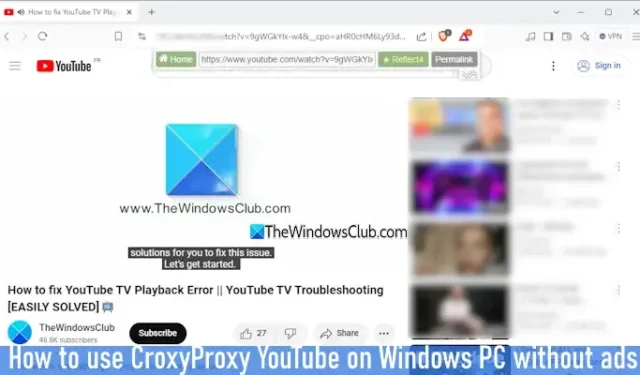
This article will guide you on how to utilize CroxyProxy for YouTube on Windows 11/10 without encountering ads. This proxy service allows you to stream YouTube videos seamlessly, free from advertisements, while supporting both video and audio playback. You can browse privately by masking your real IP address. Additionally, there’s no need to sign up or adjust any settings to get started.

While numerous free VPN applications, websites, and browser extensions exist for anonymous browsing, securing your internet connection, and accessing blocked sites like YouTube, most do not support ad-free viewing. Furthermore, to enjoy an ad-free YouTube experience, a YouTube Premium subscription is typically required, but with CroxyProxy, you can achieve this at no cost.
What is CroxyProxy for YouTube?
CroxyProxy for YouTube is among the leading free web proxies that can help you bypass regional restrictions on various websites. Besides YouTube, this tool can also be utilized to access platforms like Facebook, Twitch (including live streaming), X, and many others. A key advantage is its ability to deliver an ad-free YouTube viewing experience. Instead of redirecting all your online traffic, this service only requires access to a single page through the proxy, ensuring that your connection is encrypted and safeguarding your privacy.
This service is available on a variety of devices, such as PCs, smartphones, and tablets, all without any charges.
Steps to Use CroxyProxy YouTube on a Windows PC without Ads
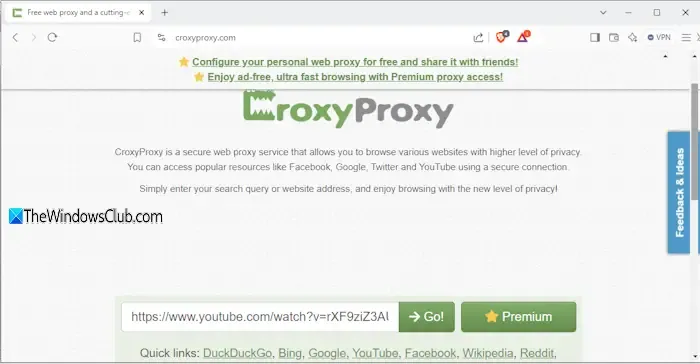
Follow the instructions below to access CroxyProxy YouTube on your Windows 11 device without advertisements. Please be aware that logging into your YouTube account through this service is not possible; attempting to do so may result in a “Couldn’t sign in”error. Furthermore, searching for videos after connecting may lead to a “Something went wrong”error. Here’s how to use the service:
- Download and install the Brave browser on your Windows 11 PC. The Brave browser is effective in blocking trackers, ads, scripts, and more. It is recommended for optimal performance with this service.
- Open the Brave browser.
- Navigate to the CroxyProxy homepage. You will see an input field and a “Go”button. Enter the YouTube URL and click the “Go”button.
- A proxy will be launched, connecting to one of its servers. After this, a cookies page will appear, allowing you to accept or decline cookies.
- Now, you can search for a video and begin playback.
- If the previous method fails, again visit the CroxyProxy YouTube homepage.
- Input the video URL directly into the designated text or URL field.
- Press the Go button to start watching the video without any ads.
That’s all! Unfortunately, you will need to repeat this process each time, which might be somewhat cumbersome. However, it guarantees an ad-free viewing experience for YouTube content.
This method is generally effective for watching YouTube without interruptions from ads, though it may not always function as intended.
I hope you find this information helpful.
How to Eliminate YouTube Ads on Windows 11?
Your best option for an ad-free YouTube experience is to subscribe to YouTube Premium. Alternatively, you could explore browser extensions designed to block mid-roll, pre-roll, and various other ads. If those options are unsatisfactory, using CroxyProxy is a suitable alternative to skip YouTube ads.
How to Disable Pop-Up Ads in Windows 11?
To turn off ads in Windows 11, access the Settings app and navigate to Privacy & security > General. Disable options such as “Let apps show me personalized ads by using my advertising ID,”and “Show me suggested content in the Settings app.”You can also turn off additional ads or tips appearing on the Lock Screen and other areas. For this, go to the Settings app > System > Notifications, and disable the “Get tips and suggestions when using Windows”option.


Leave a Reply