8 Top Windows Diagnostic Tools for Your PC

Do you experience frequent issues, such as sudden crashes and other bugs on your Windows PC? Fortunately, there are a ton of tools that can help diagnose and fix problems on your computer. If you are looking for Windows diagnostic tools, this list includes the top software for the job.
1. Resource Monitor
Price: Free
Resource Monitor is a built-in Windows tool that offers information about your system’s resource utilization and process details. The app gives you a comprehensive overview of CPU performance, memory, disk, and other network parameters. In older versions of Windows, users could access Resource Monitor only through the Task Manager. In Windows 11, however, Resource Monitor is handily available as an app straight from Search. To launch the tool, you can also type resmon in the Run box (Win + R).

Pros
- Graphical representation of resource utilization patterns for system components
- Customizable views to show specific data about system resources
Cons
- Does not store historical data about the system’s resource usage
- Occasional blank screen bugs
2. Performance Monitor
Price: Free

Pros
- Customizable data collection through log files, setting alerts, and generating reports
- Collects data for later analysis
- Measures performance over long periods
Cons
- Can be complex for newbies
- Limited analyzing capabilities
3. Intel Processor Diagnostic Tool
Price: Free
If your PC with an Intel processor is running slower than usual, you must give this tool a try. The Intel Processor Diagnostic Tool helps you fix various issues that may arise due to a faulty processor. The diagnostic tool runs a series of tests on the CPU to determine the health of your PC. Finishing the scan takes a few minutes, and the app displays a comprehensive report, which helps you identify areas of improvement.
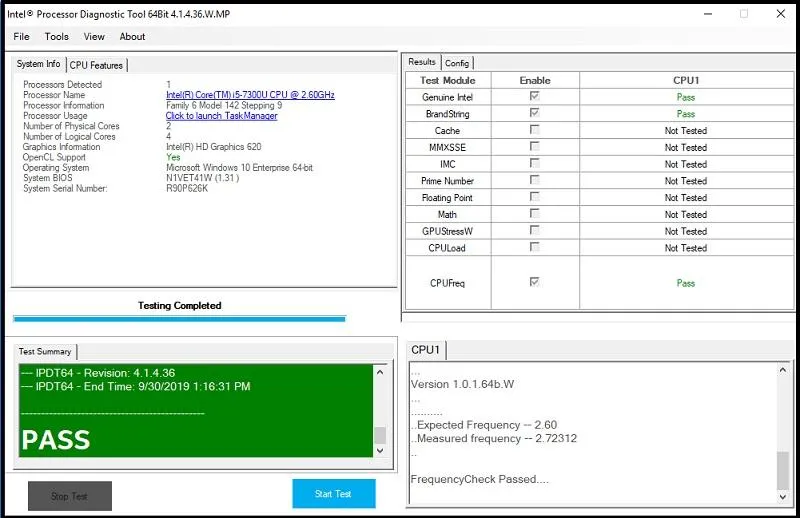
Pros
- Automatically begins the analyzing process, saving you time
- Detects errors and ensures that the processor is running smoothly
Cons
- Users with older devices may experience compatibility issues
- Completely uninstalling the tool is not easy
- Limited to computers powered by Intel processors
4. CrystalDiskInfo
Price: Free
CrystalDiskinfo can be your go-to tool for receiving proactive alerts about your PC’s health. The tool informs you about the condition of your USB drives, SSDs, and HDDs via reports. These display the stats of your system’s drives and determine whether they are likely to fail. CrystalDiskinfo has an interesting counterpart in CrystalDiskMark for benchmarking hard drives.
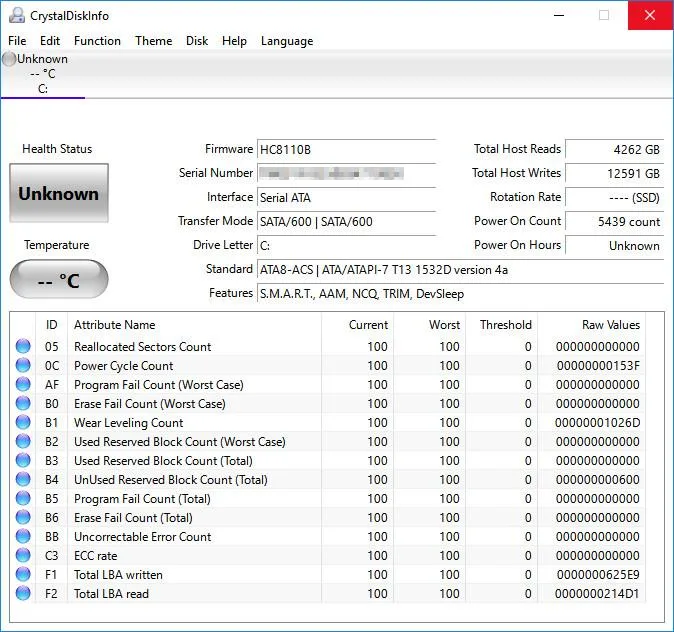
Pros
- User-friendly and open-source solution
- Offers a lightweight and portable version
- Displays SMART data and supports NVMe drives to monitor system health
- Two additional editions feature manga characters
Cons
- Advanced statistics are not easy to comprehend and require some technical knowledge
5. CPU-Z
Price: Free
CPU-Z is a troubleshooting tool that gathers information on some of the main hardware components of your PC. The collected information is quite detailed, giving you an in-depth overview of your PC’s performance. The program displays data on critical system components, like RAM, motherboard, graphic card, etc., and notifies you if it detects problems. It also allows you to save reports in TXT and HTML formats.
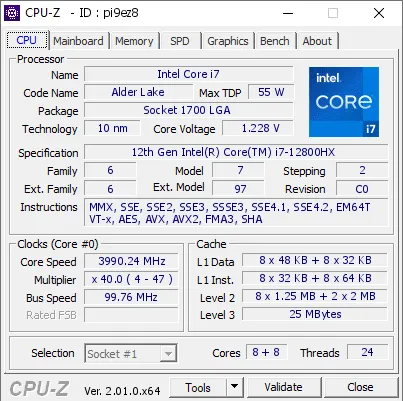
Pros
- Provides information on battery level, temperature, etc.
- Measures individual core processor frequency
- Lightweight app
Cons
- Data inference is challenging with no explanation provided for the data points
- Contains many pop-up ads
6. WiFi Analyzer
Price: Free / $4.99
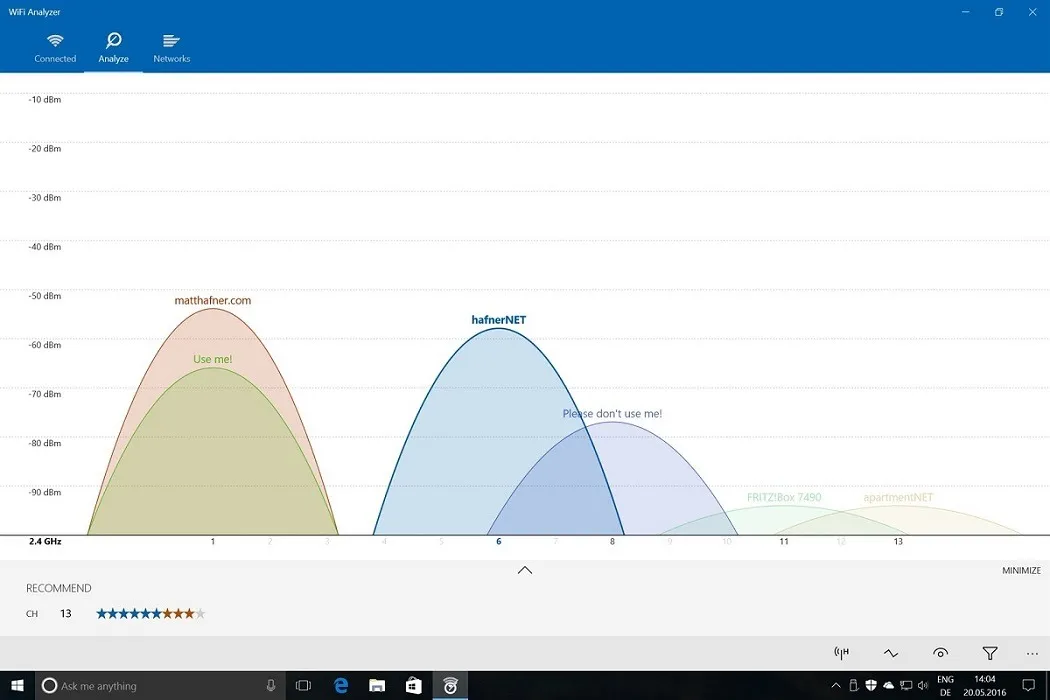
Pros
- Boosts your Wi-Fi speed
- Allows you to easily find the best channel via star ratings
- Supports dark and light themes and accent colors
Cons
- Occasional lags during application bootup
- Includes live-tile support only in paid version
7. Sysinternals Suite
Price: Free
The Sysinternals Suite is a powerful collection of 70 different tools that can fix network and security problems on your PC. Each tool serves a unique purpose, whether gathering information about your computer (both remotely and locally) or monitoring file system, process, registry and DLL activity in real time. You can customize the tools with specific settings to get results according to your needs. For example, one feature can display TCP and UDP destinations, verify e-signatures on images, detect kernel-mode rootkits, etc.
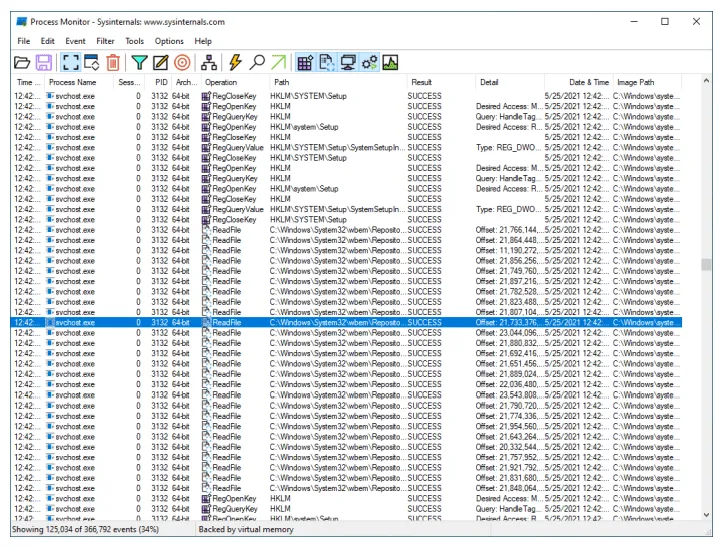
Pros
- Offers a multitude of solutions that can diagnose diverse problems
- Includes heavy-duty command-line utilities for veteran users
- Gets frequent updates
Cons
- Has a steep learning curve and may not be suited for novice users
8. ESET SysInspector
Price: Free
ESET SysInspector is a handy diagnostic tool designed to repair PC malfunctions. The tool is available as a standalone app and as part of ESET’s online security, antivirus, and security products. Its graphical interface allows for the examination of logged objects based on risk levels. The tool offers information on some vital system components, like running processes, startup items, registry content, and network connections. It also monitors harmful codes and open-source issues.
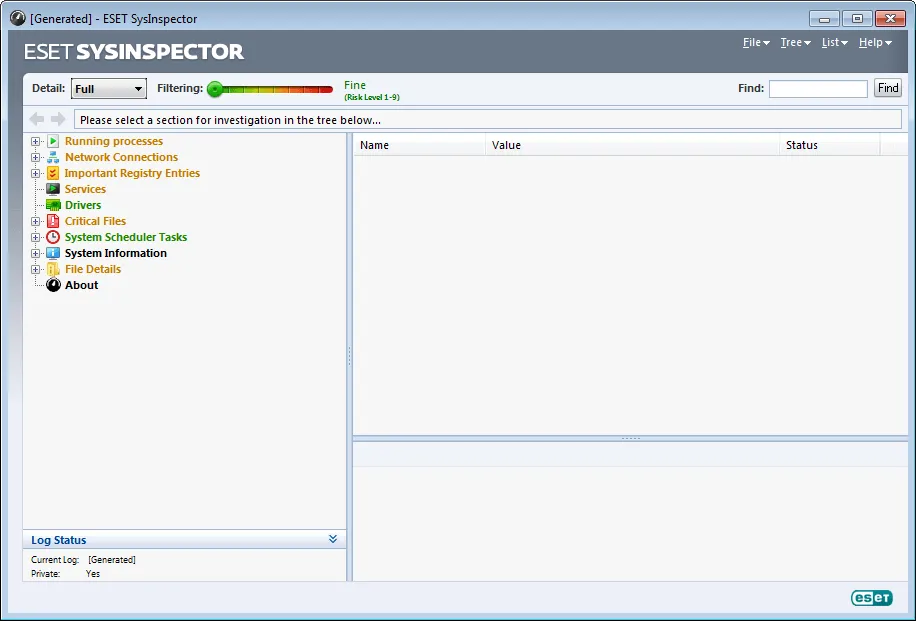
Pros
- Checks for old and inactive drivers
- Detects and rectifies unsigned files
- Analyzes the operating system’s patch status
- Identifies questionable network connections
Cons
- Includes only basic software and hardware data
Frequently Asked Questions
Which is better, native or third-party diagnostic tools?
Both native and third-party diagnostic tools have their pros and cons, and the choice mainly depends on your needs. However, native applications are more straightforward and quicker to implement. They offer more flexibility and lower deployment risks compared to third-party applications.
Do diagnostic tools delete user data?
No. These tools merely detect issues manifesting on your PC. Although some diagnostic tools require access to user data to perform functions, data deletion isn’t a concern. If, however, you need to restore deleted files in Windows, you can apply one of the methods shown.
Image credit: Pexels. All screenshots by Joshua Solomon.
- Tweet


Leave a Reply