Fixing Error 0x00000193 on Windows 11: A Complete Guide
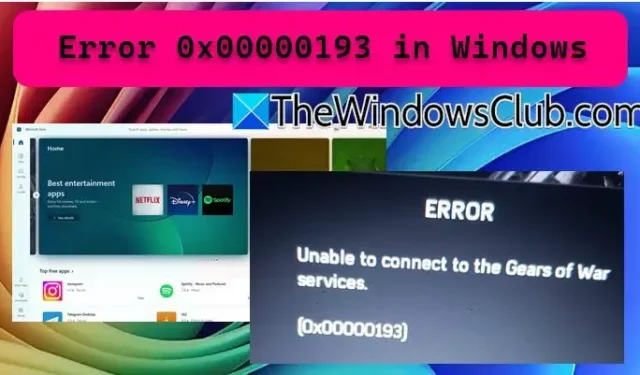
You might have faced the Error 0x00000193 in Windows 11 while using the Microsoft Store or during gaming sessions with titles like Gears of War on the Xbox app. This article will delve into various scenarios surrounding this error and provide solutions to tackle it effectively.
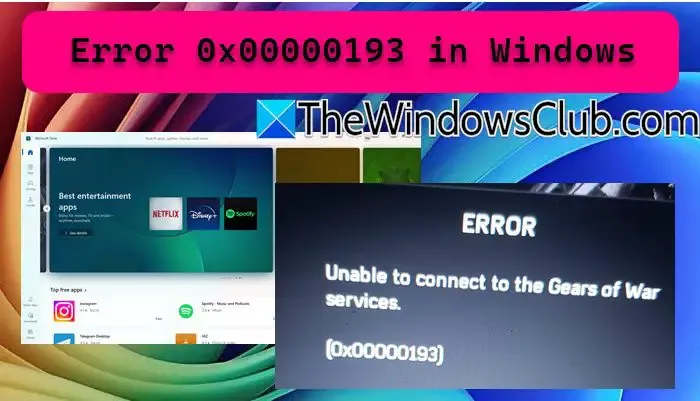
How to Resolve Error 0x00000193 in Windows 11
If you encounter Error 0x00000193 in Windows 11 or 10, consider the following potential solutions.
- Verify your network connection and Xbox status
- Clear the cache of the Microsoft Store
- Reset the Microsoft Store application
- Examine Xbox account permissions
- Reinstall the game
- Reach out to the support team
Let’s explore these solutions in more detail.
1] Verify Your Network Connection and Xbox Status
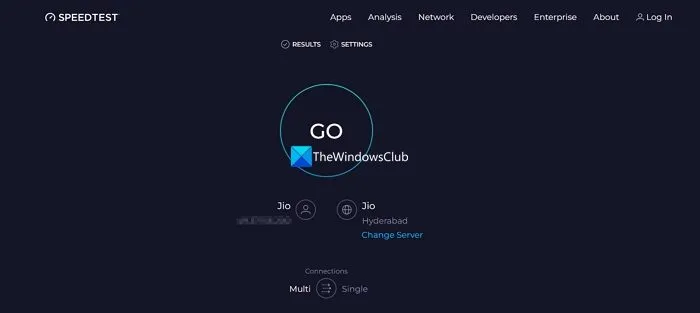
A weak network connection can trigger error code 0x00000193. To start, check the stability of your connection using an online speed test tool. If your bandwidth is insufficient, try restarting your router. If the problem persists, contact your Internet Service Provider (ISP) for assistance.
If the error occurs while playing games like Gears of War via Xbox, you should review your connection settings. Restart your console and PC, and reset your modem/router. Then, connect to your Xbox console, press the Xbox button on the controller, navigate to Settings > All Settings > Network, and select Test Network Connection. This will inform you about your network stability. If everything seems fine, visit support.xbox.com for the current status of Xbox servers. In case of server issues, you’ll need to wait until the servers are back online.
For a more stable connection, consider using a wired setup instead of relying on Wi-Fi.
2] Clear the Microsoft Store Cache

Cached data is stored locally to allow the Microsoft Store quick access to content. However, if this cache becomes corrupted, it can lead to errors like 0x00000193. Clearing the cache can help resolve this issue. Here’s how to clear the MS Store cache:
- Launch File Explorer using the shortcut Win + E.
- Type the following into the address bar and hit Enter: %localappdata%\Packages\Microsoft.WindowsStore_8wekyb3d8bbwe\LocalCache.
- Select all files within the LocalCache folder and delete them.
After clearing the cache, restart your computer and relaunch the Microsoft Store to see if the error is resolved.
3] Reset the Microsoft Store
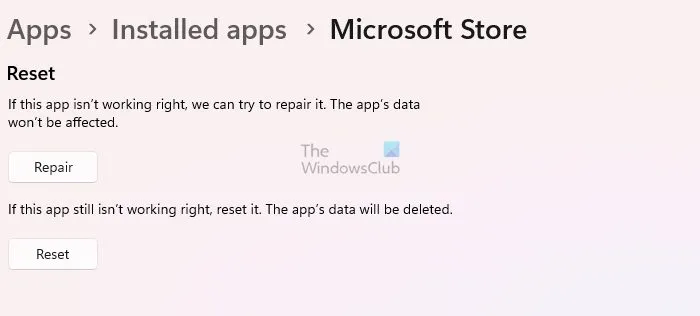
If clearing the cache doesn’t resolve the problem, you may need to reset the Microsoft Store. This process restores its configuration, which may fix any misconfigurations causing the error. Follow these steps to reset the app:
- Go to Settings.
- Navigate to Apps > Installed apps > System Components.
- Search for “Microsoft Store” .
- Select the three dots and choose Advanced Options.
- Click on Reset.
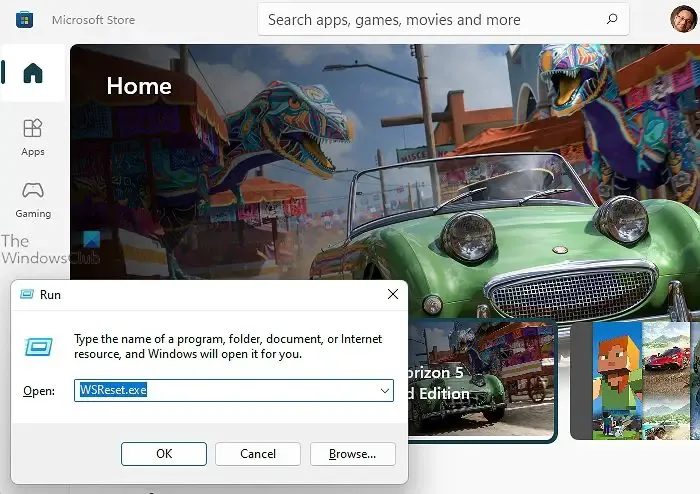
Alternatively, you can press Win + R to open the Run dialog, input wsreset.exe, and click OK.
After performing the reset, check if the problem persists.
4] Check Xbox Account Permissions
If you experience the 0x00000193 error while gaming on Xbox, checking your account permissions is advisable. Ensure your Xbox Live Gold subscription is active and verify that parental permissions allow online play. Here’s how you can do this:
- Visit account.microsoft.com.
- Go to Subscription & Services.
- Confirm whether your Xbox Live Gold subscription is active.
- If it’s expired, renew it and verify whether the issue persists.
This solution should help if the error was related to an expired Xbox Live Gold subscription. Remember, Gears of War is rated M (Mature), so ensure that online play for M-rated games is allowable. Once you’ve checked all settings, try accessing the online mode in Gears of War again.
5] Reinstall the Game
If the problem occurs with a specific game while using the Xbox app, uninstalling and then reinstalling the game may resolve any corrupted files preventing proper functionality.
6] Contact the Support Team
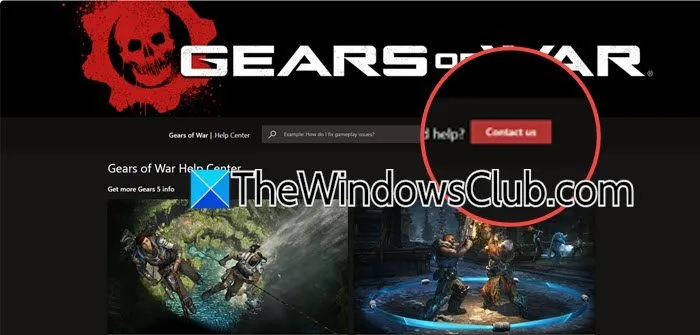
If you’ve attempted all the previous fixes without success, reaching out to the support team can be your best option. You can submit a support ticket through their official website or follow the troubleshooting guidelines provided. For issues related to Xbox games, access support at support.xbox.com (linked specifically for Gears of War).
We hope the solutions outlined here will help you resolve your issue.
How Can I Fix a Memory Error in Windows 11?
To address a Memory error in Windows 11, you’ll need to conduct a Memory test. This test will help identify any potential memory issues, including those related to the installed RAM.
How Do I Fix a Boot Error in Windows 11?
If your Windows 11 fails to boot, utilizing the Startup Repair feature is essential. First, create a bootable USB drive, then insert it, restart your PC from that drive, and when the installation screen appears, select the Repair your computer option. Navigate to the Troubleshoot tab, choose Advanced options, and select Startup Repair. This process should help rectify the boot issue.


Leave a Reply