Essential Spotify Features to Enhance Your Nighttime Listening Experience


Incorporating calming music into your nightly ritual can significantly enhance your transition to sleep. Spotify provides a range of features specifically designed to foster a tranquil environment as you settle in for the night.
Discover how to resolve issues to resume your streaming experience.
1. Sleep Timer
If you enjoy listening to soothing sounds, like gentle rainfall or ocean waves, you might notice that these audio selections can be quite lengthy. To avoid having the recording play throughout the night, I rely on Spotify’s Sleep Timer, allowing the music to automatically stop after a specified duration.
To begin, launch the Spotify app on your device (Android, iOS). Select the Now Playing bar at the bottom to access the full Now Playing interface.
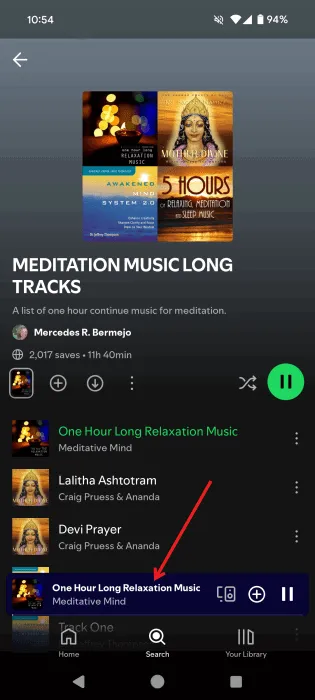
Click on the three dots located in the upper-right corner of the screen.
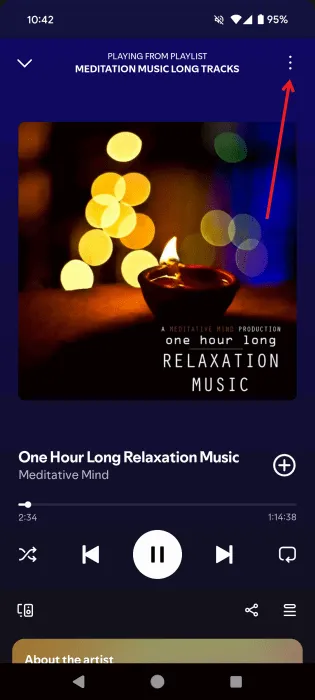
Scroll up and select Sleep Timer from the menu.
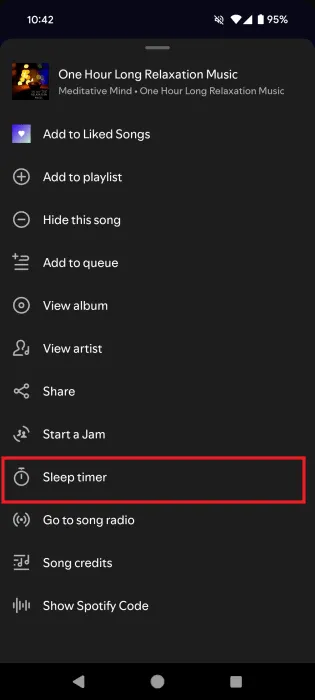
Choose how long you’d like to listen—options range from 5 minutes up to 1 hour; you can also select the End of track choice.
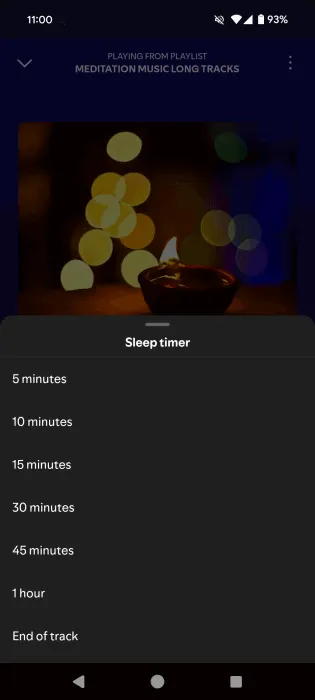
For podcasts, the Sleep Timer icon appears on the Now Playing screen beside the forward button.
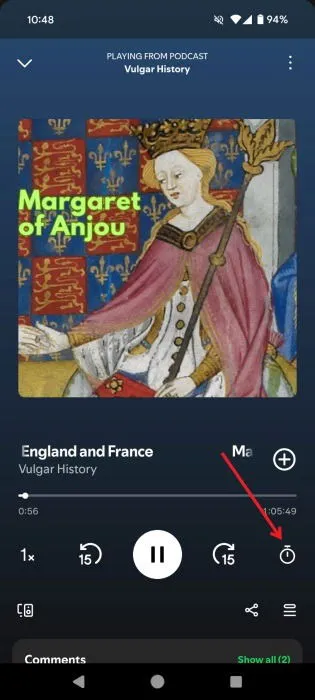
2. Crossfade, Gapless Playback, and Automix
If you appreciate seamless transitions while engaging with playlists or full albums at bedtime, you might find it more enjoyable to reduce silence between tracks. I often play a playlist to help me sleep, especially when my partner’s snoring disrupts my peace. The silence lingering between tracks can interrupt my relaxation, so I activate the crossfade feature to ensure a smooth listening experience.
To enable crossfade, open your Spotify app and tap your profile image in the upper-left corner.
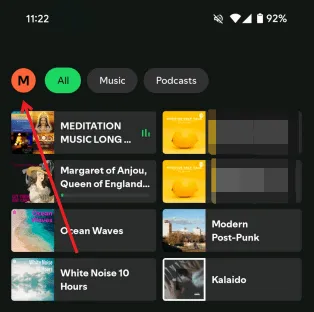
Next, navigate to Settings and privacy.
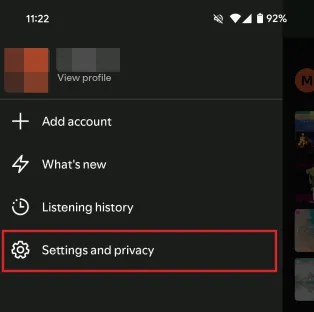
Then, choose Playback.
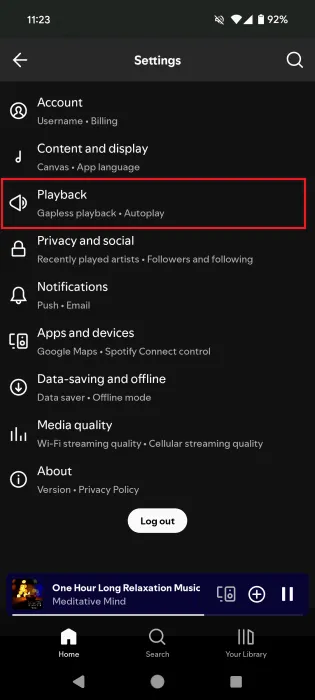
Look for the Track transitions section; here, you can locate the Crossfade option and adjust the duration for fading between songs.
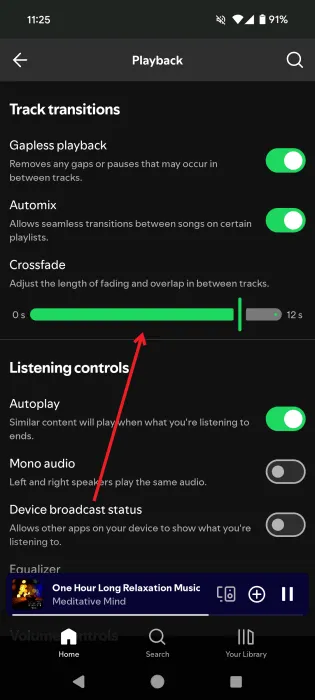
If you’d like to eliminate all silence between tracks, consider activating the Gapless playback feature, found in the same Track transitions category.
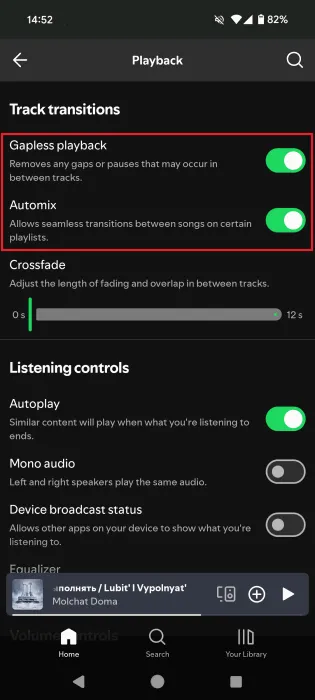
You may also explore the Automix feature, which facilitates seamless transitions between songs in specific playlists.
From my perspective, utilizing Crossfade yields the most satisfying results. My playlists typically don’t have lengthy silent intervals, so I haven’t observed much difference with Gapless playback. I recommend trying all three features to determine the best fit for your needs, possibly combining Gapless playback with Automix for varied listening experiences.
3. Link to Voice Assistants
When you’re snuggled in bed and wish to avoid disrupting your comfort by reaching for your phone, consider commanding your voice assistant to play your desired track. I frequently use Google Assistant for this purpose, as it helps avoid the temptation to scroll through my phone.
For example, I might say, “Hey Google, play Max Richter – On the Nature of Daylight on Spotify” or “Hey Google, play a meditation playlist on Spotify.” Google Assistant will then automatically begin playing the selected music.
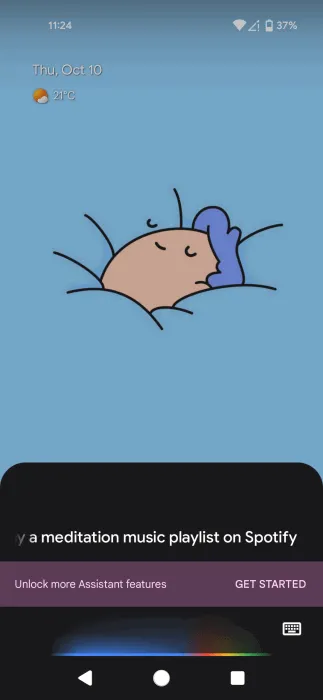
If you’re using devices like the Amazon Echo to stream Spotify, ensure your music service is linked within the Amazon Alexa app.
Open the Amazon Alexa app and select Music & More.
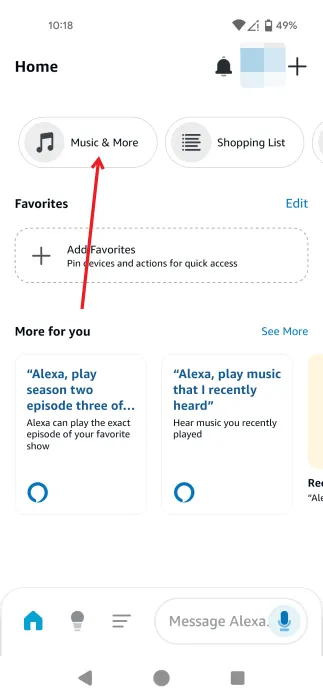
Scroll down to the Link New Services section and tap on Spotify.
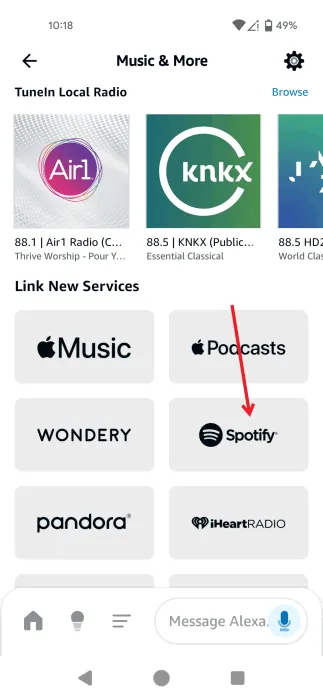
On the following page, press the Enable To Use button.
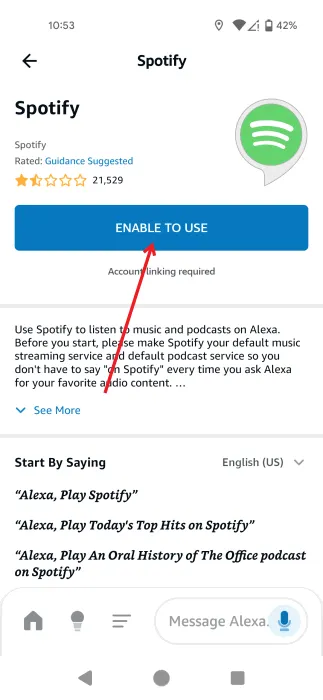
Connect your Spotify account by inputting your username and password.
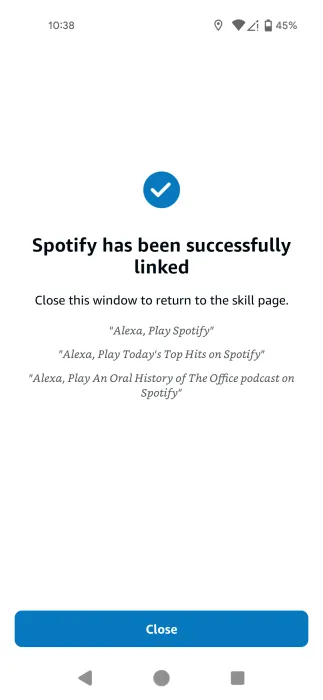
You can now use voice commands like “Alexa, play Hans Zimmer – Time on Spotify” or “Alexa, play sleep sounds on Spotify.”
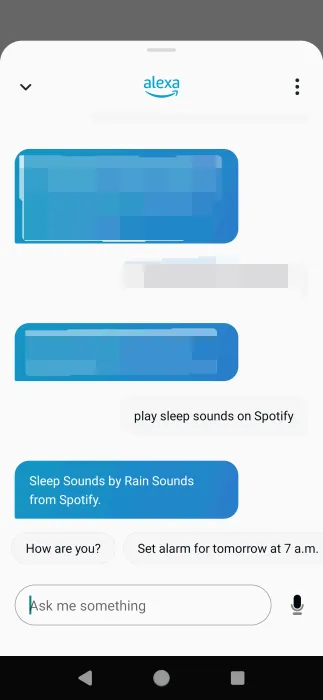
4. Pinned Playlists
The albums, playlists, and podcasts you access most frequently are prominently displayed on Spotify’s main page for quick access.
If you’re struggling to find what you want, there’s another method available. I find this Spotify feature particularly useful, as it allows me to pin my preferred music or podcasts for easy retrieval, regardless of my recent listening history.
Open Spotify and tap on Library at the bottom.
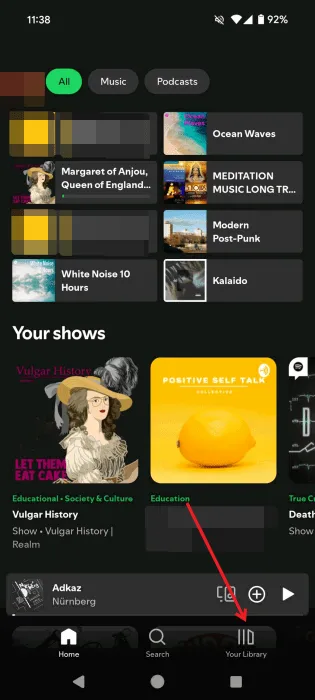
Switch to the Playlist, Podcast, or Albums tab at the top to locate your desired content. Long press on it, then choose Pin playlist from the options.
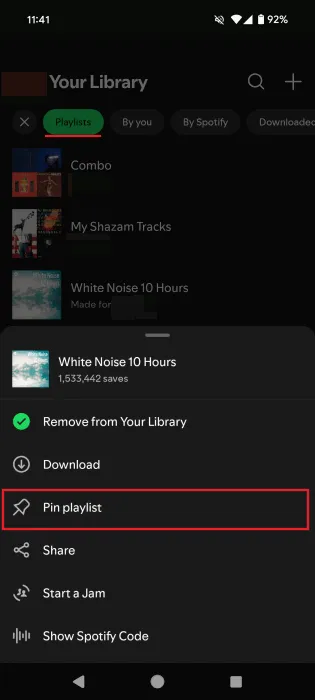
Your selected playlist, podcast, or album will now appear at the top of the Library section.
5. Smart Shuffle
Whenever I feel uncertain about what to listen to, I turn to Smart Shuffle. This feature curates recommendations based on your preferences from within an existing playlist, allowing you to enjoy a mix of familiar tracks and new discoveries.
Activating Smart Shuffle is straightforward. Open any playlist on Spotify and tap the Shuffle button next to Play.

Then select the Smart Shuffle option and hit Play to commence the music.
Keep in mind that Smart Shuffle differs from the regular Shuffle mode, which simply plays random songs from your playlists without any particular order.
6. AutoPlay
Occasionally, I prefer having audio playing all night long, especially after watching something unsettling. When I’m not in the mood to curate an extended playlist, I rely on the AutoPlay feature. When enabled, this Spotify function continues to play similar tracks after your current playlist, album, or song concludes.
To enable this feature, navigate to Settings & privacy -> AutoPlay (within the Listening controls section).

You can now drift off to sleep with the assurance that the music will continue to play.
7. Spotify Connect
I have the Spotify app installed across multiple devices. This feature is especially valuable when I’m in bed and feel the onset of sleep. While I can start playing music on my phone, I prefer listening via my tablet for its superior speakers. If my tablet is sitting further away, I’d have to get up, which disrupts my relaxation.
Thankfully, switching to stream Spotify from one device to another is quite simple. Open the Spotify app and play your desired playlist, song, or album, then tap the device icon located on the Now Playing bar.
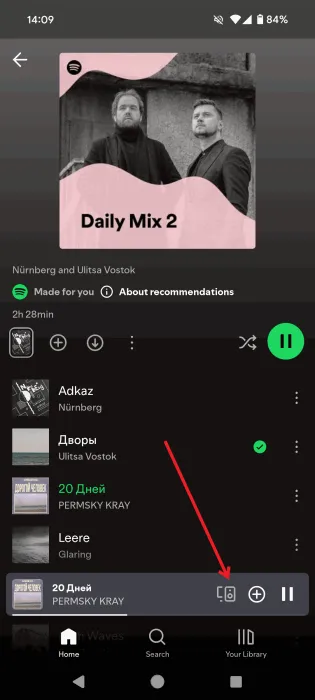
Select the alternative device where you want to listen to Spotify. Remember, this won’t function unless you have the Spotify app installed and are logged into your account on the other device.
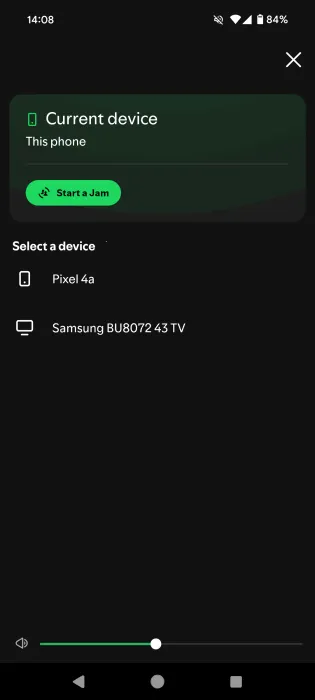
If you discover that a good night’s sleep is becoming essential after activating these Spotify features, consider limiting your smartphone usage. Learn how to manage your screen time on Android devices. While reducing smartphone time is beneficial, not all technology negatively impacts your life—explore some of the best mental health apps available on Android.
Image credit: Unsplash . All screenshots by Alexandra Arici.


Leave a Reply