Identifying CPU and GPU Bottlenecks in Your Computer System


If you’ve noticed a decline in your PC’s performance while gaming or during resource-heavy tasks, this often indicates a bottleneck issue. Identifying whether the CPU or GPU is the culprit can help you implement the right fixes. Here’s how to diagnose CPU and GPU bottlenecks in your system.
Understanding CPU and GPU Bottlenecks
The CPU manages general computations and logic operations, which include handling inputs, running scripts, and managing physical computations and AI. Following these computations, it sends draw instructions to the GPU to produce the images displayed on your monitor.
This transfer of information occurs numerous times per second, allowing the GPU to render frames as it receives instructions. When the CPU lacks sufficient power compared to the GPU, the latter is forced to wait for the CPU to finish processing the data, hence slowing down frame rates. In this scenario, the CPU acts as the bottleneck, restricting the GPU’s performance.
Understanding GPU Bottlenecks
The GPU is solely responsible for rendering everything you see on the screen. After acquiring directives from the CPU, it processes geometric information, rasterizes it into pixels, and applies fragment shaders to finalize the visual output.
For instance, in a gaming context, when the CPU indicates that a character’s health has dropped by 100, the GPU is tasked with adjusting the health bar and its numeric display accordingly.
A GPU bottleneck occurs when it fails to render frames quickly enough relative to the data provided by the CPU.
Detecting CPU and GPU Bottlenecks
The methodology for spotting CPU and GPU bottlenecks is consistent, but the interpretation of the data varies. Here’s how to proceed:
Necessary Tools
A resource-intensive application: Use a game or software where you’re experiencing underperformance. Avoid stress test utilities for this purpose, as they push components to their maximum limits and don’t adequately simulate real-world use. Ensure that the game or application is set to run at your desired performance settings, which your system currently struggles to meet.
Monitoring software: You’ll require a means to track real-time CPU and GPU usage. The Windows Task Manager can display the usage stats in the Performance tab. Alternatively, consider using MSI Afterburner, which provides a historical overview with precise measurements.
Launch MSI Afterburner and select the hardware monitor option to see live CPU and GPU usage. Start the demanding application and even proceed if it’s not meeting your FPS expectations. You can analyze the hardware monitor after a few minutes of operation.
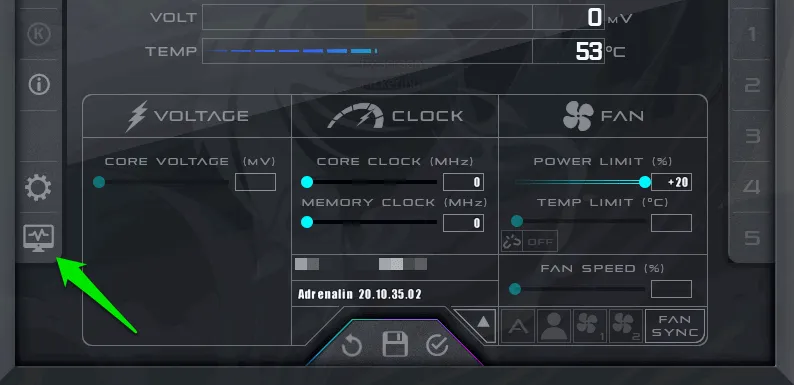
Observe the GPU usage % and CPU usage %. If the GPU usage is consistently high—above 90%—while CPU usage remains low, the GPU is likely experiencing a bottleneck. This high usage indicates that the GPU is receiving all the required data from the CPU but is unable to deliver the needed performance.
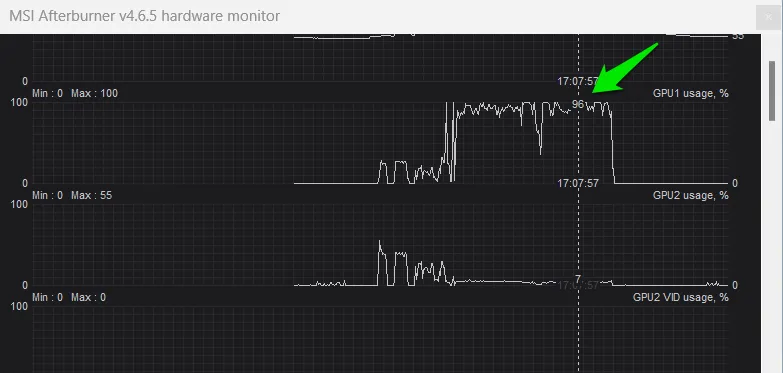
Check the GPU usage to pinpoint CPU bottlenecks as well. If the GPU is consistently under 80% usage, it suggests that it’s not operating at full capacity, likely because the CPU isn’t delivering frame data rapidly enough.
For further confirmation, observe the CPU usage; if it exceeds 90% along with consistently maximum clock speeds, it’s a clear indicator of a CPU bottleneck.
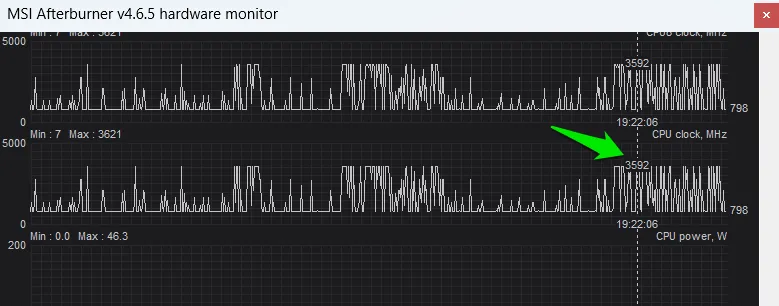
You can also explore online tools like the PC-Builds Bottleneck Calculator to gauge the compatibility of your CPU and GPU. Simply select your CPU and GPU models and specify the resolution for your setup. The tool will provide insights into their performance interaction and identify potential bottlenecks.
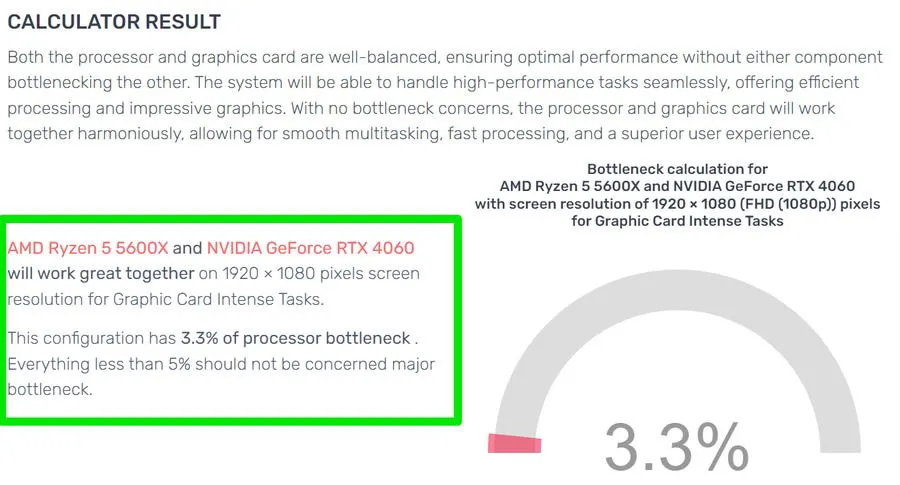
While this tool may not offer precise estimates compared to hands-on testing, it gives a general idea of what to expect.
Methods to Resolve CPU and GPU Bottlenecks
Upgrading hardware isn’t your only option for addressing CPU or GPU bottlenecks; a variety of software adjustments can optimize performance. While many PC optimization strategies enhance both CPU and GPU efficiency, there are specific approaches tailored to each component.
Rectifying CPU Bottleneck
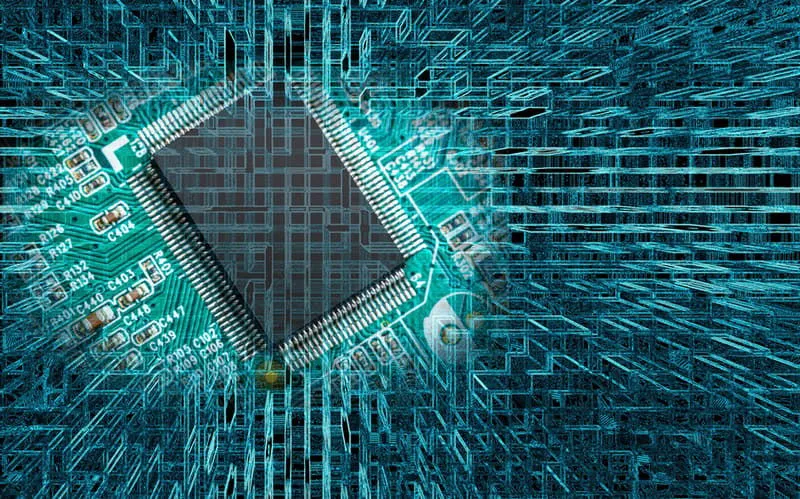
To alleviate the load on the CPU, you must minimize the logic handling and calculations it performs. Although this can be challenging without terminating processes directly, here are some tactics to mitigate CPU bottlenecks.
- Shut down unnecessary applications and background tasks.
- In gaming, reduce CPU-heavy settings like draw distance, AI complexity, and object count.
- Ensure that application settings utilize multiple cores.
- Activate Hardware Accelerated GPU Scheduling in Windows Settings by navigating to System -> Display -> Graphics -> Default Graphics. This can transfer numerous CPU tasks to the GPU.
- If your PC is overheating, disable thermal throttling to maintain CPU performance; ideally, cooling solutions should be implemented for long-term relief.
- Ensure your CPU reaches its maximum clock speeds by choosing the High-Performance power plan. Consider overclocking instead of outright replacing the CPU. For insights into AMD Ryzen overclocking, refer here.
Mitigating GPU Bottleneck

Adjustments that impact visual output will help reduce the GPU’s workload. Typically, you can lower the GPU load without significantly affecting visual fidelity.
- In games, decreasing most graphical settings will cut down on GPU load. Focus on lowering anti-aliasing, texture resolutions, shadow details, etc.
- Lower the resolution of the operating system or game, significantly reducing GPU workload as it renders fewer pixels.
- Refrain from using third-party overlay software, as these can consume essential GPU resources.
- Disable visual effects in Windows by navigating to Accessibility -> Visual effects and turning off Transparency effects and Animation effects.
- Overclocking the GPU can also be a viable alternative to upgrading your hardware.
The information provided here should assist you in both identifying and potentially rectifying bottleneck issues. However, if the performance disparity between your components is substantial, a hardware upgrade may become necessary. Use our CPU and GPU buying guides to make informed choices regarding upgrades.
Image credit: Vecteezy. All screenshots by Karrar Haider.


Leave a Reply