Steps to Add Weather to the Taskbar on Windows 11

Eager to monitor the weather without the hassle of repeatedly checking your smartphone? Windows 11 simplifies the process by allowing you to showcase live weather updates directly on your taskbar. Here’s a quick guide to set up this useful feature in just a few steps:
Activating the Weather Widget on Windows 11
Video Tutorial:
Detailed Step-by-Step Guide with Images:
Step 1: Right-click on a blank section of your taskbar and select “Taskbar settings.”
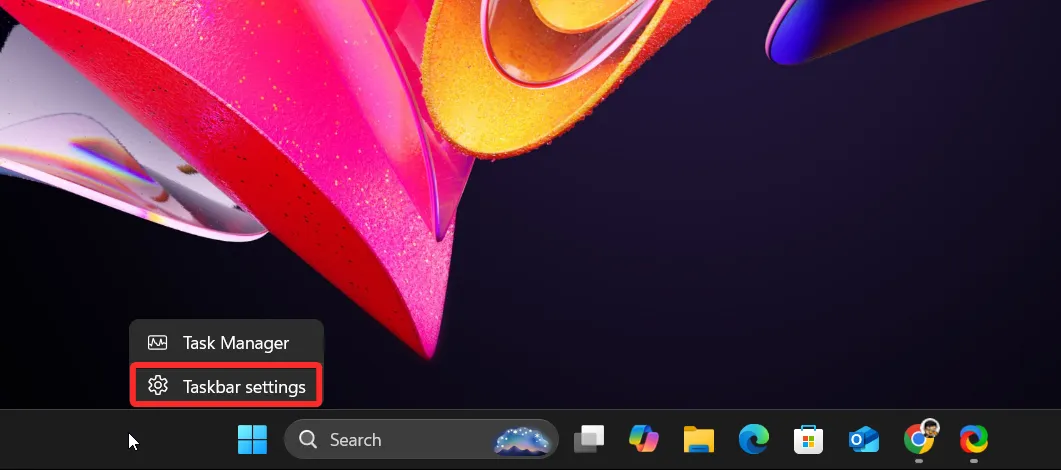
Step 2: In the new window, scroll to locate the “Widgets” option within Taskbar items.
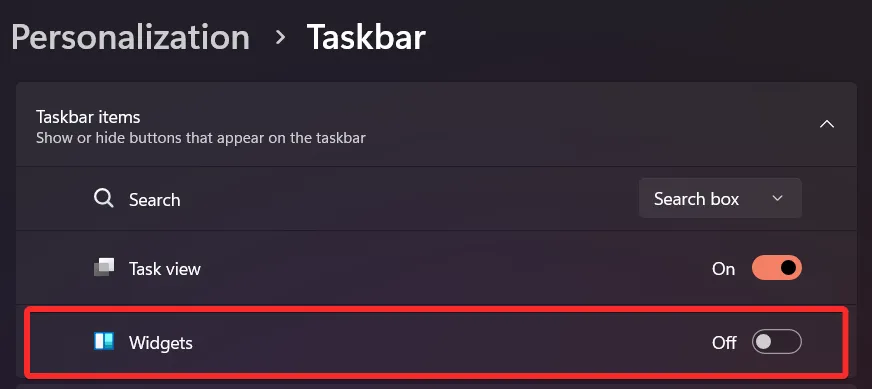
Step 3: Enable this option by toggling it on to activate the weather widget.
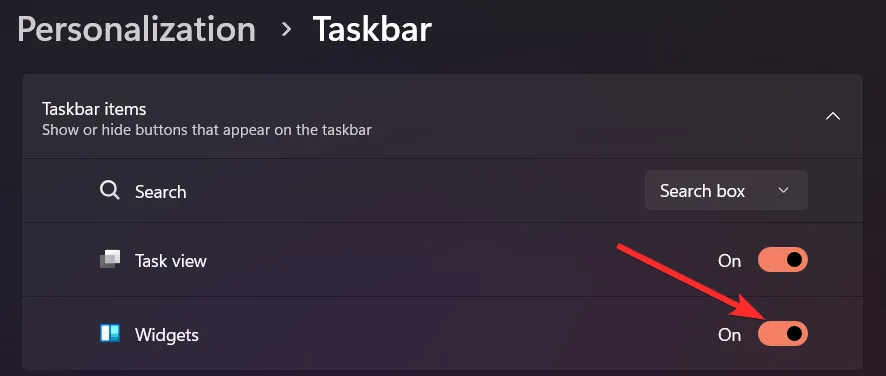
Upon successful activation, a weather icon will emerge on your taskbar, conveniently displaying the current temperature and conditions. The placement of the icon will adapt based on your taskbar alignment – left-aligned icons will show it to the left, while center-aligned will position it to the right.
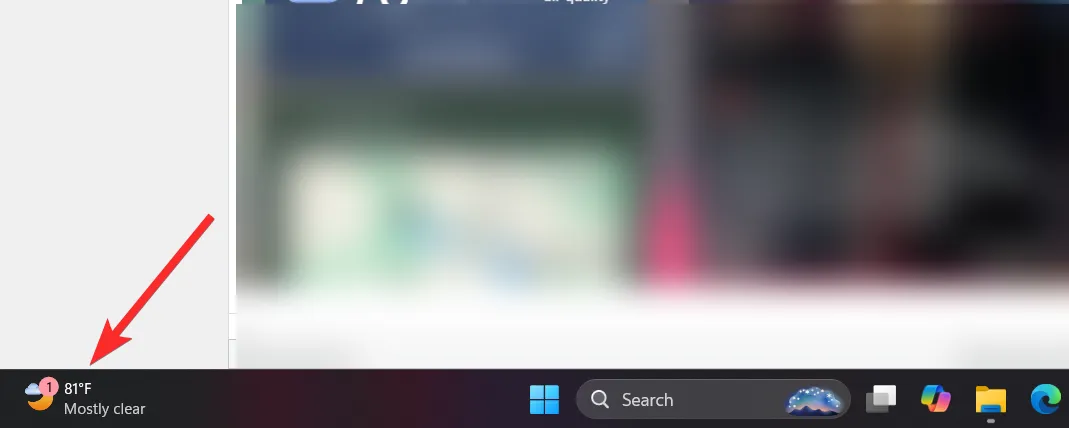
Personalizing the Weather Widget on Windows 11
Video Tutorial:
Step-by-Step Guide with Images:
Step 1: Click on the weather icon to expand the complete Widgets panel.

Step 2: Click on the three dots icon.
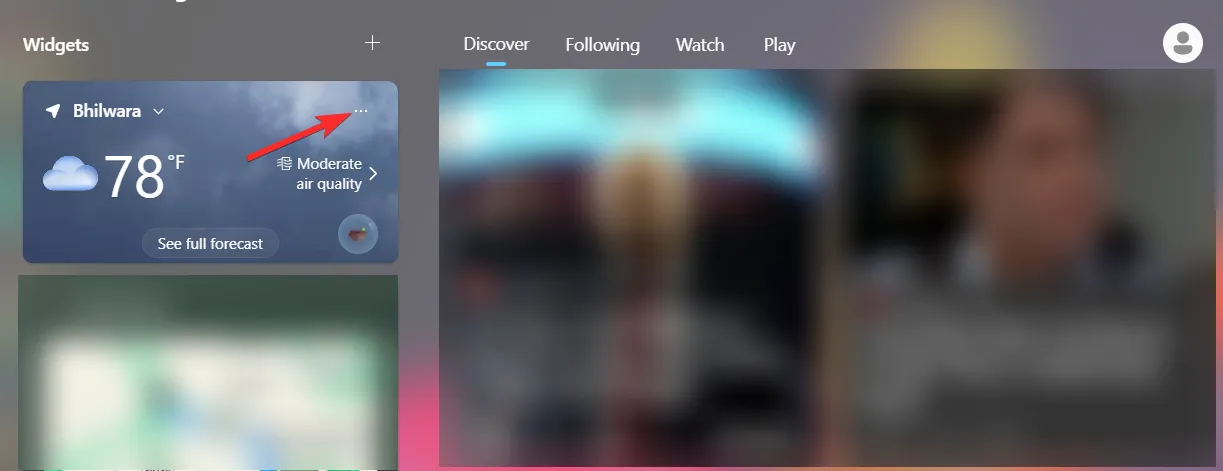
Step 3: Select the option to customize the widget.
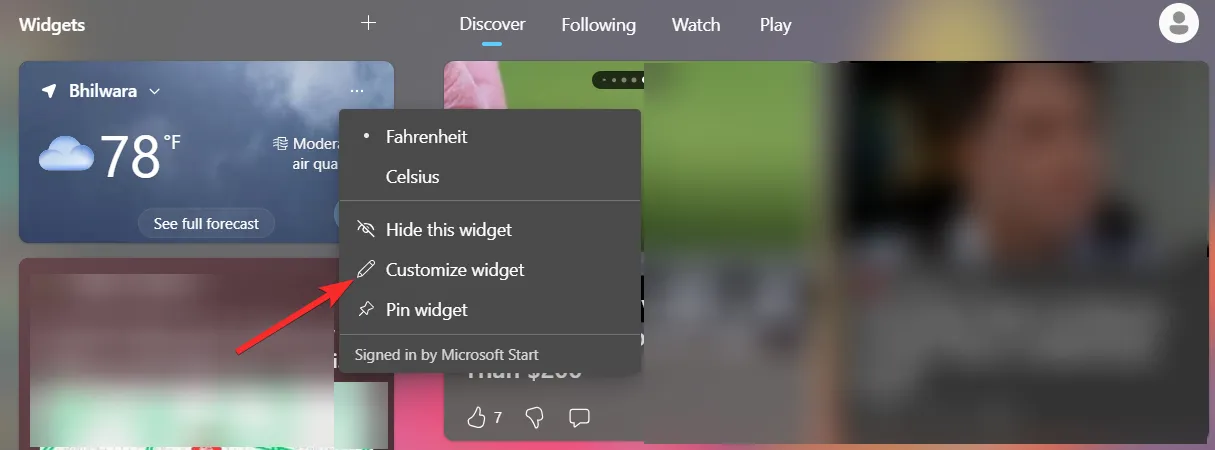
Step 4: Specify your preferred weather location.
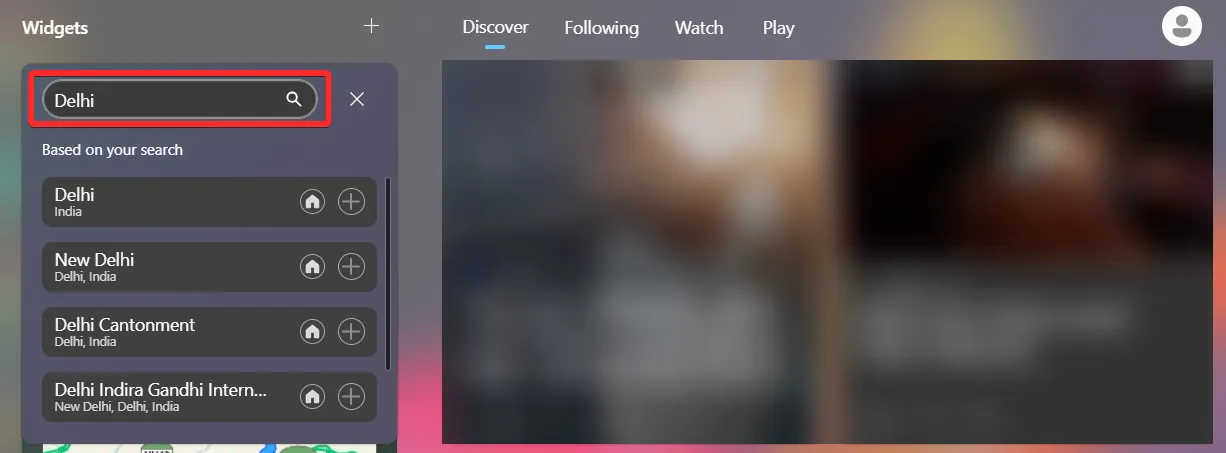
Weather Widget Issues on Windows 11: Troubleshooting Steps
If your weather widget isn’t appearing on the taskbar after following the instructions, don’t worry. You can manually add it. Below is a video and step-by-step guide to troubleshoot and pin the weather widget for easy access.
Video Tutorial:
Step-by-Step Guide with Images:
Step 1: Tap the “+” icon located in the Widgets panel.
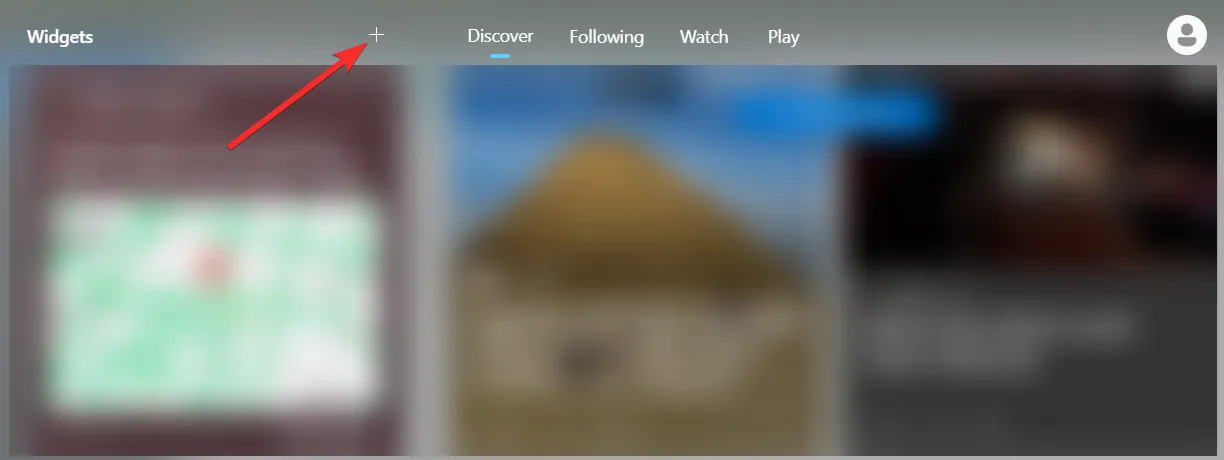
Step 2: Look for “Weather” in the selection list.
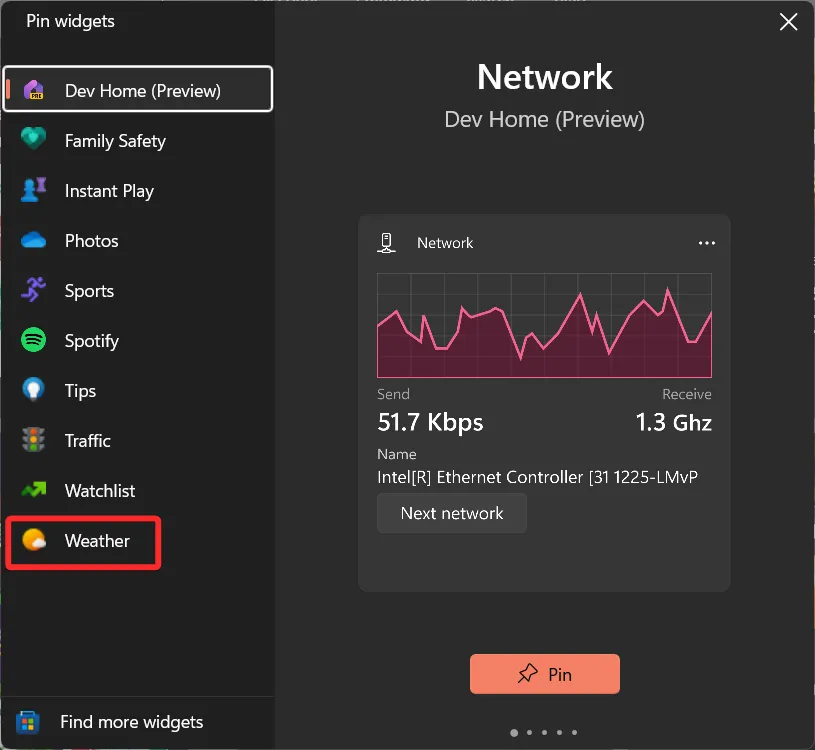
Step 3: Click “Pin” to secure it to your taskbar.

Final Thoughts
By following these simple instructions, you’ll always be prepared for whether you need an umbrella or sunglasses when stepping out. The taskbar weather widget provides an efficient and seamless way to keep track of your local weather without disrupting your workflow.


Leave a Reply