Run Windows Applications on Android with Winlator

Are you interested in running Windows applications on your Android device? Perhaps you wish to enjoy specific Windows games or essential applications that aren’t available on the Android platform. You’re in the right place! While Android boasts numerous apps and games, it lacks the advanced capabilities typically found on a PC. This is where the Winlator emulator becomes invaluable. It’s one of the top solutions for accessing Windows on Android, allowing you to play PC-exclusive games and run software without overheating your device.
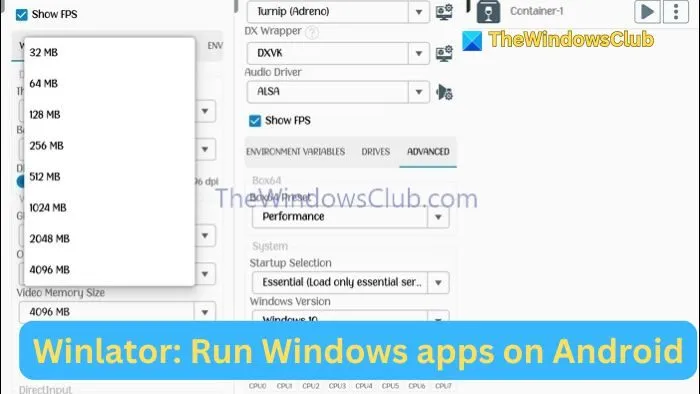
What is Winlator?
Winlator is a free Android emulator designed to execute Windows software and applications seamlessly on your device. It features an intuitive interface that simplifies the emulation process. In the past, smartphone enthusiasts longed for the ability to use Windows applications and enjoy engaging games on their handheld devices, which led many developers to create various emulators.
While a multitude of emulators is available, Winlator stands out due to its unique features that set it apart from the competition. It allows users to run Windows programs directly on Android, providing a user experience that closely resembles the layout, file management, and utility tools of a conventional computer.
Additionally, it offers offline accessibility along with a variety of customization options. Users can adjust the display resolution and audio settings while also adding personalized buttons to the interface.
Launching Windows Apps on Android with Winlator
To get started with downloading and installing the emulator on your device, follow these steps. Don’t worry; we’ll guide you through launching PC applications in no time!
- Scroll down to locate the most recent version of Winlator and click on the APK file to begin the download.
- After the download, tap on the APK file and select Install when prompted. You may need to allow installation from unknown sources in your device’s settings.
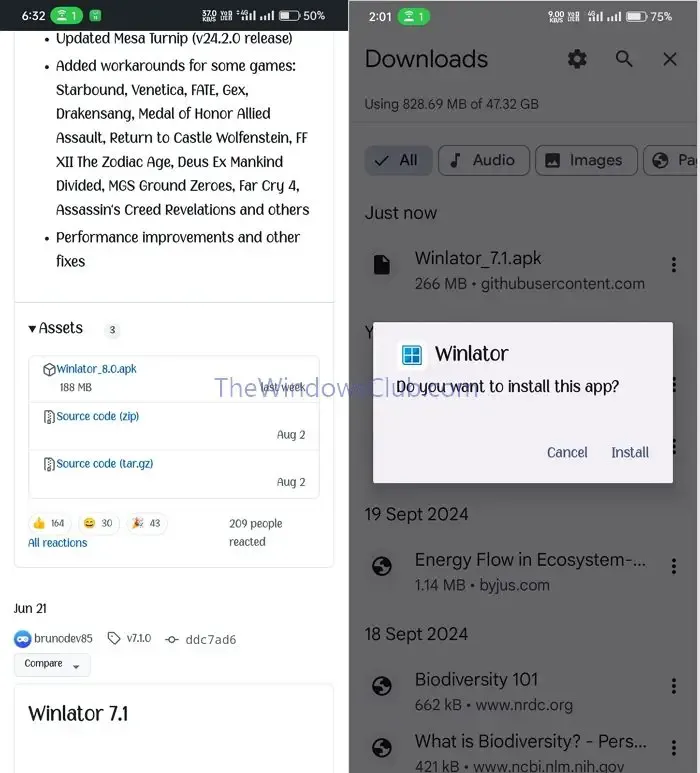
- Once installed, open the app. Keep in mind that the initial setup may take a few moments as the system files are processed.
- To create a new Container, click the plus icon located in the top right corner.
- A configuration settings menu will appear. Here, you can assign a name to your container and select a suitable screen size, or opt for the default 960×544 resolution.
- Furthermore, under Graphics Driver settings, choose Turnip for devices equipped with a Snapdragon processor or Adreno GPU; for other chipsets, select VirGL.

- For optimal performance, choose WinD3D under DX Wrapper. You can opt for DXVK for running Direct3D 9 and 11 applications depending on your requirements. The VLD3D setting optimizes for maximum FPS, while CNC DDraw is best suited for larger programs like games.
- If you’re interested in monitoring your FPS while gaming, enable the Show FPS option. In the Wine Configuration section, set the Video Memory Size to 4096 MB.
- Next, navigate to the Advanced tab. Under Box64 Preset, select the Performance option and set the version to Windows 10.
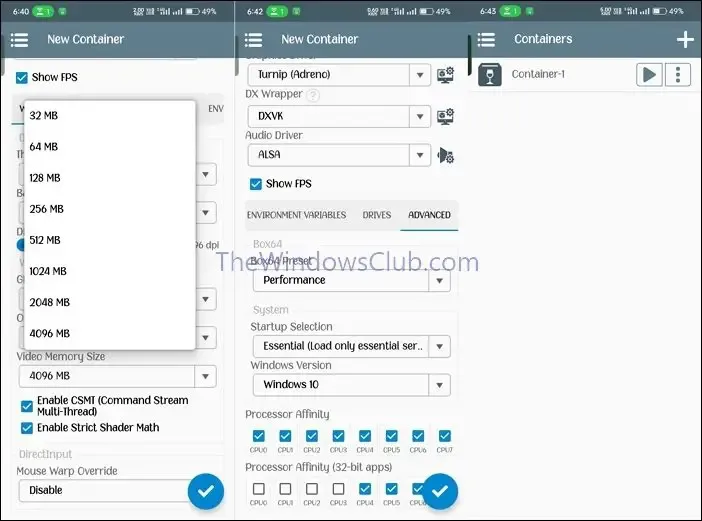
- Finally, tap the check icon at the bottom to create your container and access the Windows interface.
You’re now just a few steps away from running your favorite Windows applications!
How to Install PC Applications or Games on Winlator?
Now, let’s go through the final steps required to smoothly install programs (whether games or apps) on your Android:
- Visit a reliable website and download the Windows program as an executable file to your Android phone. Alternatively, you can download a zip file if preferred.
- Transfer the downloaded file to your downloads folder. If the file is zipped, unzip it to the same location.
- Open the Winlator application and navigate to File Explorer. Select the D drive to access your internal storage’s download directory.
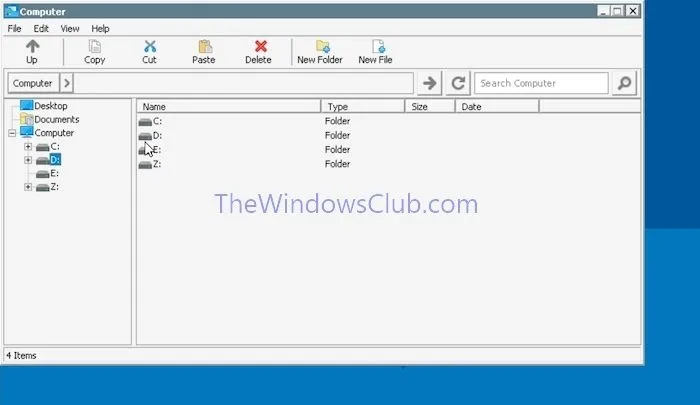
- Locate the executable file of the program you aim to install (it will have an. exe extension) and double-click it. Follow the on-screen instructions to complete the installation.
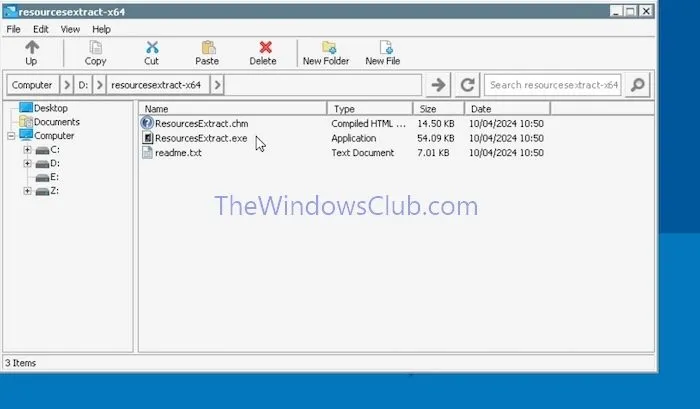
The application or game should launch and operate according to the configurations you established earlier. In the case of gaming, swipe to the left and choose your input method for enhanced control options.
I hope this information proves helpful!
Is Winlator Available for PC?
No, Winlator is exclusively an emulator that runs PC programs on Android devices. It cannot be used on PCs to run applications or games.
Can I Run Android Applications or Games on a PC?
Absolutely! Just as you can emulate Windows applications on Android using Winlator, software like BlueStacks and Andy enables you to run Android apps on a PC.

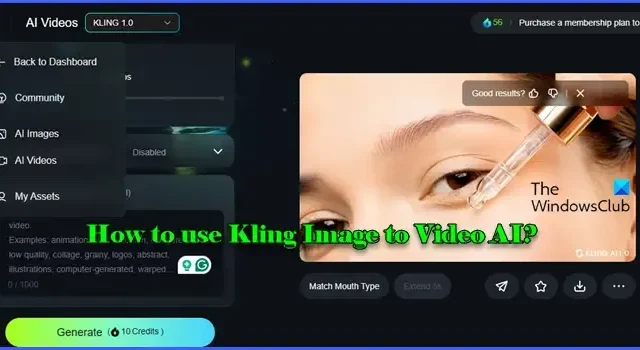
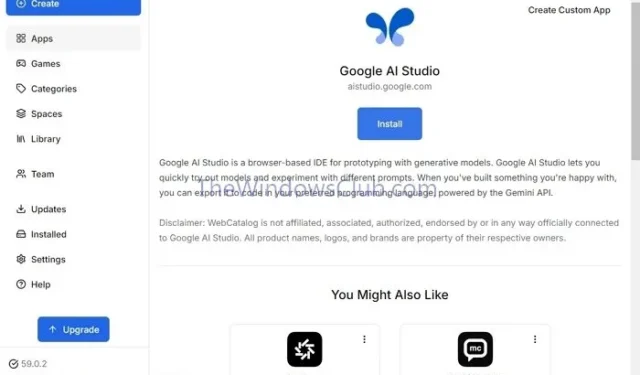
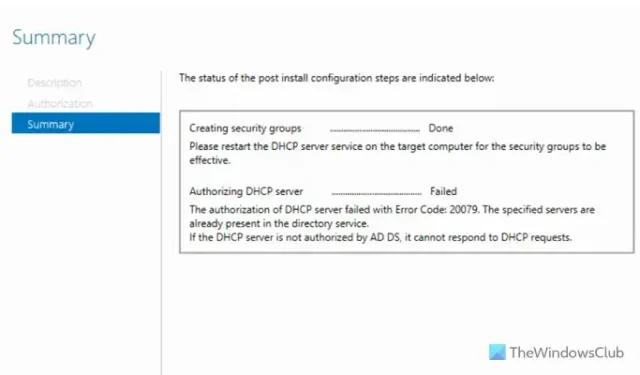
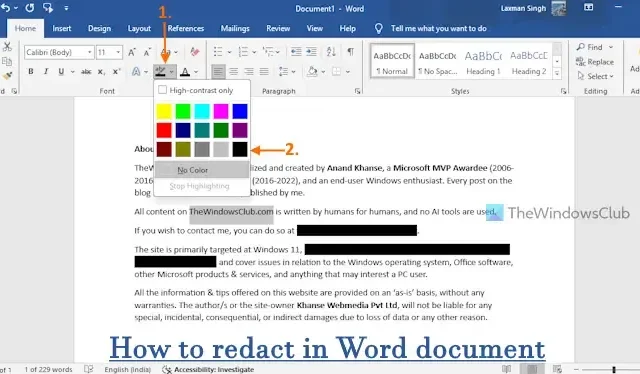

Leave a Reply