Essential 5 Apps to Download for Optimizing Your New PC


Getting your new computer to run at its best can seem daunting, but with the right software, you can simplify the optimization process and ensure your system is in top shape right from the start. Below are some effective Windows applications that can help enhance the performance of your new PC.
1. TCP Optimizer
Cost: Free
For years, TCP Optimizer has been my go-to solution for refining network performance, whether for gaming or improving download speeds. Simply select the optimal settings, and let the application handle the rest.
Start by launching the application and choosing your network adapter along with your internet speed. Then, click on Optimal at the bottom and hit Apply Changes.
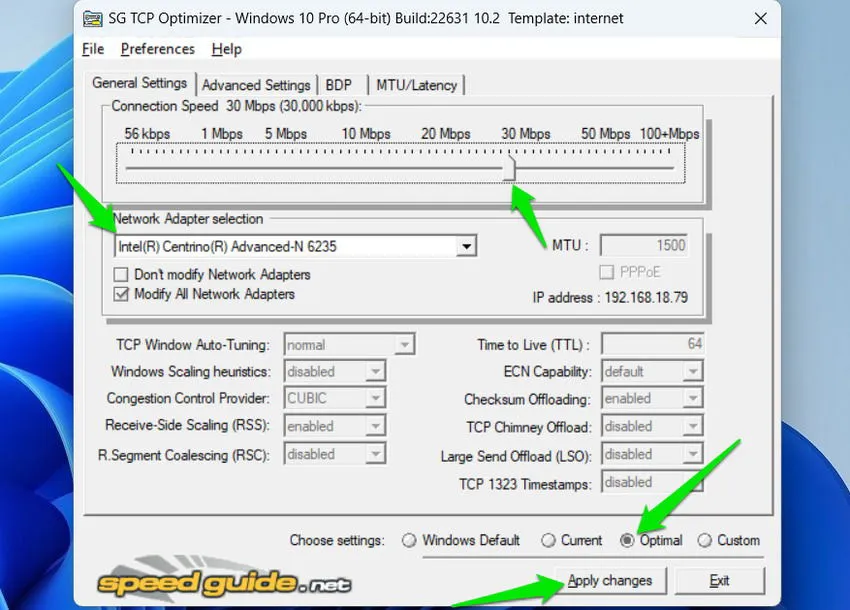
Proceed to the Advanced Settings, select Optimal, and click Apply Changes. Keep in mind that a system restart may be necessary for some modifications to take effect.
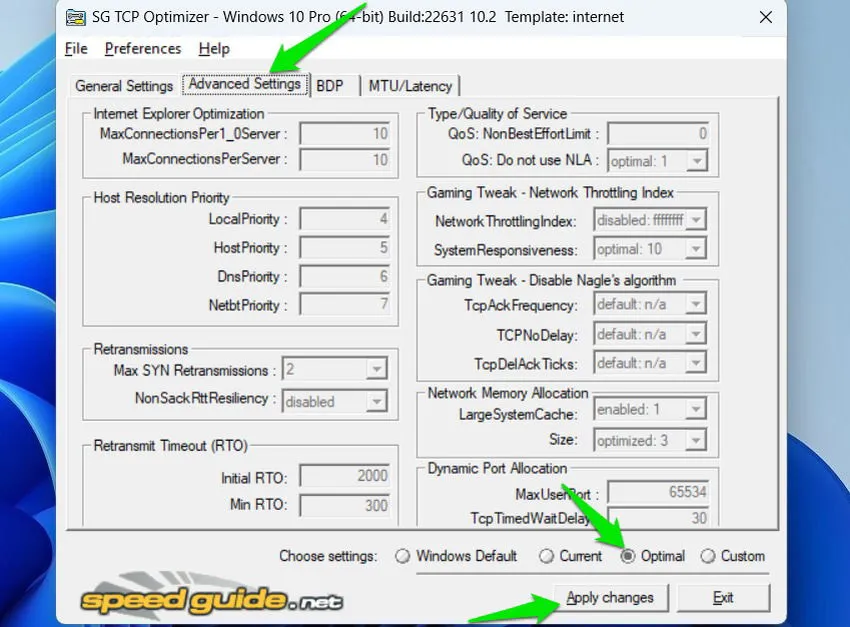
You do have the option to fine-tune the network settings using the Custom feature, but I prefer the suggested defaults and have never encountered issues with them. In my experience, it typically reduces ping by 5-15ms, even on already optimized systems, and ensures a more stable connection. Whenever I face issues with slow download speeds or fluctuating ping, applying TCP Optimizer’s configurations is my first approach.
2. Smart Game Booster
Cost: Free with a Premium option
Although Smart Game Booster is often associated with gaming, I utilize its System Tweak functionality to enhance various Windows settings for consistent performance improvements.
Within the app, navigate to the Performance tab, deselect all options except for System Tweak, and initiate a scan.
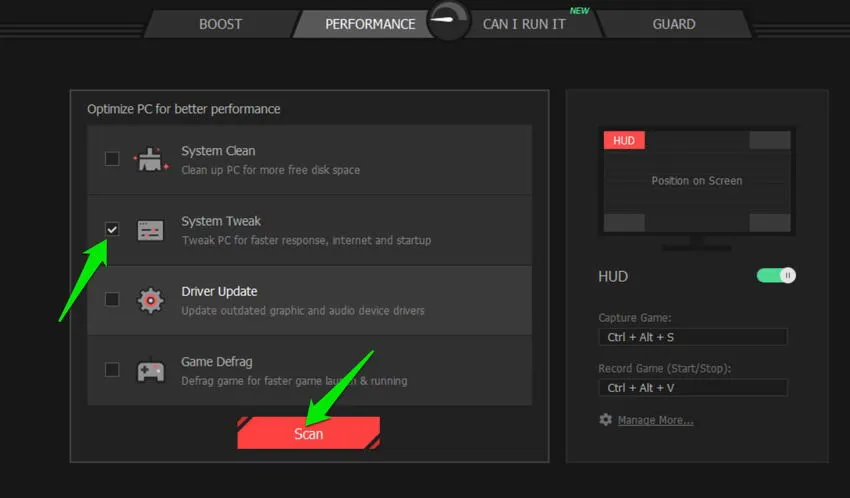
After the scan concludes, you will receive a list of potential tweaks to enhance your PC’s performance. I recommend scrutinizing this list prior to applying any changes, as it might suggest adjustments you prefer to keep disabled. For example, it tends to enable fast startup, a feature I disable to prevent boot issues.
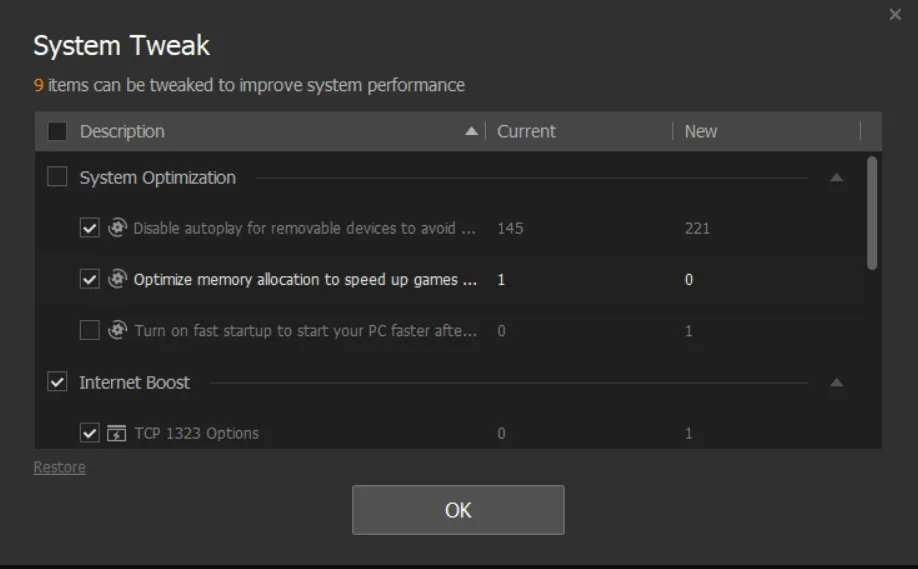
On a newly configured computer, you could find an impressive 60-70 suggestions for performance enhancements and latency reduction. Should you encounter any issues post-tweaking, simply hit the Restore button next to System Tweak to revert the changes.
Though this tool boasts additional optimization features like a disk cleaner and driver updater, I feel those offerings don’t measure up to standalone applications available for those tasks. Nevertheless, the game booster aspect is quite effective, albeit somewhat aggressive, making it an excellent choice for those with limited hardware resources.
3. ThrottleStop
Cost: Free
Apart from primarily being utilized for disabling throttling and undervolting CPUs, ThrottleStop is also excellent for implementing various power management features automatically. I use it as an advanced power options manager to optimize my PC according to its power requirements.
You can set up four distinct profiles catering to different power demands. Within each profile, you can select a Windows power plan along with additional tweaks to enhance its performance, such as disabling C-states and throttling or adjusting the CPU multiplier. For a deeper understanding of each feature, check the developer’s recommended ThrottleStop guide.
Below are the configurations I utilize for maximum performance:
- Power Plan: High Performance
- Clock Mod: Enabled at 100%
- Set Multiplier: Maximum available
- Speed Shift – EPP > 0
- SpeedStep: Disabled
- C1E: Disabled
- BD PROCHOT: Disabled
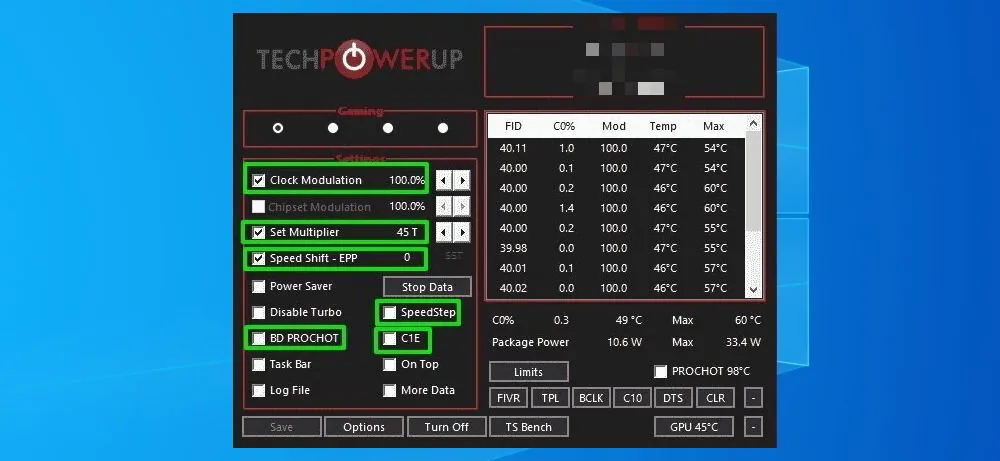
You can create numerous profiles like these for various power needs, which will optimize the PC’s power settings immediately upon selection.
4. IObit Driver Booster
Cost: Free with an optional Premium version
Drivers are crucial for ensuring a seamless user experience, yet Windows updates don’t always fetch the most compatible drivers. After testing several driver updater tools, I found IObit Driver Booster to be the most dependable free solution for driver updates.
This tool imposes no speed restrictions or caps on the number of drivers you can update at once. It efficiently locates the latest drivers for all of your PC’s components and can download and install them in bulk automatically.
Simply click on the Scan button, and after the scan, it will inform you which drivers need updates. Click on Update Now to install all outdated drivers at once. If any driver causes issues, the program features a Rollback option to revert to the previous version.
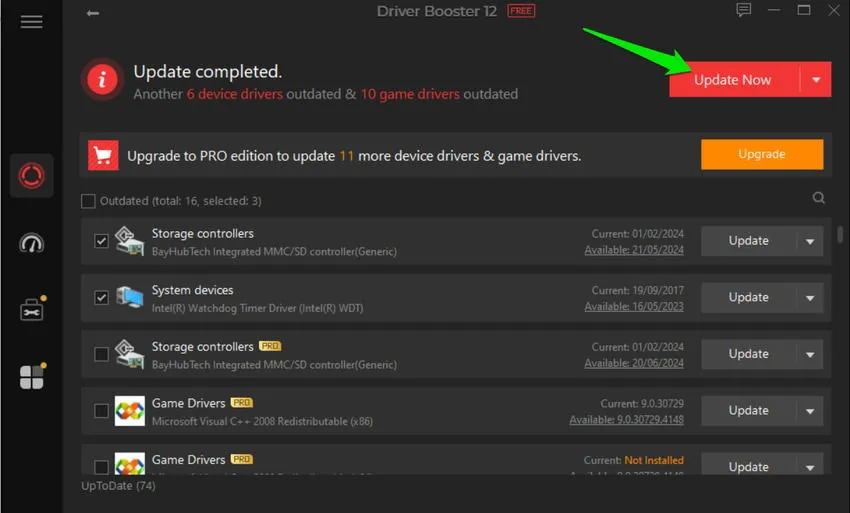
While it includes features like game boosts and internet enhancements, they are more promotional ads for other apps and can be disregarded.
5. CCleaner
Cost: Free with Paid options available
Though CCleaner offers various optimization tools, I primarily rely on its junk file cleaning and software updating capabilities. Temporary and junk files can consume significant space and slow down your PC. CCleaner efficiently identifies all junk data in Windows, allowing you to delete unnecessary files in one go.
To use the junk cleaner, simply click Analyze within the Custom Clean area, ensuring that important files aren’t selected for deletion. Then, click Run Cleaner to remove the junk files.
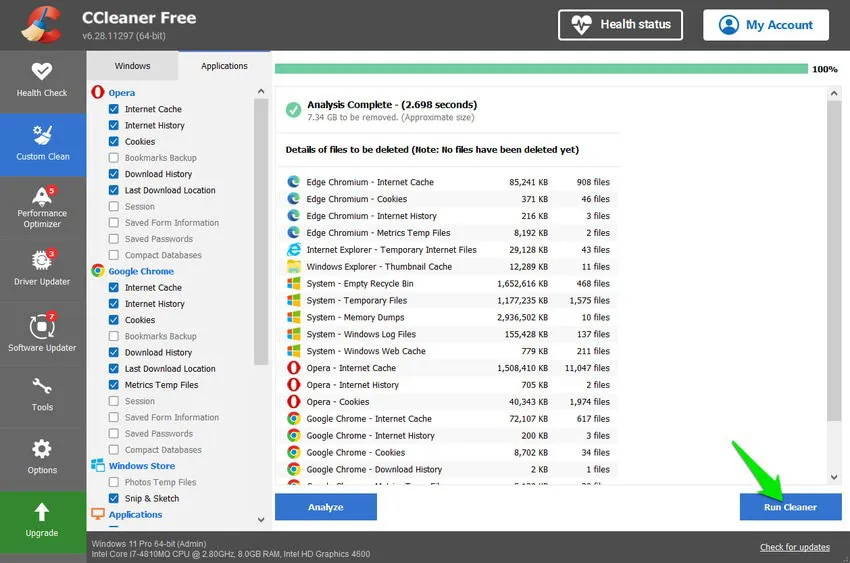
As I utilize the free version, I depend on the Software Updater tool to check for any outdated applications, which I then update manually.

With the other tools listed above, you likely won’t require CCleaner’s pro functions, such as the driver updater or performance optimizer.
After optimizing my new computer using these applications, I typically retain just ThrottleStop and CCleaner, removing the rest from my system.
Image credit: Vecteezy. All screenshots by Karrar Haider.


Leave a Reply