Guide to Restarting Windows Explorer in Windows 11: Effects and Process Explained

Windows Explorer serves as the primary interface for navigating the graphical elements of the Windows operating system. It acts as the shell that allows users to manage the desktop, access the File Manager, explore the Start Menu, utilize the taskbar, and interact with various other functionalities. There are times you may be required to restart this component, especially if certain elements start malfunctioning or if your interface becomes unresponsive.
With the introduction of Windows 11, Microsoft has significantly enhanced Windows Explorer, creating a more unified experience. Nonetheless, the methods to restart this application have remained consistent. In this guide, we will explore the techniques to restart Windows Explorer, as well as what occurs during this process.
What to Expect After Restarting Windows Explorer (and When to Do It)
Restarting Windows Explorer is akin to rebooting any other application; it terminates the user shell and initiates it anew. This process reloads all associated components, including the desktop, taskbar, Start Menu, and File Explorer, effectively resolving minor issues. If you experience system freezes or lags, simply restarting Windows Explorer can often rectify these problems.
Mastering this restart technique is essential as it presents one of the quickest solutions to restore a sluggish desktop experience or resolve a non-responsive taskbar. Additionally, Windows Explorer should be restarted when modifications are made to the HKEY_CURRENT_USER registry, further underscoring the importance of knowing this procedure.
You can also choose to close Windows Explorer without restarting it. However, this leaves you with a blank desktop devoid of the taskbar or Start Menu, making the file explorer inaccessible. Fortunately, reopening it is straightforward.
How to Restart File Explorer on Windows 11
Below are several methods to restart Windows Explorer within Windows 11. While the visuals depicted in this guide pertain to Windows 11, these techniques are applicable to Windows 10 as well.
Method 1: Utilizing Task Manager
- Begin by opening Task Manager using the keyboard shortcut
Ctrl + Shift + Esc. Alternatively, you can right-click the Start menu and select Task Manager.
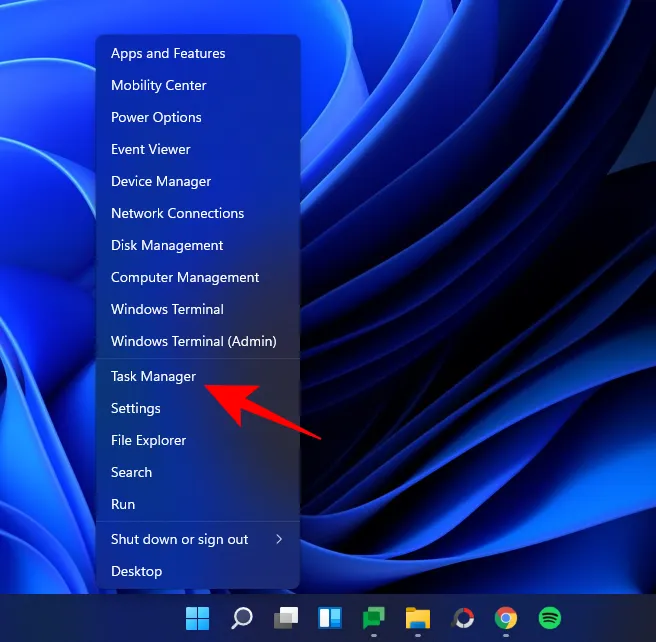
- Click on More details if the Task Manager appears minimized.

- Scroll through the list of processes to locate Windows Explorer. Select it, then click on Restart in the bottom right corner.
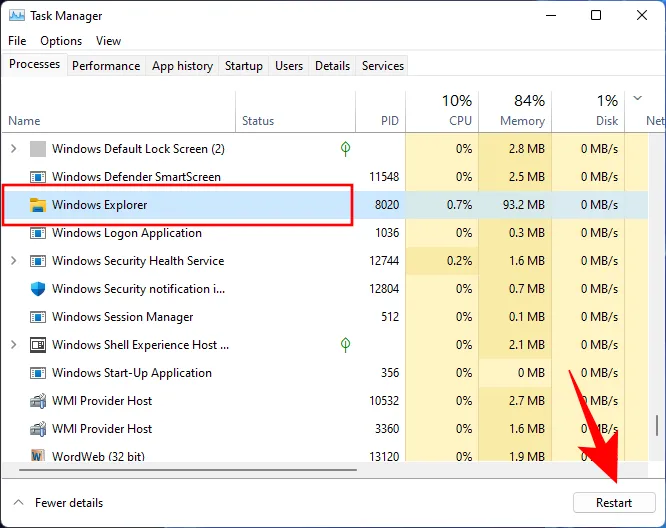
During this process, the visual elements on your screen will briefly disappear before reappearing, indicating that Windows Explorer has been successfully restarted.
Method 2: Command Prompt, Windows Terminal, or PowerShell
Another method for restarting Windows Explorer involves using a command-line interface such as Command Prompt or PowerShell. Here, we’ll illustrate using Command Prompt, but the same commands can be executed in both environments.
- Press the Start button, type cmd (or PowerShell), and then click on Run as administrator.
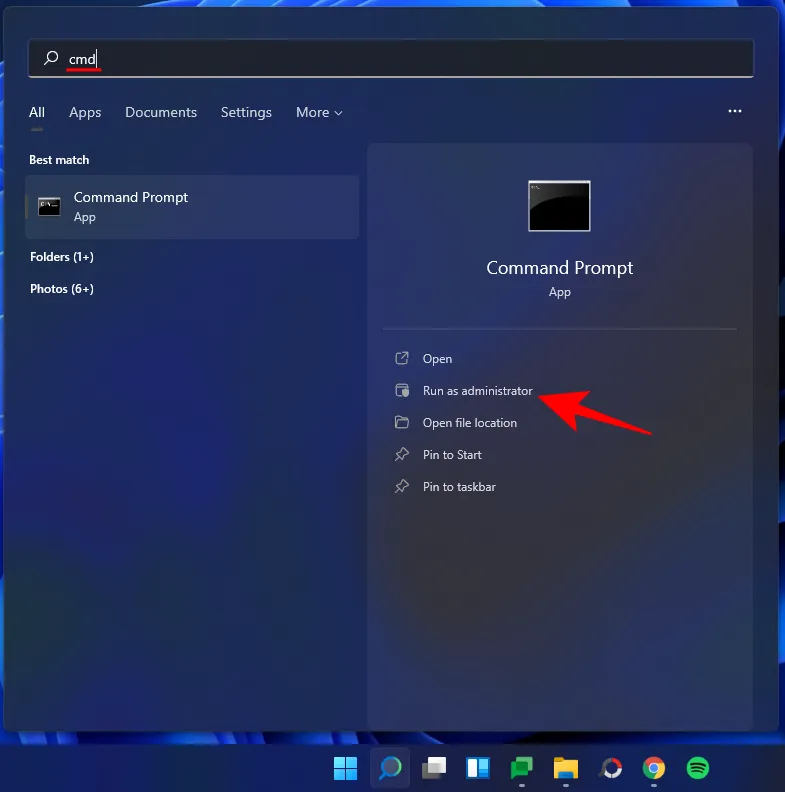
- Enter the command:
taskkill /f /im explorer.exe - Hit Enter. The desktop will go black, and the Start menu along with the taskbar will vanish, signifying that Windows Explorer has been closed. To launch it again, input the command:
start explorer.exe - Press Enter once more, and the visual elements should return quickly.
Method 3: Creating a Batch Script
You might find it efficient to create a batch script that facilitates restarting Windows Explorer in just a double-click. Here’s how to do it:
- Right-click on the desktop and select New > Text Document.
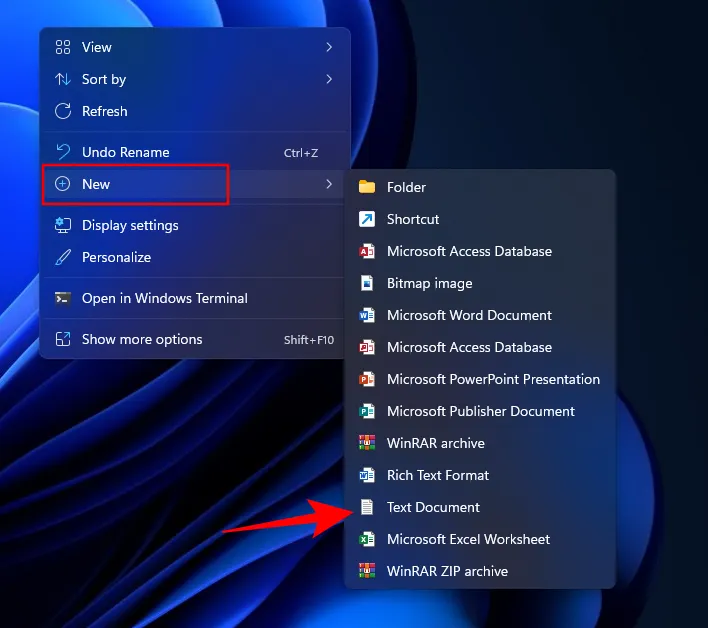
- Open the Notepad file and type the following commands:
@echo off
taskkill /f /im explorer.exe
start explorer.exe - Alternatively, you can copy and paste the above lines into the text document.
- Choose File from the menu.
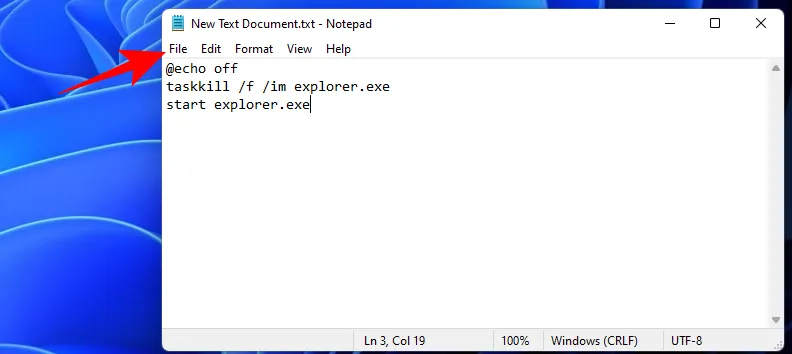
- Click on Save As.
- Name the file with a. bat extension and change the “Save as type”dropdown to All Files.
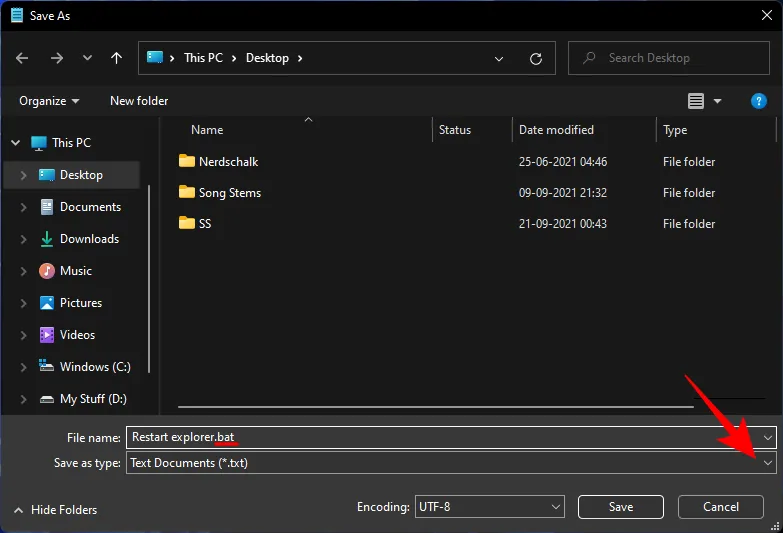
- Click Save.
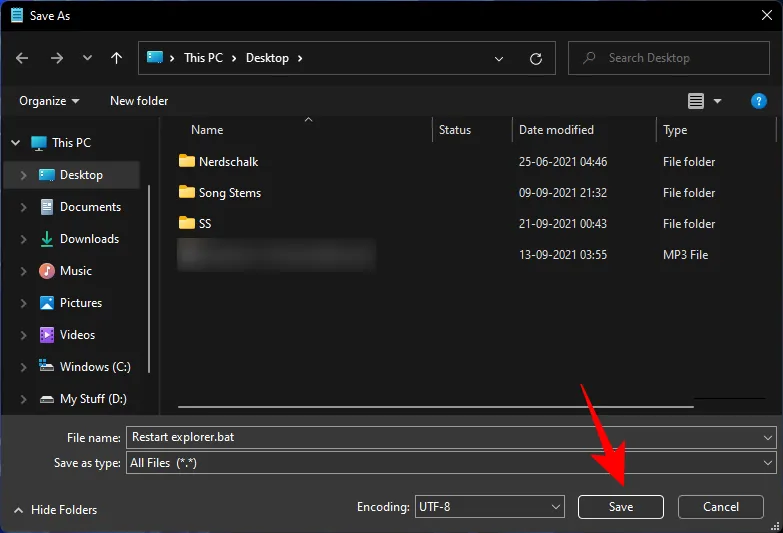
- Your batch file for restarting Windows Explorer can now be found on the desktop. Double-click it whenever you need to perform this task.
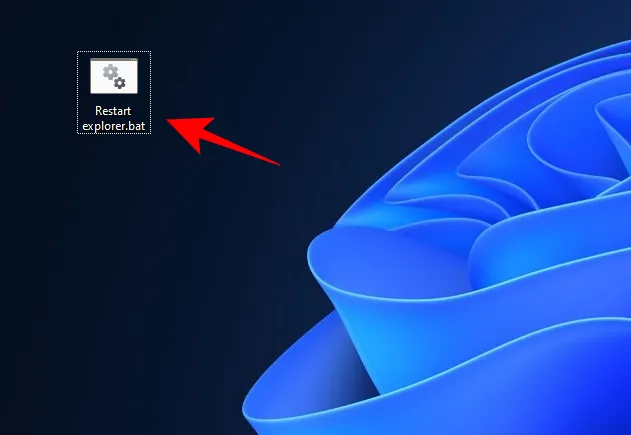
If you find the above methods too complex, you can create an easy-access option in the context menu for restarting Windows Explorer. This requires creating a specific registry file. Here’s a simplified process:
Open a text document and input the following:
Windows Registry Editor Version 5.00
[HKEY_CLASSES_ROOT\DesktopBackground\Shell\Restart Explorer]
"icon"="explorer.exe"
"Position"="Bottom"
"SubCommands"=""
[HKEY_CLASSES_ROOT\DesktopBackground\Shell\Restart Explorer\shell\01menu]
"MUIVerb"="Restart Explorer Now"
[HKEY_CLASSES_ROOT\DesktopBackground\Shell\Restart Explorer\shell\01menu\command]
@=hex(2):63,00,6d,00,64,00,2e,00,65,00,78,00,65,00,20,00,2f,00,63,00,20,00,74,\
00,61,00,73,00,6b,00,6c,00,69,00,6c,00,6c,00,20,00,2f,00,66,00,20,00,2f,00,\
69,00,6d,00,20,00,65,00,78,00,70,00,6c,00,6f,00,72,00,65,00,72,00,2e,00,65,\
00,78,00,65,00,20,00,20,00,26,00,20,00,73,00,74,00,61,00,72,00,74,00,20,00,\
65,00,78,00,70,00,6c,00,6f,00,72,00,65,00,72,00,2e,00,65,00,78,00,65,00,00,\
00
[HKEY_CLASSES_ROOT\DesktopBackground\Shell\Restart Explorer\shell\02menu]
"MUIVerb"="Restart Explorer with Pause"
"CommandFlags"=dword:00000020
[HKEY_CLASSES_ROOT\DesktopBackground\Shell\Restart Explorer\shell\02menu\command]
@=hex(2):63,00,6d,00,64,00,2e,00,65,00,78,00,65,00,20,00,2f,00,63,00,20,00,40,\
00,65,00,63,00,68,00,6f,00,20,00,6f,00,66,00,66,00,20,00,26,00,20,00,65,00,\
63,00,68,00,6f,00,2e,00,20,00,26,00,20,00,65,00,63,00,68,00,6f,00,20,00,53,\
00,74,00,6f,00,70,00,70,00,69,00,6e,00,67,00,20,00,65,00,78,00,70,00,6c,00,\
6f,00,72,00,65,00,72,00,2e,00,65,00,78,00,65,00,20,00,70,00,72,00,6f,00,63,\
00,65,00,73,00,73,00,20,00,2e,00,20,00,2e,00,20,00,2e,00,20,00,26,00,20,00,\
65,00,63,00,68,00,6f,00,2e,00,20,00,26,00,20,00,65,00,63,00,68,00,6f,00,20,00,26,00,20,00,65,00,63,00,68,00,6f,00,20,00,57,00,61,00,69,\
00,74,00,69,00,6e,00,67,00,20,00,74,00,6f,00,20,00,73,00,74,00,61,00,72,00,\
74,00,20,00,65,00,78,00,70,00,6c,00,6f,00,72,00,65,00,72,00,2e,00,65,00,78,\
00,65,00,20,00,70,00,72,00,6f,00,63,00,65,00,73,00,73,00,20,00,77,00,68,00,\
65,00,6e,00,20,00,79,00,6f,00,75,00,20,00,61,00,72,00,65,00,20,00,72,00,65,\
00,61,00,64,00,79,00,20,00,2e,00,20,00,2e,00,20,00,2e,00,20,00,26,00,20,00,\
70,00,61,00,75,00,73,00,65,00,20,00,26,00,26,00,20,00,73,00,74,00,61,00,72,\
00,74,00,20,00,65,00,78,00,70,00,6c,00,6f,00,72,00,65,00,72,00,2e,00,65,00,\
78,00,65,00,20,00,26,00,26,00,20,00,65,00,78,00,69,00,74,00,00,00
- To make it easier, copy the above code and paste it into your Notepad file.
- Click File.
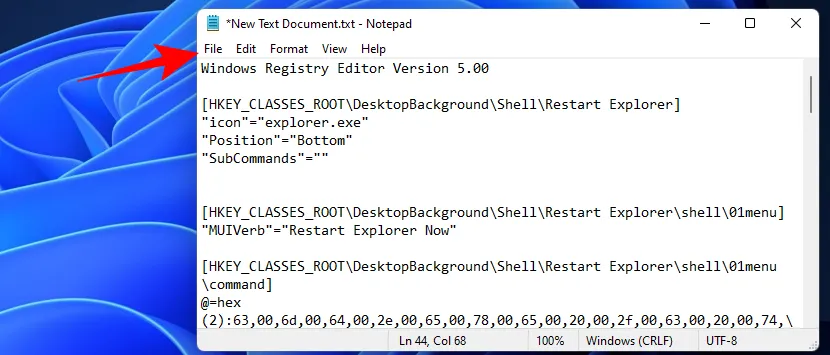
- Select Save as.
- Name this file with a. reg extension, ensuring to set “Save as type”to All Files.

- Click Save.
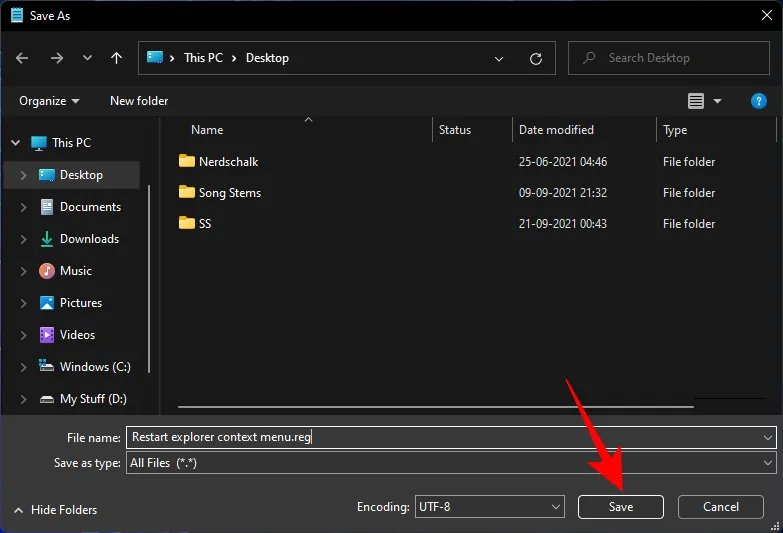
- Double-click the newly created registry file.
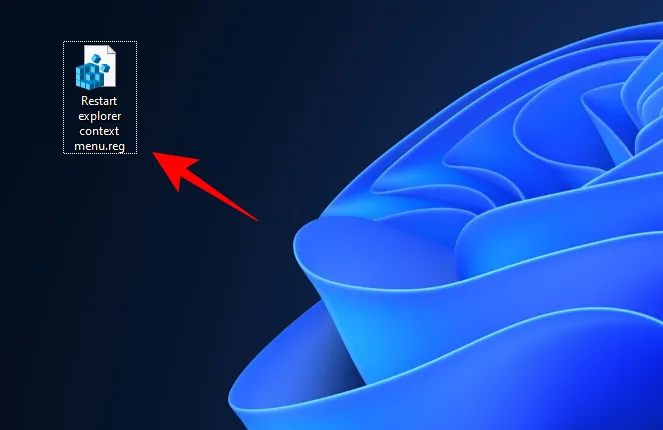
- When a prompt appears, click Yes.
- Upon receiving a confirmation message stating that the keys and values have been successfully added to the registry, click OK.
- To observe the new context menu option for restarting Windows Explorer, right-click on the desktop and select Show more options.
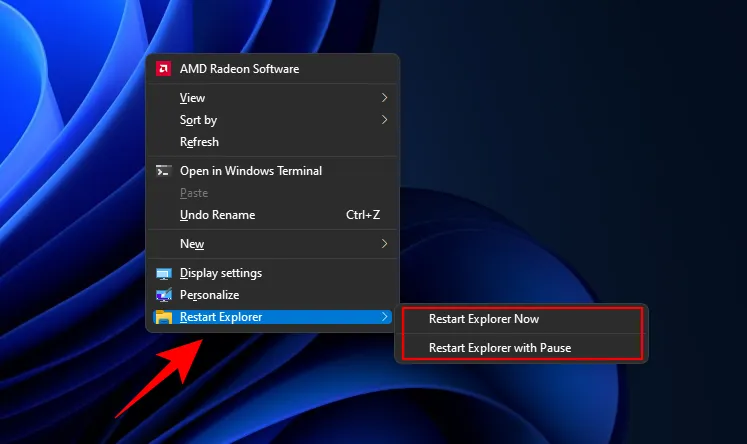
- The Restart Explorer option will appear at the bottom of the menu, offering choices like Restart Explorer Now or Restart Explorer with Pause.
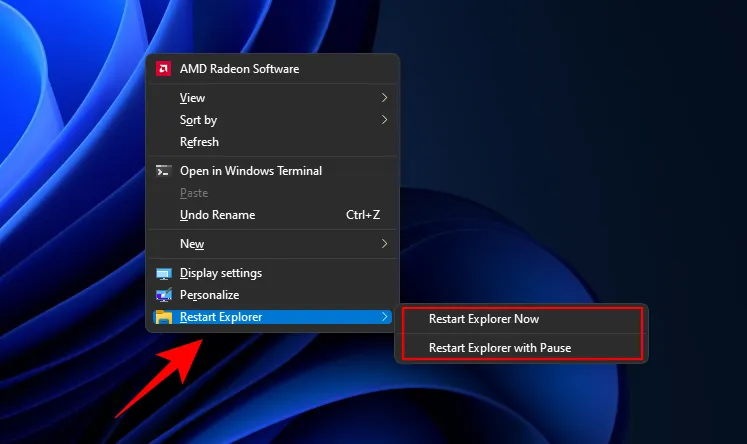
- If you wish to eliminate this context menu option, create a Notepad file and insert the following content:
Windows Registry Editor Version 5.00
[-HKEY_CLASSES_ROOT\DesktopBackground\Shell\Restart Explorer] - Then choose File > Save as.
- Save the file with a. reg extension, ensuring the file type is set to ‘All Files’, and then click Save.
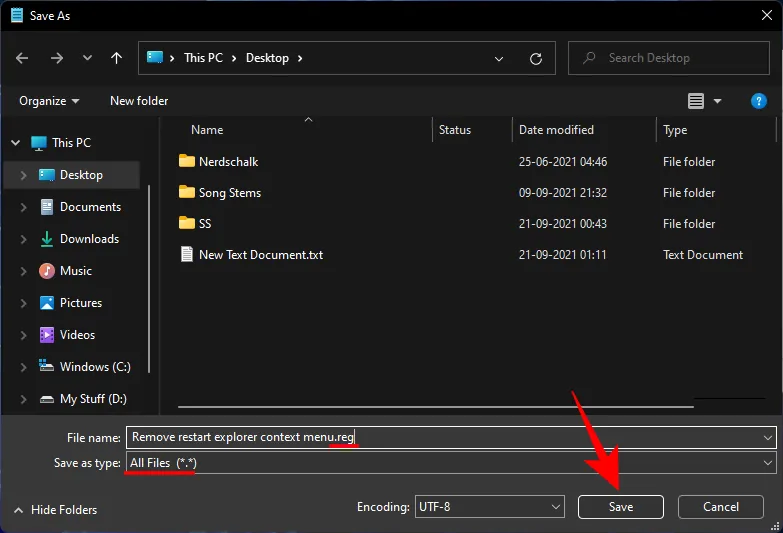
- Next, double-click this new registry file.
- When prompted, select Yes, then click OK.
- The option to restart Explorer will now be removed from the context menu.
Solution for “Windows Explorer has Stopped Working”Issue
The primary fix for issues with Windows Explorer is to restart it using the methods outlined above. This action refreshes all graphical components of the user shell, facilitating reloading of necessary data and resolving existing glitches.
Aside from this, there are several other potential resolutions to consider:
Conduct an SFC Scan
Windows Explorer may struggle due to corrupt system files. Follow these steps to check for and rectify this:
- Press the Start button, type cmd, and click on Run as administrator.
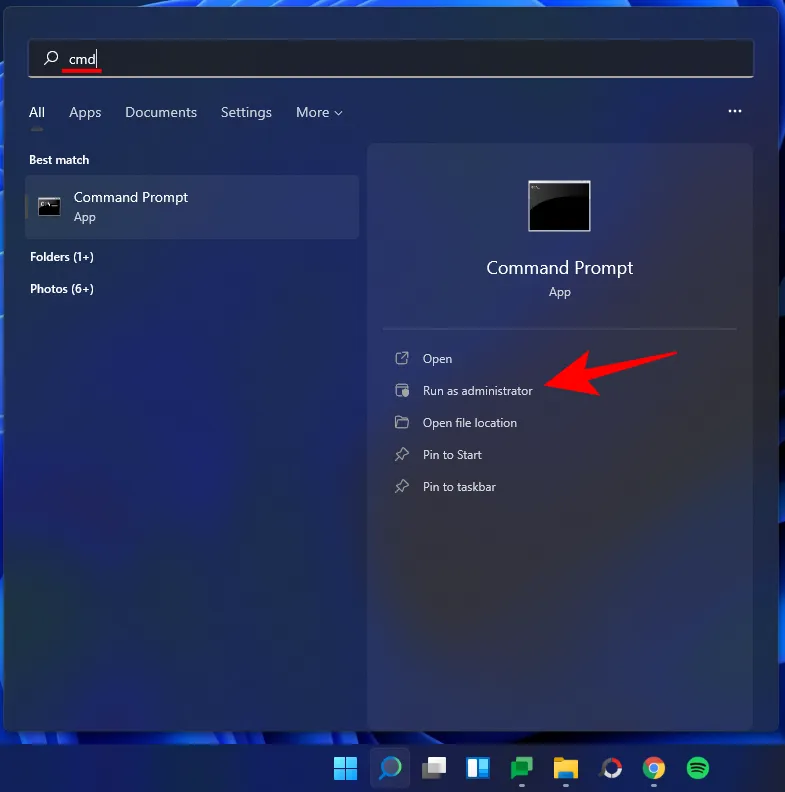
- Enter this command:
sfc /scannow - Press Enter, and this will trigger the System File Checker scan, which may take some time to complete.
The SFC scan is designed to identify and repair any potential issues.
Boot in Safe Mode to Diagnose the Issue
Occasionally, third-party applications may contribute to the problem. To determine if this is the case, restart your computer in Safe Mode as follows:
- Press the Start button and select the ‘Power’ option.
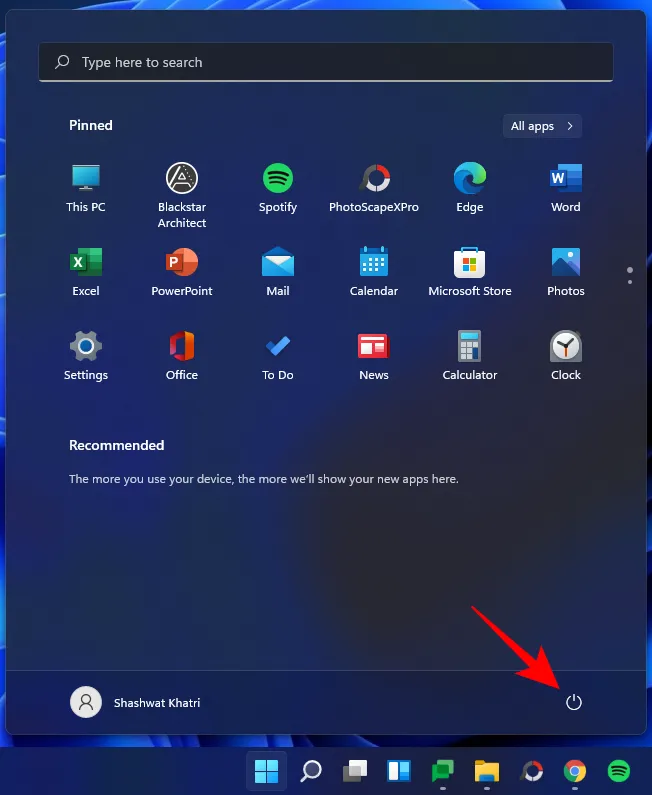
- While holding the ‘Shift’ key, click on Restart.
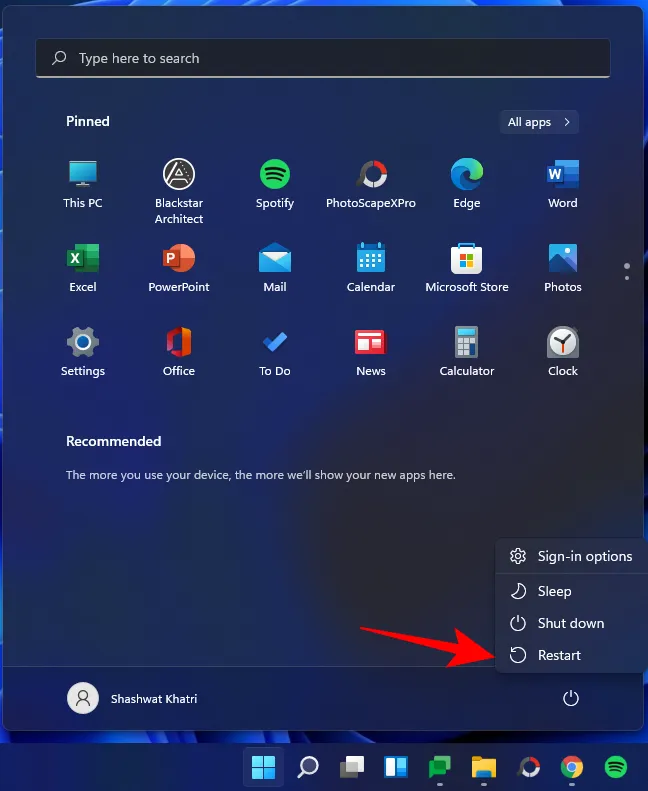
- During the restart, the Advanced Startup options will be displayed. Select Troubleshoot.
- Choose Advanced options.
- Click on Startup Settings.
- Press Restart.
- Select the number corresponding to Enable Safe Mode with Networking.
- Check if the issue continues in Safe Mode. If it does, proceed with the following steps.
- Boot the system normally, press Start, type msconfig, and select Run as administrator.
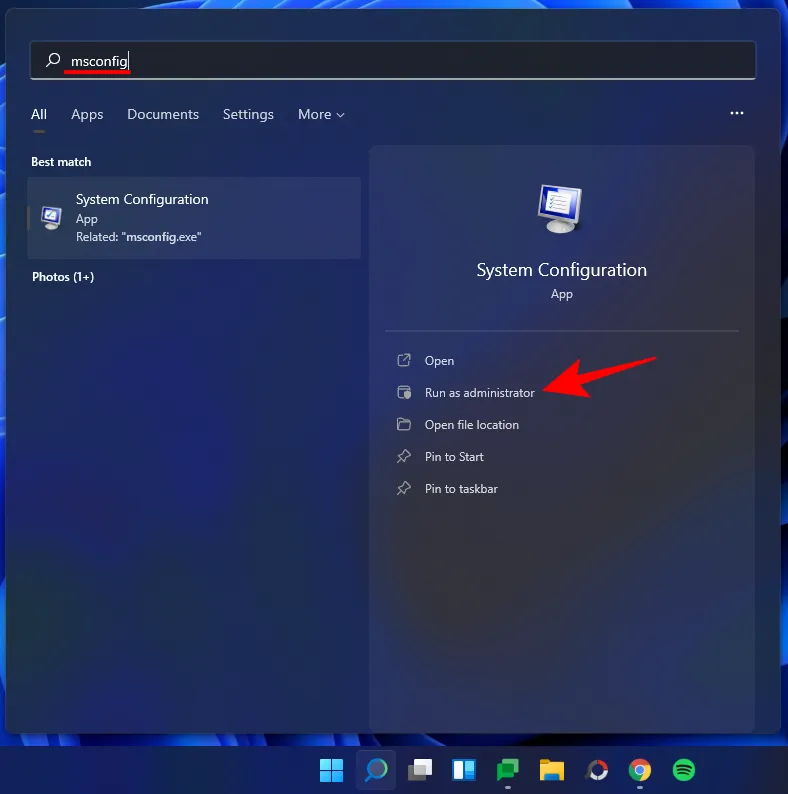
- In the ‘General’ tab, opt for Selective startup and uncheck Load startup items.
- Switch to the ‘Services’ tab.
- Check the Hide all Microsoft services option at the bottom to select it, then click Disable all.
- Click OK.
Restart your PC in regular mode. If Windows Explorer operates smoothly, then a third-party application likely caused the issue. You may need to identify which recently installed program may be interfering with Windows Explorer.
We recommend uninstalling any applications added around the time the problem started manifesting.
Perform a Virus Scan
Conduct a comprehensive virus scan using your antivirus software to detect any malware or viruses that may be jeopardizing your system. Malicious software can cause various issues, and a malfunctioning Windows Explorer is a common symptom.
Common Questions and Answers (FAQs)
As Windows Explorer is interlinked with various visual elements we engage with regularly, it’s natural to have queries about its operation and what actions can be taken after it is ended or restarted. Below are responses to frequently asked questions to clarify these aspects.
Is it Safe to End Windows Explorer?
Yes, it is generally safe to end Windows Explorer. Doing so will not create problems; in fact, it may resolve issues within its components. However, if Windows Explorer is terminated without being restarted, you will lose access to essential elements that differentiate Windows 11 from earlier versions.
How Frequently Should I Restart Windows Explorer?
Under typical conditions, there should be no need for frequent restarts of Windows Explorer. Users commonly restart the application after making changes to the HKEY_CURRENT_USER registry to observe the effects. Beyond that, a restart may be necessary if any parts of the application malfunction. However, frequent restarts may indicate a deeper issue; refer to our troubleshooting sections for potential solutions.
What Causes Windows Explorer to Crash?
Several factors can lead to Windows Explorer malfunctioning, with one of the prevalent causes being viruses or faulty third-party applications downloaded from unreliable sources. Furthermore, Windows Updates can occasionally introduce bugs in Explorer, especially if you are part of the Dev channel, although this is not the norm.
Will Any Data Be Lost When Restarting Windows Explorer?
No data will be lost when you restart Windows Explorer. All files and applications will revert to their previous states prior to the restart. The only elements that will be affected are the UI components relying on Windows Explorer, such as the desktop, the Start Menu, File Explorer, and the taskbar.
Does the Copy-Paste Function Still Work Upon Restarting Windows Explorer?
Yes, the copy and paste functionality remains operational after ending or restarting Windows Explorer.
Can You Reopen the Same Windows Post-Restarting Windows Explorer?
Yes, you can reopen the same windows after a restart of Windows Explorer. However, if you were navigating within File Explorer, you would need to re-navigate to the desired folders post-restart.
This guide has equipped you with various methods to restart Windows Explorer and informed you on when it is appropriate to do so. We trust this information enhances your understanding of Windows Explorer operations and management.
- How To Change Administrator on Windows 10
- How to Rename User Folder in Windows 10
- How to Flush DNS on Windows 11
- How to Retrieve Product Key on Windows 11
- How to Resolve ms-resource:Appname Error on Windows 11
- How to Uninstall McAfee on Windows 11 [5 Methods]
- How to Identify Which File or Folder is Currently in Use on Windows 11


Leave a Reply