Step-by-Step Guide to Upgrade Windows 10 to Windows 11 24H2

For those with a Windows 10 device, there is a straightforward way to upgrade to Windows 11 24H2 (the 2024 Update) at no cost. This upgrade can be achieved through an ISO file, Windows Update, or the Installation Assistant. It’s imperative that your hardware meets the necessary minimum specifications to proceed with the installation.
Microsoft offers various upgrade options. Once your system is eligible for the Windows 11 24H2 upgrade, a notification will appear in “Windows Update” prompting you to initiate the upgrade. Alternatively, you can use the “Installation Assistant” tool for an in-place upgrade. You’ll also have the option to download the ISO file to facilitate the process via a USB flash drive or perform a clean installation through six different methods.
Keep in mind that a clean installation will result in a full OS reinstallation, which could lead to potential issues during and after the process. Speaking from experience, opting for a clean installation is often the more effective choice. Although it may require more time, the end result is usually a smoother experience.
Additionally, be aware that Microsoft is progressively rolling out the new version. This staggered release can mean that the upgrade might not be fully compatible with all hardware and software setups right away. For those considering the timing of their upgrade, I recommend reviewing my guide that discusses whether to upgrade now or hold off.
In this guide, I will outline the steps to upgrade from Windows 10 to the 2024 Update of Windows 11 through four different methods.
- Upgrade Windows 10 to 11 24H2 via Windows Update
- Upgrade Windows 10 to 11 24H2 using Installation Assistant
- Upgrade Windows 10 to 11 24H2 with an ISO file
Upgrade Windows 10 to 11 24H2 via Windows Update
To manually upgrade from Windows 10 to Windows 11 24H2 through Windows Update, follow these steps:
-
Access Settings on your Windows 10 device.
-
Select Update & Security.
-
Click on Windows Update.
-
Hit the “Check for updates” button.

-
Click the “Download and install” button.
-
Hit the Restart now button.
After completing these steps, Windows Update will start the upgrade process to Windows 11 24H2 from Windows 10.
Upgrade Windows 10 to 11 24H2 using Installation Assistant
If you wish to upgrade using the Installation Assistant, follow these instructions:
-
Under the “Windows 11 Installation Assistant” section, click the Download Now button.
-
Launch the tool by double-clicking the Windows11InstallationAssistant.exe file.
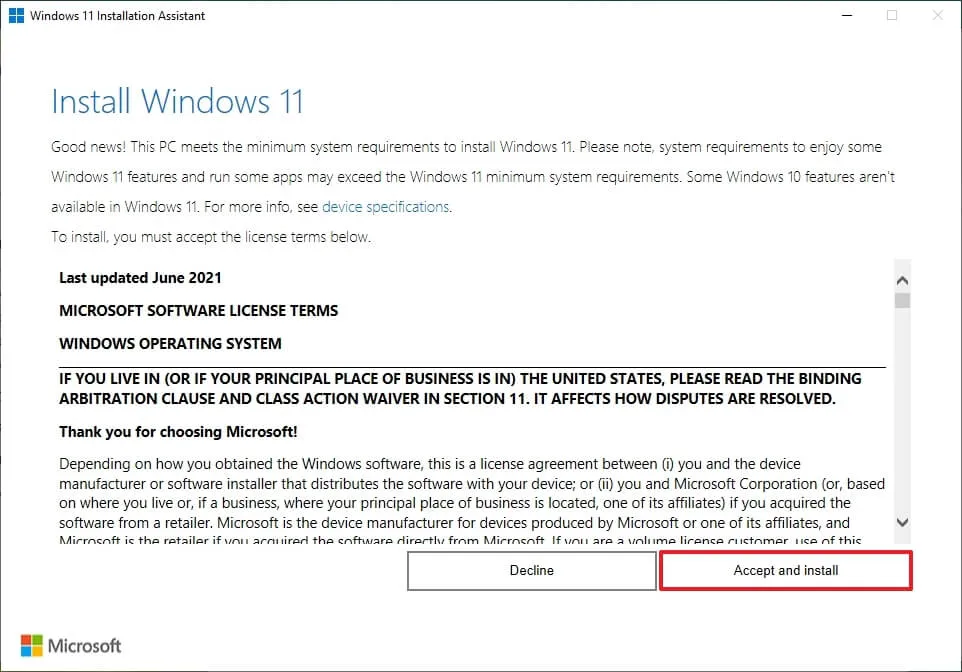
-
Click the “Accept and install” button.
After these steps, your system will start upgrading to the latest Windows 11 version.
Upgrade Windows 10 to 11 24H2 with an ISO file
-
Choose the Windows 11 option in the “Download Windows 11 Disk Image (ISO) for x64 devices” section.
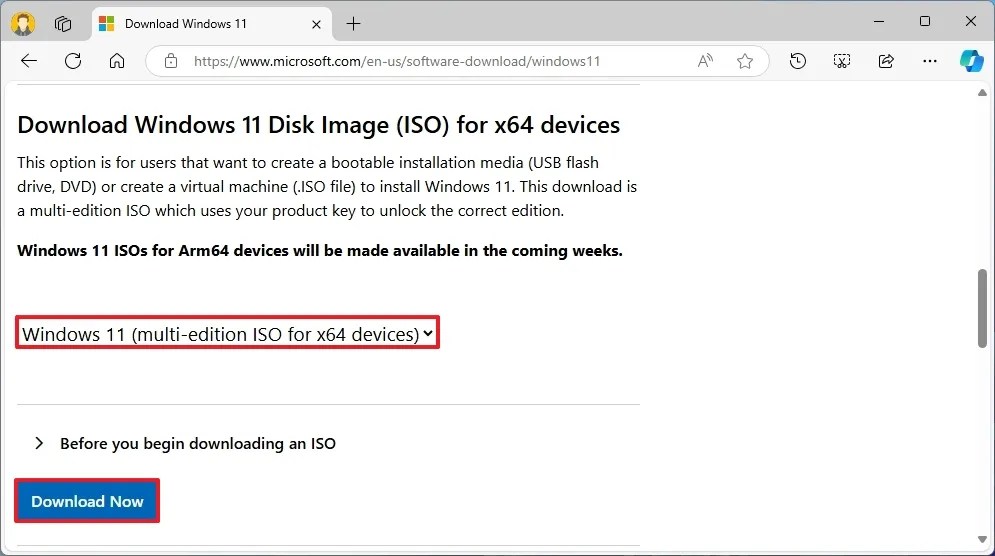
-
Click the Download button.
-
Select your preferred installation language.
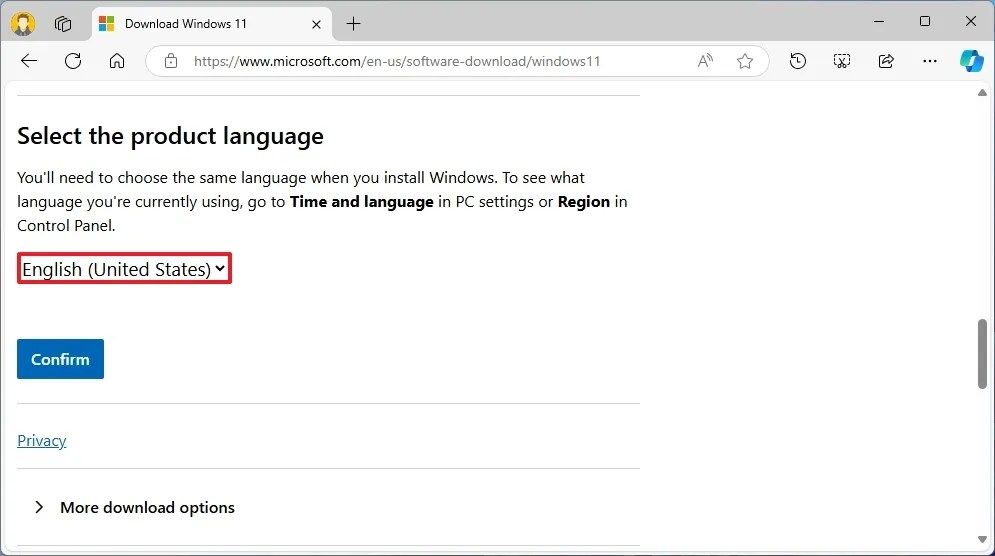
-
Click the Confirm button.
-
Download the Windows 11 24H2 ISO file by clicking the Download button on your computer.

-
Access File Explorer.
-
Right-click on the ISO file, go to the Open with submenu, and select Windows Explorer.
-
Select the mounted drive from the left pane.
-
Double-click on the Setup file to initiate the upgrade.
-
(Optional) Click on the “Change how Windows Setup downloads updates” link.

-
Select the “Not right now” option.

-
Click the Next button.
-
Accept the terms by clicking the Accept button.

-
Finally, click the Install button.
Once these steps are complete, your system will be upgraded to the latest version of the operating system. Since this is an in-place upgrade, initial setup will be seamless, as your previous settings, applications, and files will transfer automatically to version 24H2.
Update October 12, 2024: This guide has been revised for accuracy and to reflect process updates.


Leave a Reply