Fix WhatsApp Error: Install Opus Codec for Proper Functionality
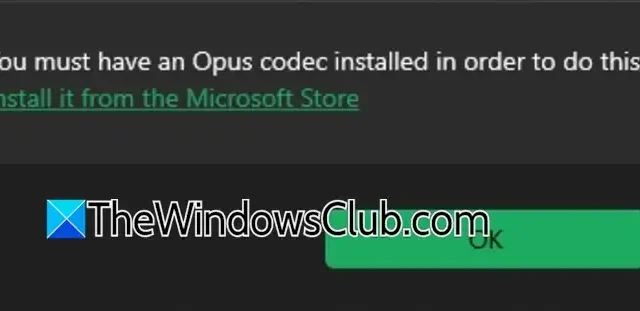
While using WhatsApp on your desktop to play voice messages, you might encounter an error message stating – You must have an Opus codec installed in order to do this. This alert signifies that your system lacks the necessary Opus Codec, which is crucial for both encoding and decoding audio streams. In this article, we’ll explore this issue comprehensively and provide solutions to resolve it.
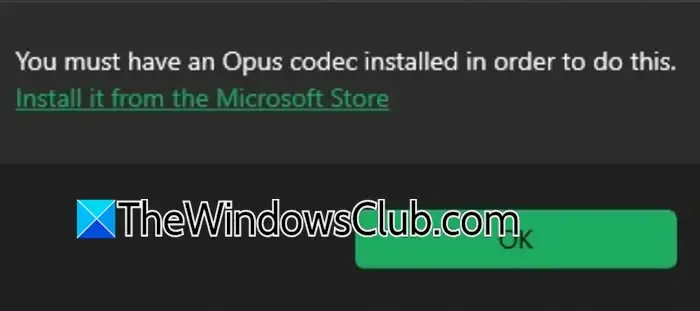
Understanding the Opus Codec in WhatsApp
The Opus codec is the audio compression format utilized by WhatsApp Desktop to deliver high-quality audio for voice calls and message playback. Renowned for its versatility and efficiency, Opus offers a smooth audio experience on WhatsApp, regardless of the device or network conditions.
Resolving the ‘You must have an Opus Codec installed in order to do this’ WhatsApp error
If you come across the message stating that you need the Opus Codec, the first step is to restart WhatsApp.
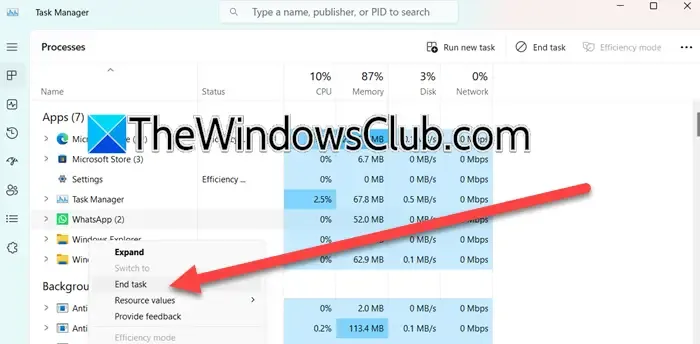
To do this, you should end the application via the Task Manager; rebooting can also effectively close the app entirely. However, if the issue persists, consider the solutions outlined below.
- Install Web Media Extensions
- Unplug and reconnect your headphones
- Adjust Audio Enhancement settings
- Reset the Volume Mixer
- Repair or reset WhatsApp
- Completely uninstall and reinstall WhatsApp from the Microsoft Store
Let’s delve into each of these solutions in detail.
1] Install Web Media Extensions
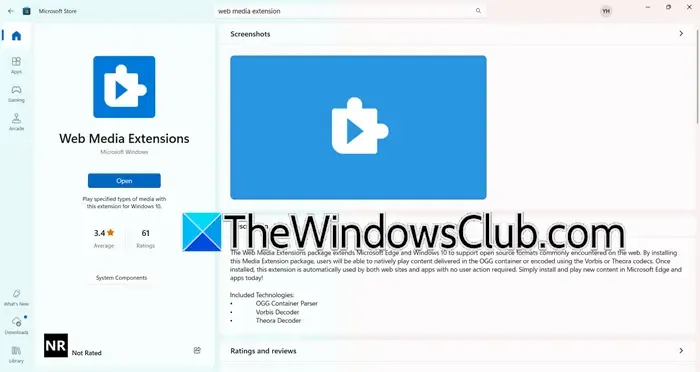
Resolving the absence of the Opus Codec can often be achieved by installing the Web Media Extension from the Microsoft Store. This package includes essential codecs like the Opus Codec needed for playing WhatsApp voice messages. The extension facilitates support for modern audio formats, including. opus and. ogg, which are prevalent in WhatsApp communications.
To install the Web Media Extensions, follow these steps:
- Launch the Microsoft Store from the Start Menu.
- Search for “Web Media Extension.”
- Click on Install or Get to begin the download and installation process.
If the button indicates “Open” instead of Install, it means the extension is already on your device. After installation, verify if this fixes the issue.
2] Unplug and Reconnect Your Headphones
This problem often arises for users attempting to listen to voice notes through headphones. To troubleshoot, disconnect your headphones, whether they are wired or wireless, restart your computer, and then reconnect them. After this, check if the problem persists.
3] Adjust Audio Enhancement Settings
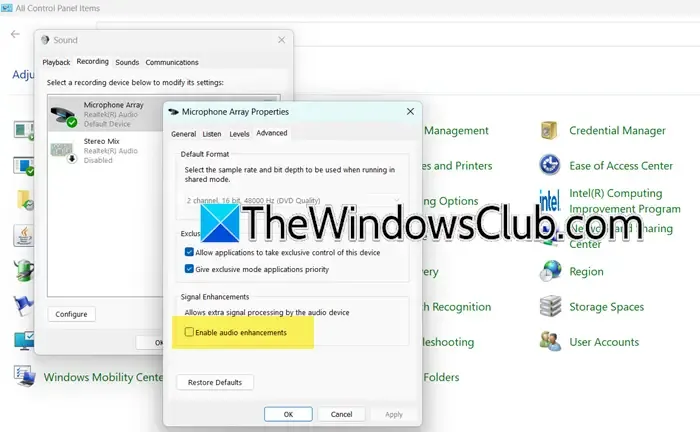
Windows includes audio enhancements aimed at improving sound output. However, these settings can sometimes hinder audio performance. To potentially resolve this, we’ll adjust the Audio Enhancement settings as follows:
- Access the Control Panel.
- Set the View by option to Large icons.
- Select Sound.
- Navigate to the Recording tab, right-click your microphone, and choose Properties.
- In the Advanced tab, either enable audio enhancement if it’s unchecked or disable it if it’s already enabled.
Check if this adjustment resolves your issue.
4] Reset Volume Mixer Settings

The Volume Mixer manages audio outputs for individual applications. If improperly configured, it can cause conflicts that prevent WhatsApp from playing audio correctly. Here’s how to reset the Volume Mixer:
- Open Settings by pressing Win + I.
- Select System, then Sound.
- Access the Volume mixer from the Advanced section.
- Scroll to the bottom and click Reset next to Reset sound devices and volumes for all apps to restore them to their default settings.
This task may require a few moments. After completion, open WhatsApp to see if the issue has been resolved.
5] Repair or Reset WhatsApp
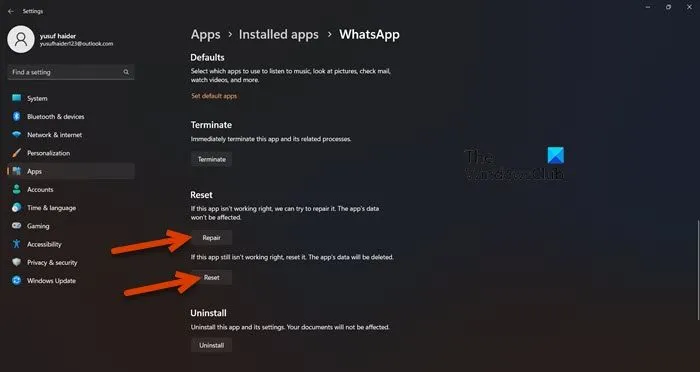
To fix any misconfigurations within WhatsApp, attempt to reset the application. Go to Settings, navigate to Apps > Installed apps, find “WhatsApp,”click on the three dots, and select Advanced Options. Then, scroll down and click Reset. After doing this, check if the problem has been resolved. If not, consider using the Repair option in the same menu.
6] Uninstall WhatsApp and Reinstall from Microsoft Store
If none of the previous solutions worked, uninstalling WhatsApp and reinstalling it may be necessary. Follow these steps:
- Go to Settings.
- Head over to Apps > Installed apps.
- Locate “WhatsApp,”click on the three dots, and choose Uninstall.
- Confirm by clicking Uninstall again.
- Visit apps.microsoft.com to download a fresh version of WhatsApp.
Hopefully, installing a new version of WhatsApp will resolve the codec issue.
Which Codec Does WhatsApp Use?
On the desktop version, WhatsApp predominantly employs the Opus codec for audio communications. For video transmission, the application utilizes H.264 and MPEG-4 codecs. Additionally, for audio embedded within videos, WhatsApp supports AAC and AC3 codecs.


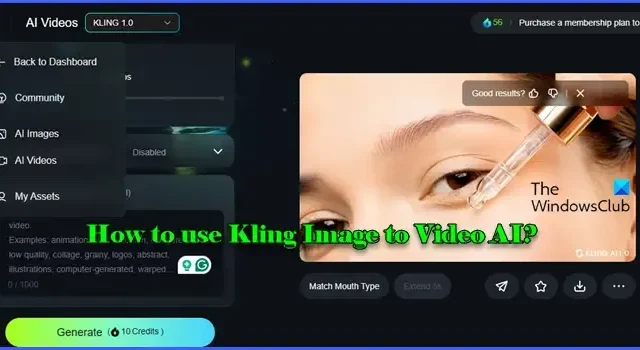
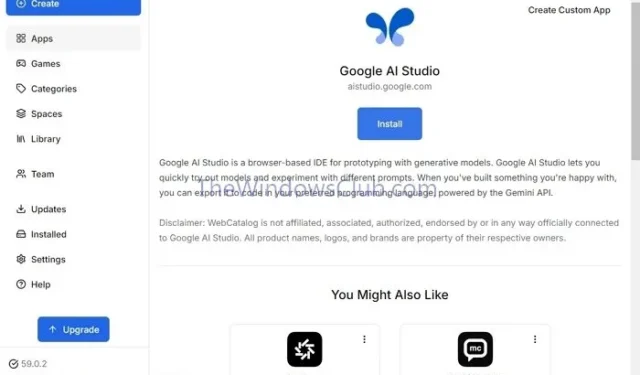

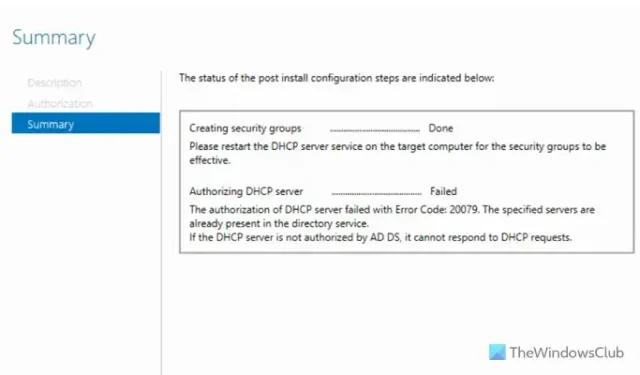

Leave a Reply