Guide to Check and Increase Outlook Mailbox Size Limit
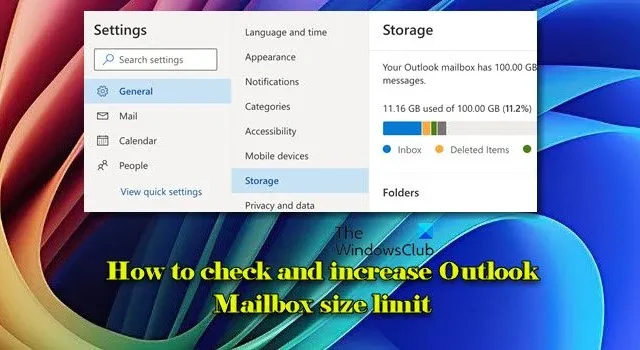
In this article, we will guide you on how to check and enhance the size limit of your Outlook mailbox in both MS Outlook and the updated Outlook desktop application. The default storage capacity for Outlook mailboxes varies based on your account. Typically, Outlook.com accounts come with a 15 GB limit, while users subscribed to Microsoft 365 can benefit from a much bigger capacity, ranging from 50 GB to 100 GB (Exchange Online), depending on their subscription plan.
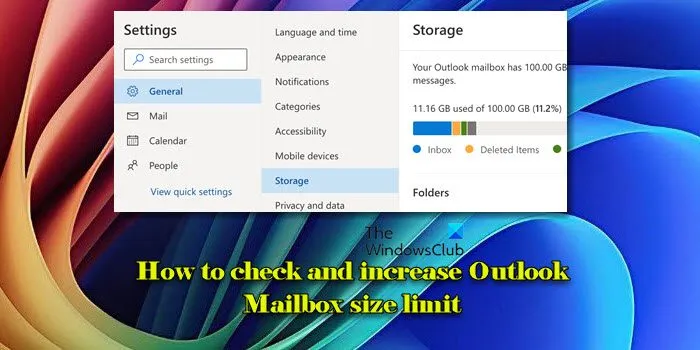
This storage capacity allows substantial accommodation for emails and files. However, reaching the mailbox’s maximum limit will prevent you from sending or receiving emails until space is cleared or the storage capacity extended.
Check and Increase the Size Limit of Your Outlook Mailbox
In the subsequent sections, we’ll outline how to check and increase your Outlook mailbox size limit so you can manage your mailbox effectively, preventing interruptions and maintaining a seamless email experience.
Checking Mailbox Size Limit in Microsoft Outlook
Start by launching MS Outlook on your computer. Right-click on your mailbox in the left-hand pane, and choose Data File Properties.
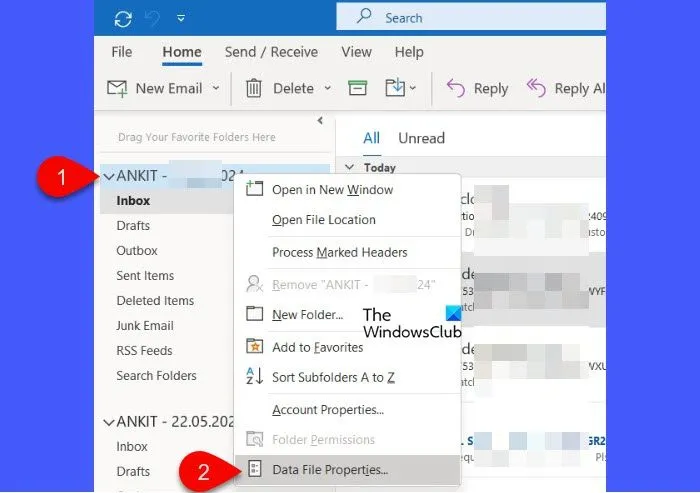
Within the Outlook Properties window, click the Folder Size button found under the General tab.
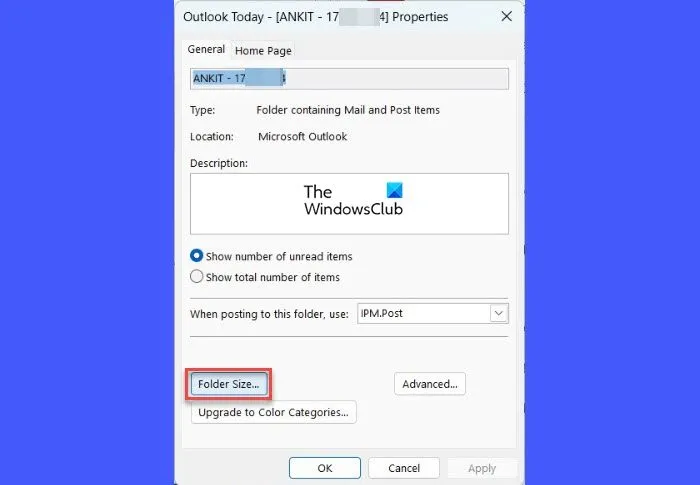
A new Folder Size window will pop up, showing the current size of your mailbox along with the space utilized. This information will be displayed in kilobytes (KB) for the main mailbox and each associated subfolder.
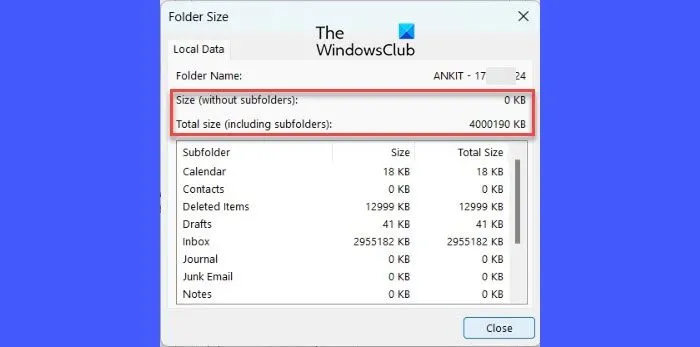
To convert kilobytes to megabytes (MB), simply shift the decimal point three places to the left. For gigabytes (GB), move it six places to the left. For instance, 4842 KB translates to approximately 4.8 MB.
Checking Mailbox Size Limit in the New Outlook App
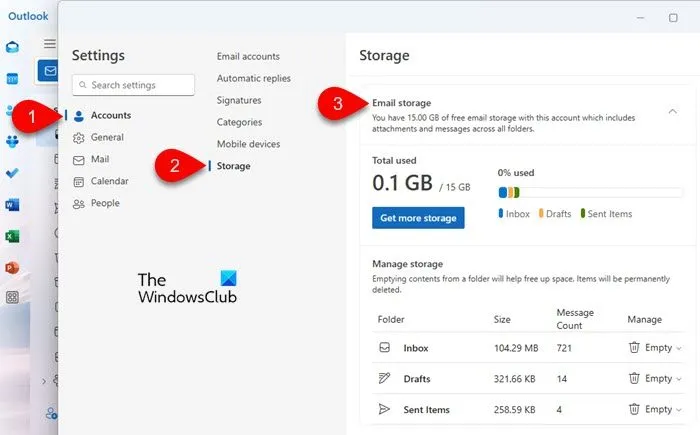
Next, open the new Outlook app on your desktop. Click the Settings (gear icon) found in the top-right corner.
Proceed to Accounts > Storage within the Settings window.
Click on Email storage to view specific details about your mailbox size, including the total storage limit and the current usage for your Inbox, Drafts, and Sent Items.
Checking Mailbox Size Limit in Outlook.com

To view your mailbox size on Outlook.com, you can follow a similar procedure.
Open your preferred web browser, navigate to Outlook.com, and sign into your account. Click the Settings icon at the top right corner of the window.
In the Settings panel, select General from the left sidebar, then click on Storage.
You will find details relating to your mailbox size, including total storage capacity and current usage.
Increasing Outlook Mailbox Size Limit
For Outlook.com users, an upgrade to a Microsoft 365 subscription can increase your mailbox size from 15 GB to 50 GB or beyond, depending on the selected plan.
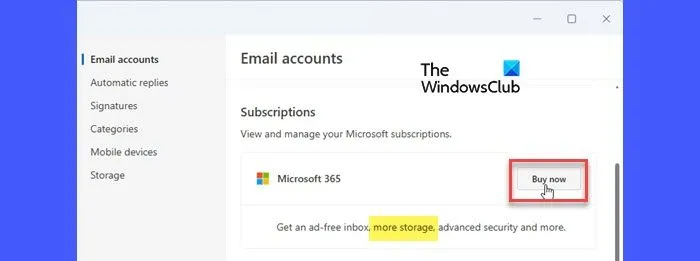
In the new Outlook desktop app and Microsoft Outlook for business, the mailbox size is often connected to your subscription plan or your organization’s Exchange Server configurations. If you’re enrolled in a Microsoft 365 business plan, you may request an upgrade to a higher tier that offers up to 100 GB of mailbox storage. Users on the Exchange Server can reach out to their IT administrator to potentially adjust the mailbox size through the Exchange Admin Center.
Aside from maximizing your mailbox size limit, it’s also beneficial to reduce its size using some straightforward techniques.
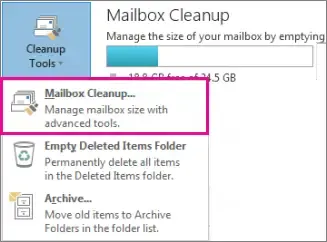
- Clean up Mailbox: For MS Outlook, utilize the built-in Mailbox Cleanup tool or compress Outlook Data Files to decrease the mailbox size. For Outlook.com users, navigate to Settings > Storage. You’ll find a detailed breakdown of space usage across folders, along with options to delete items permanently or those older than 3, 6, or 12 months to reclaim space.
- Empty the ‘Deleted Items’ folder: Regularly purge your Deleted Items folder to permanently eliminate emails that you no longer require. This practice helps in conserving valuable storage space.
- Clear the ‘Junk Email’ folder: Periodically eliminate spam or unwanted emails from your Junk Email folder that can accumulate over time and occupy storage.
- Sweep unwanted emails: Incorporate the Sweep feature to swiftly delete or relocate unwanted emails from specific senders. This tool aids in managing repetitive emails and averts unnecessary build-up in your mailbox.
- Archive older items: Outlook automatically archives items periodically, but you can also choose to archive them manually whenever needed. This removes them from your main mailbox while retaining accessibility for future reference.
- Store attachments externally: Rather than overcrowding your mailbox with large attachments, consider saving them to OneDrive or another cloud storage service, then remove them from your emails.
By adhering to the practices outlined above consistently, you can effectively manage the size of your Outlook Mailbox, ensuring it remains streamlined and well-organized.
How can I increase the email size limit in Outlook?
If you possess administrator access, you can adjust the settings via the registry to increase the attachment size limit. Launch the Registry Editor and navigate to HKEY_CURRENT_USER\Software\Microsoft\Office\<version>\Outlook\Preferences. Right-click in the right pane and create a new DWORD (32-bit) Value named MaxAttachmentSize. Assign the value in KB (for example, 25600 for a 25 MB limit). Restart Outlook for the changes to take effect. For corporate account holders, reach out to your IT administrator for assistance in modifying the email size limit.
How do I address Outlook storage limitations?
If you find your mailbox nearing its capacity limits, contemplate upgrading to a Microsoft 365 subscription for a boost in storage space. Furthermore, regularly archiving older emails to a separate PST file, removing unnecessary content, and employing cloud storage solutions such as OneDrive for sizable attachments can significantly aid in managing your mailbox size.


Leave a Reply