Resolving Update Error 0x80200053 in Windows 11 and Windows 10
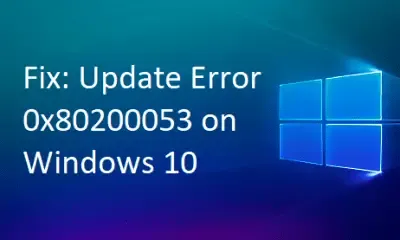
Upgrading our operating system to the latest Build versions is a common practice to benefit from new features and important bug fixes. However, this endeavor can quickly become frustrating when errors arise, hindering the update process. In this article, we will delve into Error 0x80200053, explore its potential causes, and provide effective solutions to resolve it. Typically, this error comes with a message stating “BG_E_VALIDATION_FAILED.”
What Triggers Error 0x80200053 on Windows?
This error frequently manifests due to interference from firewall settings or third-party antivirus software during the Windows 11/10 OS upgrades. To tackle this issue, it’s advisable to disable these applications before trying to install the most recent security update again. If the problem persists, consider utilizing the Update Troubleshooter, performing a System File Check (SFC), or resetting the Windows Update components.
If none of these solutions resolve the 0x80200053 error, take note of the specific Update “KB” number that is failing. After that, navigate to the Update catalog to download the standalone installer suitable for your system architecture. You can then double-click the downloaded. msu file to complete the upgrade to your desired Build version.
How to Resolve Windows Update Error 0x80200053
To fix the Update error 0x80200053 on your Windows 10 computer, try the following methods:
- Temporarily Disable Third-Party Antivirus
- Utilize the Windows Update Troubleshooter
- Run SFC Utility to Address Error 0x80200053
- Reset Windows Update Components
- Manually Install the Latest Cumulative Update
1. Temporarily Disable Third-Party Antivirus
In some cases, your third-party antivirus solution may inadvertently block Windows Updates. To counter this, temporarily disable the antivirus software as well as the Windows Firewall before attempting to update your Windows 11/10 Build.
2. Utilize the Windows Update Troubleshooter
Microsoft provides a handy utility that can diagnose and resolve various update issues. If you are encountering the 0x80200053 error, follow these steps:
- Open the Windows Settings interface by pressing WinKey + I.
- Click on Update & Security, then navigate to Troubleshoot.
- Locate the right pane and click to expand “Windows Update.”
- When the expanded section appears, select “Run the troubleshooter.”
- Follow the on-screen prompts to complete the process.
- Afterward, restart your PC to apply the changes.
3. Run SFC Utility to Address Error 0x80200053
The 0x80200053 update error can often stem from damaged system files. To tackle this issue, you’ll need to repair any corrupted files before trying to update your OS. Here’s how:
- Open the Command Prompt as an administrator by pressing Win + R, typing “cmd,” and then pressing “Ctrl + Shift + Enter.”
- In the elevated Command Prompt, input the command
sfc /scannowand hit Enter. Wait while the utility scans for and repairs errors.
- Once the scan finishes, restart your computer to ensure the changes take effect.
- After logging back in, try updating your Windows OS to check if the error persists.
If you still encounter the update error, proceed to the next solution.
4. Reset Windows Update Components
After running the previous steps, your system files should be intact. However, sometimes the Windows Update Components may be corrupted, blocking your upgrade. To resolve this, you can reset these components by following these instructions:
- Press Win + R to open the Run dialog, type in
services.msc, and press OK. - Locate Windows Update in the list.
- Right-click on it and select “Stop” to halt this service momentarily.
- Next, go to the following directory and delete all the files contained within it:
C:\Windows\SoftwareDistribution\Download
- Return to the Services window and restart the “Windows Update” service.
- Finally, reboot your computer and see if Windows updates successfully now.
If the issue persists, proceed to the final workaround.
5. Manually Install the Latest Cumulative Update
If earlier methods did not rectify Error 0x80200053, consider manually installing the required cumulative updates. Before diving in, ensure you have the appropriate “knowledge base” number to facilitate your search. Here’s how to do it:
Step 1: Determine the “KB” Number
- Right-click the Start button and select the Settings gear icon.
- In the Windows Settings, choose Update & Security and then Windows Update.
- Look to the right pane and click “View Update history.”
Step 2: Manually Download and Install the Standalone Package
Now that you have the LCU number you need, you can proceed with these steps:
- Open a web browser and go to the Update Catalog.
- Type the “KB” number you noted into the search bar.
- Once the corresponding results are displayed, locate the update that matches your system architecture.
- Click the Download button next to the appropriate cumulative update.
- From the new window displaying the standalone package, click the top link to download it.
- Navigate to your downloads folder and double-click the setup file to install it on your system.
- Be patient, as this process might take a few minutes to finalize the installation of the new Operating System Build.
That concludes our guide! We hope that Error 0x80200053 is resolved on your PC. Should you have any questions or suggestions regarding this article, feel free to leave your thoughts below.


Leave a Reply