Fix Microsoft Store Error 0x80073CF3 on Windows 11 and 10
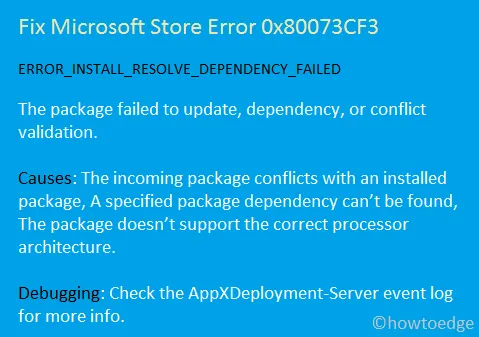
Recently, several users have reported encountering an error code 0x80073CF3 while attempting to update their existing applications through the Microsoft Store. This particular error can stem from a variety of underlying issues.
Some common causes include a corrupt Windows Store, accumulated cache files, or incompatible applications during the installation of a new program. In certain instances, the error might also arise if Windows Defender or the firewall is preventing the installation or update from proceeding.
Implications of the Error Code
When this error arises, you may also encounter an associated message like the following:
ERROR_INSTALL_RESOLVE_DEPENDENCY_FAILED
The package failed to update due to dependency issues or validation conflicts.
Microsoft suggests that this error may be triggered by conflicts with an installed package, or perhaps the package is incompatible with your processor’s architecture. To gather more details, it is advisable to check the AppXDeployment-Server event log. Regardless of the specific reason, you can attempt to resolve the issue by trying the following workarounds in sequence.
Fixing Microsoft Store Error Code 0x80073CF3
Follow these steps to rectify the Microsoft Store Error code 0x80073CF3 on your Windows 10 PC:
1. Verify App Compatibility with Your PC
Ensure that any applications you are attempting to download are compatible with your system architecture. For instance, an x64 application should not be installed on an x86-based PC. It is important to validate the app’s compatibility beforehand to prevent the appearance of error 0x80073CF3.
2. Uninstall and Reinstall Problematic Apps
If the error code 0x80073CF3 occurs when starting a specific app, the issue may lie within that application. You can try uninstalling the problematic program, restarting your PC, and then reinstalling it. To remove any application in Windows 10, follow these steps:
- Navigate to the following path:
Settings (Win + I) > Apps & Features
- Scroll and find the problematic app in the right panel.
- Once located, click on it and select the Uninstall button.
- Restart your computer to remove any residual files associated with the app.
3. Disable Windows Defender Temporarily
In some cases, the appearance of error 0x80073CF3 could be due to Windows Defender or the firewall blocking the program. Temporarily disable both Windows Defender and the Firewall to see if that resolves your issue.
4. Utilize the Windows Store Apps Troubleshooter
If you have exhausted the previous solutions and still face the 0x80073CF3 error, consider using the Windows Store Apps Troubleshooter. This tool can help identify and fix issues related to software corruption. Here’s how to access it:
For Windows 11:
- Press Win + I to open Settings.
- Navigate to System > Troubleshoot > Other troubleshooters.
- Locate Windows Store Apps under “Other”and click on the Run button.
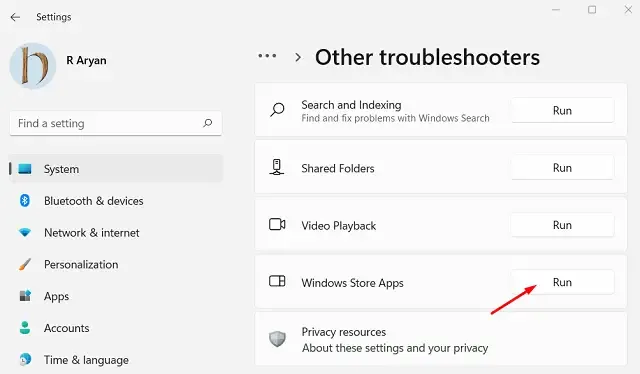
- When the troubleshooter window appears, click Next and follow the on-screen prompts.
For Windows 10:
- Right-click the Windows icon and choose Settings.
- In the Settings window, type “Troubleshoot” and select the top result for Troubleshooting settings.
- This will take you to the Troubleshoot section. Click on Additional troubleshooters.
- Scroll down and select Windows Store Apps found under “Find and fix other problems.”
- In the extended menu, click Run the troubleshooter to let the system diagnose and fix any issues.
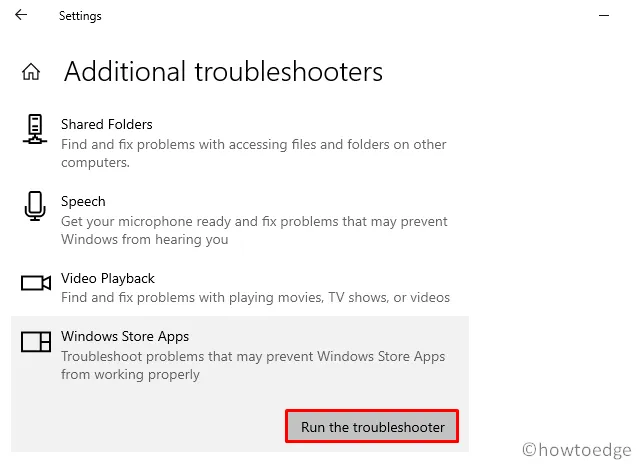
- After troubleshooting, click on “View detailed information” to confirm if this has resolved the 0x80073CF3 error.
- Finally, restart your PC to check if the issue persists.
5. Clear the Microsoft Store Cache
If the error 0x80073CF3 continues even after running the troubleshooter, the Microsoft Store itself might be having issues. When applications are installed or uninstalled, temporary cache files are created, which can occasionally lead to errors. You can resolve this by clearing the cache:
- Right-click the Windows icon and select Installed Apps/Apps & Features.
- In the “Apps & Features” window, scroll to find Microsoft Store.
- Click on it to expand, then choose Advanced. On Windows 11, click the three dots next to Microsoft Store and select Advanced options.
- On the next screen, scroll down to the Reset section and click the Reset button.
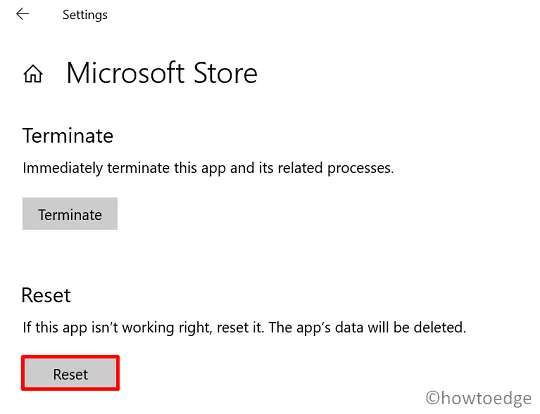
After the reset, restart your computer and check if the error code 0x80073CF3 has been resolved.
6. Reinstall Microsoft Store via PowerShell
If none of the previous solutions work, you may need to uninstall and then reinstall the Microsoft Store using PowerShell. Log into your PC with administrator privileges and follow these steps:
- Press Win + X to open the Power Menu and select Windows PowerShell (Admin).
- In the elevated console, enter the following command and press Enter:
$manifest = (Get-AppxPackage Microsoft.WindowsStore).InstallLocation + '\AppxManifest.xml' ; Add-AppxPackage -DisableDevelopmentMode -Register $manifest
- If the command fails, use this alternative code:
Get-AppxPackage | ForEach-Object { Add-AppxPackage -DisableDevelopmentMode -Register ($_.InstallLocation + '\AppxManifest.xml')}
We hope this guide assists you in resolving Error 0x80073CF3 on your device. If you encounter any issues while following this tutorial, please let us know in the comments section.
What to Do for Xbox One Error 0x80073CF3?
If you experience this error while installing a new game or app on Xbox One, try the following solutions:
- Wait a moment and try again: The error may be due to server downtime. Sometimes, waiting a few minutes is all that’s needed. If you’re hesitant to wait, check the Xbox Status page for updates on service issues.
- Uninstall and reinstall the game: If there are no server issues, uninstall the problematic game from your console.
Steps to Uninstall and Reinstall a Game on Xbox One
Here’s how to remove and reinstall a game or app on Xbox One:
- Press the Xbox button on your controller.
- Navigate to My games & apps and locate the desired game.
- Once found, press the Menu button on your controller.
- Select Uninstall or choose “Manage games & add-ons > Uninstall all” .
- Confirm the uninstallation when prompted.
- Press the B button to return to the previous menu.
- Locate the game tile marked with an error and press the Menu button again.
- This time, select the Install button.
You have successfully uninstalled and reinstalled the game on your Xbox One.


Leave a Reply