Steps to Resolve Windows PC Printer Error 0x000005b3
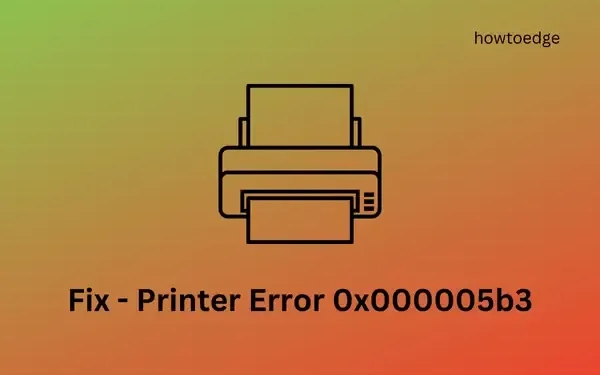
A number of users have encountered the Printer error 0x000005b3 while attempting to connect their printers to a network. If you find yourself in a similar situation, there’s no need to panic. In this article, we will explore the potential causes behind this issue and provide four practical solutions designed to help you resolve it on Windows 11/10.
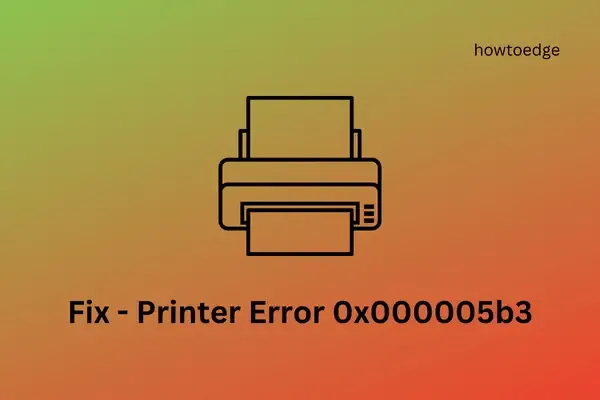
How to Fix Printer Error 0x000005b3
If you’re facing the error code 0x000005b3 while printing or connecting to a shared printer, we recommend trying the following solutions one after the other.
- Clear temporary files and cache
- Restart the Print Spooler service
- Update your printer drivers
- Run the Print Troubleshooter
With the solutions outlined, let’s delve into each fix in greater detail.
1. Clear Temporary Files and Cache
Your device accumulates unnecessary data over time, including cache, cookies, and other files. Windows features a useful Disk Cleanup tool that helps you automatically remove any corrupted or damaged files.
You can also delete temporary files and cached data on Windows 11 by navigating to the following path:
Settings > System > Storage
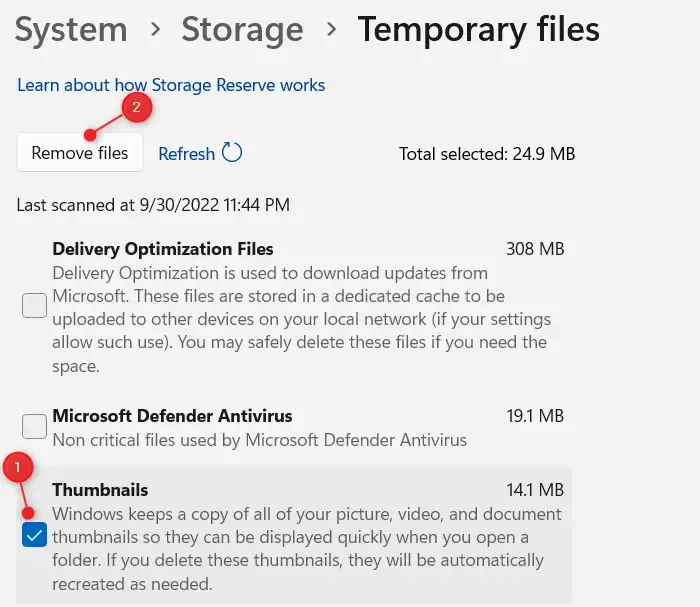
Microsoft’s Storage Sense feature allows you to automatically clear out temporary files and manage local cloud content effectively.
How to Clear the Temp Folder
To empty the contents of the temp folder in Windows 11/10, follow these straightforward steps:
- Start by opening File Explorer (Win + E).
- Next, make sure hidden files and folders are visible.
- N navigate to the following directory:
C:\Windows\Temp
- If a confirmation prompt appears, select Continue to access the folder.
- Press Ctrl + A to select all items within the folder, then hit
Shift + Delto permanently delete them. Exercise caution when proceeding with this action.
After restarting your computer, verify whether you can print documents successfully over the shared network.
2. Restart the Print Spooler Service
The Print Spooler service needs to be active for printing or connecting to a shared printer on your Windows 11/10 system. Check its status and re-enable it if it’s disabled by following the instructions below:
- Use the Win + R shortcut to open the Run dialog.
- Type ”
services.msc” and press OK. - In the Services window, scroll down until you find Print Spooler.
- Right-click on it and choose Properties.
- Change the Startup type to Automatic using the drop-down menu.
- Click on Start under Service status to activate the Print Spooler service.
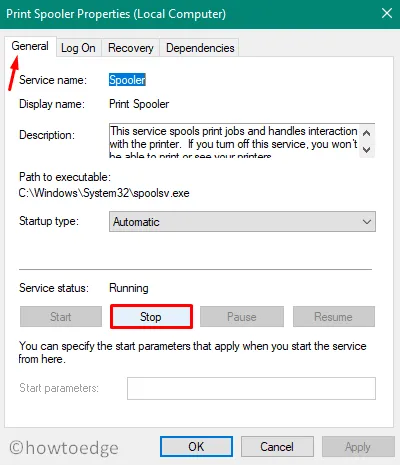
- After this, click Apply and then OK to finalize the changes.
Restart your computer and check if the error code 0x000005b3 persists.
3. Update Printer Drivers
Outdated or corrupt printer drivers can also result in error 0x000005b3. Verify if there are any updates available for your printer drivers from the manufacturer’s website and install them accordingly. Here’s how you can check for updates:
- Press Win + X and select Device Manager.
- Find the Printers section and expand it by clicking the “>” icon next to it.
- Right-click on your printer driver and choose Update driver.
- Select “Search automatically for drivers” in the following window.
- Windows will look for updates online, and if there’s any, it will download and install the latest version automatically.
- Usually, driver updates may redirect users to Windows Update for further checks.
- If prompted with the option to “Search for updated drivers on Windows Update” , click it to proceed.
If there are updates available, they should appear as optional updates. Click the provided link, select the relevant boxes, and press “Download and Install” .
If neither Device Manager nor Windows Update succeed in finding new updates, visit the printer manufacturer’s site to search for any available patches. Download the update as an executable file, and simply double-click the setup file to update your printer drivers.
4. Run the Print Troubleshooter
If the previous solutions didn’t resolve the printer issue, you can try running the built-in Print Troubleshooter. This tool can identify and potentially fix the underlying causes of the error. Here’s how to access the troubleshooter:
- Press Win + I to open Settings.
- Navigate to System > Troubleshoot > Other troubleshooters.
- Under “Most frequent” , find the Printer option and click the Run button as shown below:
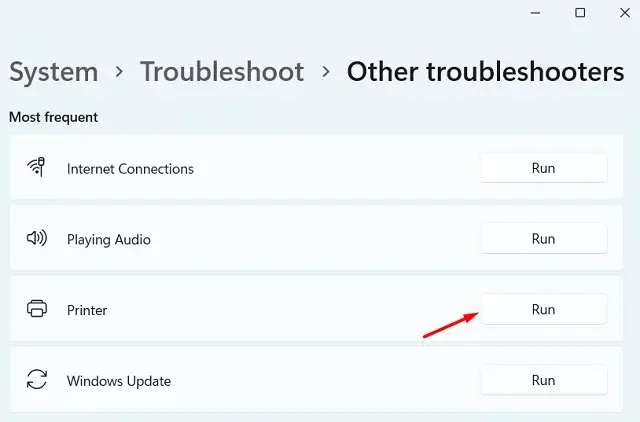
- Once the troubleshooter starts, select your printer and click the Next button.
- Follow the on-screen prompts to complete the troubleshooting process.
We hope that by following these solutions, the printer error 0x000005b3 will be resolved. If you encounter any difficulties while following the steps mentioned, feel free to share your experience in the comments below.


Leave a Reply